Cada vez que presiona la tecla «Eliminar» en su teclado, Windows elimina el archivo, o más bien, mueve el archivo desde su ubicación real a la Papelera de reciclaje. Este comportamiento lo ayuda a recuperar el archivo o la carpeta si alguna vez lo eliminó accidentalmente. Sin embargo, con el tiempo, la cantidad de archivos y carpetas en la Papelera de reciclaje aumentará. Esto consume mucho espacio en su unidad C.
Por supuesto, puede recuperar fácilmente ese espacio perdido simplemente vaciando la Papelera de reciclaje. Pero si eres como yo y borras muchos archivos debido al trabajo, entonces es una buena idea borrar automáticamente la Papelera de reciclaje a intervalos establecidos. Aquí se explica cómo vaciar automáticamente la Papelera de reciclaje en Windows.
Vaciar automáticamente la papelera de reciclaje en Windows
Hay muchas maneras de limpiar automáticamente su Papelera de reciclaje, como usar un programa independiente de terceros, usar la utilidad de Liberador de espacio en disco incorporada, etc. Sin embargo, vamos a usar una manera simple y efectiva que usa tanto el Programador de tareas y comandos del símbolo del sistema.
Para comenzar, busque el «Programador de tareas» en el menú Inicio y ábralo. Alternativamente, también puede usar el comando Ejecutar taskschd.msc para abrir el Programador de tareas.
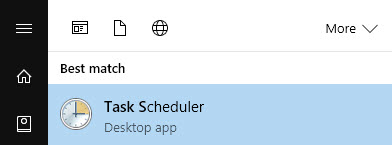
Después de abrir el Programador de tareas, haga clic en la opción «Crear tarea básica» que aparece en la categoría «Acción» en el panel derecho.
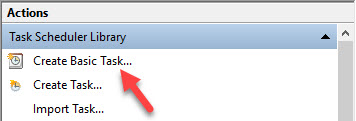
La acción anterior abrirá el asistente de creación de tareas. Aquí, ingrese el nombre y la descripción de su elección, y luego haga clic en el botón «Siguiente» para continuar.
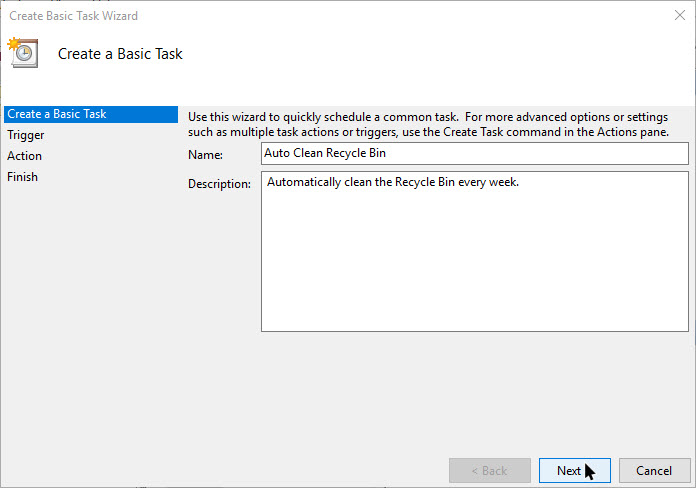
Aquí, en esta ventana, puede establecer el intervalo en el que se activará el disparador. Seleccione el botón de radio «Semanalmente» y haga clic en el botón «Siguiente».
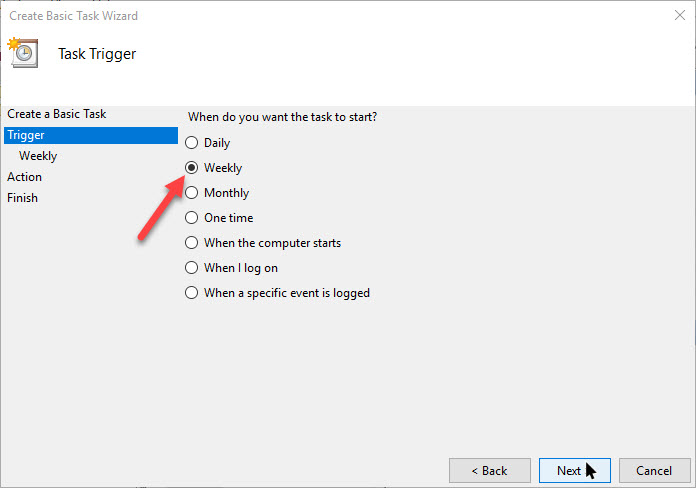
Ahora, seleccione la hora de inicio, seleccione el día de la semana recurrente y luego haga clic en el botón «Siguiente». Como puede ver, he seleccionado mi día recurrente como «Domingo», lo que simplemente significa que la tarea se ejecutará todos los domingos a las 2:53 p. m.
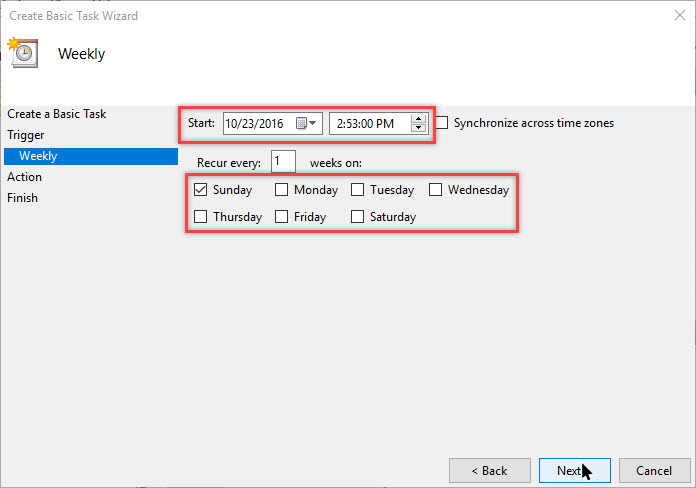
En la siguiente ventana, seleccione el botón de radio «Iniciar un programa» y luego haga clic en el botón «Siguiente».
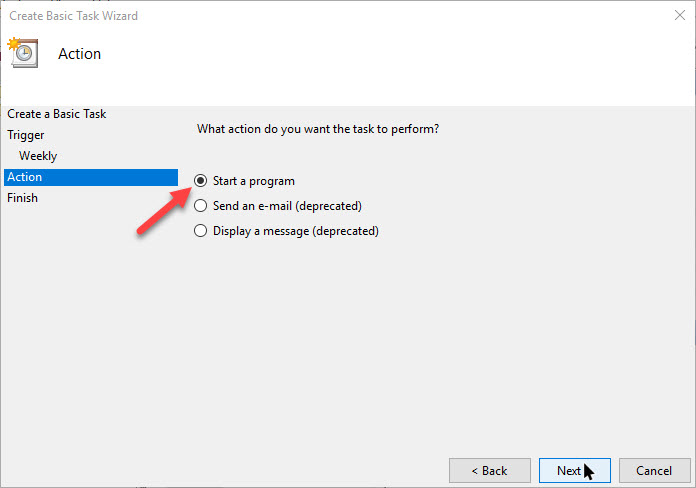
Aquí, ingrese «cmd.exe» en el campo «Programa/Script» y el siguiente comando en el campo «Agregar argumentos». Así es como se ve cuando termina de agregar los campos.
/c "echo Y|PowerShell.exe -NoProfile -Command Clear-RecycleBin"
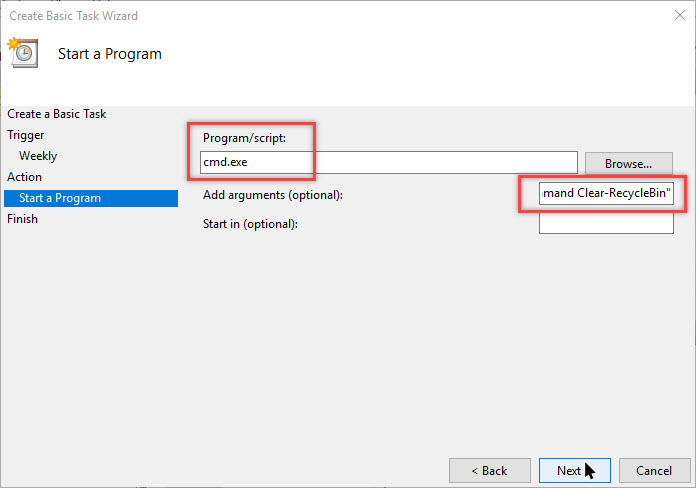
Ahora, revise todas las configuraciones que acaba de configurar y haga clic en el botón «Finalizar» para completar el procedimiento de creación de tareas.
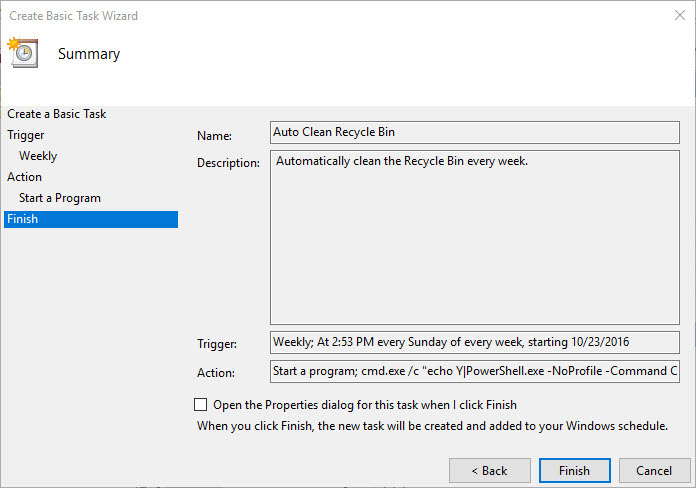
Después de crear la tarea, seleccione la tarea en la ventana principal y luego haga clic en la opción «Ejecutar» que aparece en la categoría «Elemento seleccionado» para probar la tarea programada.
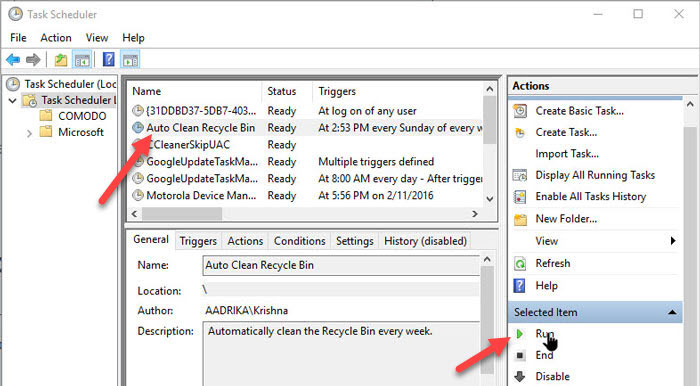
Tan pronto como haga clic en la opción, si todo va bien, verá un parpadeo rápido del Símbolo del sistema y su Papelera de reciclaje se borrará.
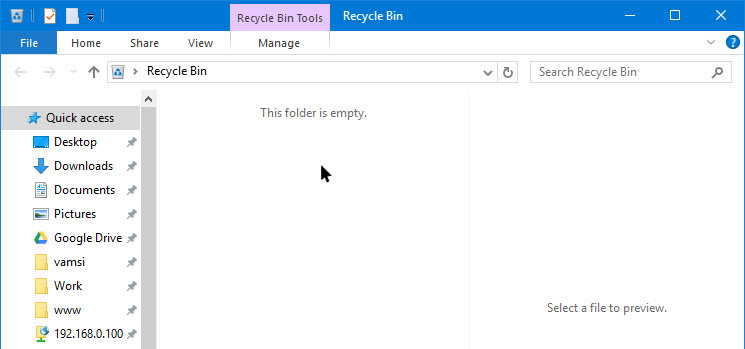
A partir de este momento, su papelera de reciclaje se vaciará automáticamente de acuerdo con el activador que configuró en el Programador de tareas.
Comente a continuación compartiendo sus pensamientos y experiencias sobre el uso de los métodos anteriores para limpiar la Papelera de reciclaje automáticamente en Windows.
