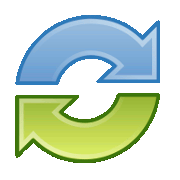Las copias de seguridad periódicas de los datos son una parte importante de nuestra vida digital porque no se puede confiar en los componentes electrónicos de la computadora y pueden dañarse en cualquier momento. Hay una gran cantidad de soluciones de copia de seguridad de datos disponibles para Windows, incluido el propio SyncToy de Microsoft. Cada programa de respaldo y sincronización tiene algunas características únicas que otros no tienen. Es por eso que diferentes usuarios eligen diferentes programas de respaldo para respaldar y sincronizar sus datos.
WinDataReflector es una solución gratuita de copia de seguridad y sincronización que permite a los usuarios crear trabajos de copia de seguridad y sincronización y ejecutarlos con un clic cuando sea necesario. También puede programar tareas automáticas de copia de seguridad y sincronización. WinDataReflector también es compatible con la sincronización bidireccional, lo que significa que el origen y el destino siempre se mantendrán idénticos. Todos los cambios en el origen se propagarán al destino y viceversa.
Aunque WinDataReflector es muy fácil de usar, es necesario vigilar de cerca cada paso de la copia de seguridad y sincronización porque algunos pasos pueden ser confusos. Intentaré guiarlo paso a paso sobre cómo usar WinDataReflector. Los pasos a continuación son para hacer una copia de seguridad de una carpeta y luego habilitar la programación automática. Las operaciones de sincronización, sincronización bidireccional y restauración son bastante similares y serán muy fáciles una vez que realice los siguientes pasos.
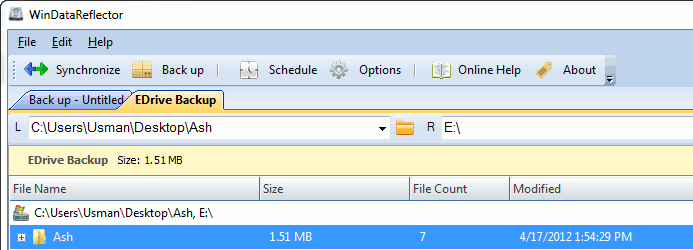
Cuando inicie WinDataReflector por primera vez, notará que utiliza ventanas con pestañas para crear cada trabajo de copia de seguridad y sincronización. Hay cuatro botones principales en la barra de herramientas.
- Sincronización – crear un nuevo trabajo de sincronización
- Respaldo – crear un nuevo trabajo de copia de seguridad
- Calendario – Cree y administre programaciones de todos los trabajos de copia de seguridad y sincronización creados
- Opciones – Preferencias del programa si desea iniciar WinDataReflector con Windows Startup y mostrarlo en la bandeja del sistema.
Como estamos interesados en hacer una copia de seguridad de una carpeta, debemos hacer clic en el botón Copia de seguridad. Esto abrirá una nueva ventana donde debemos ingresar el nombre de la copia de seguridad (solo para usarse en WinDataReflector) y el tipo de copia de seguridad (normal o comprimida en un archivo ZIP). El tipo de copia de seguridad no parece ser funcional, pero podemos configurarlo más tarde en la configuración de la copia de seguridad. Así que deja esto en Normal y presiona el botón OK.
![]()
Verá una nueva pestaña en la ventana principal de WinDataReflector. Observe que el título de la pestaña no cambió al nombre de la tarea.
Ahora tenemos dos campos etiquetados L y R. El campo L contendrá la ruta de la carpeta de origen de la que queremos hacer una copia de seguridad y el campo R contendrá la carpeta de destino donde se debe guardar la copia de seguridad. Puede seleccionar varias carpetas en cualquiera de los campos. Esto significa que podrá crear múltiples copias de seguridad en múltiples destinos. Solo asegúrese de hacer clic en el botón Agregar después de navegar y seleccionar la carpeta de origen o destino.
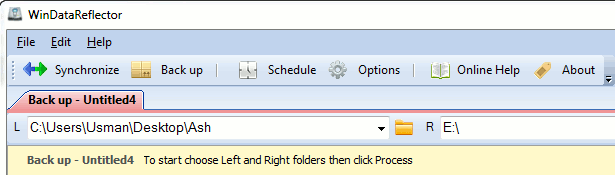
Después de completar los campos L y R, haga clic en el ícono de lápiz junto al campo R que abrirá la configuración para el trabajo de copia de seguridad.
![]()
En la ventana de configuración, puede configurar diferentes ajustes específicos para la tarea de copia de seguridad. Aquí puede marcar la casilla de verificación «Comprimir en archivo ZIP» que creará un único archivo de destino en formato ZIP. También puede copiar los permisos de NTFS junto con los archivos que se van a respaldar.
Si hace clic en el menú Hora del panel izquierdo, podrá configurar si desea ejecutar esta tarea de copia de seguridad manualmente o automatizar el proceso programando la copia de seguridad. Tenga en cuenta que WinDataReflector debe estar ejecutándose para que este proceso de automatización funcione correctamente. Deberá iniciar WinDataReflector con el inicio de Windows en las opciones.
![]()
Al hacer clic en el botón Procesar, la tarea de copia de seguridad estará lista para ejecutarse. Después de hacer clic en el botón Procesar, deberá hacer clic en el botón Copia de seguridad para ejecutar el trabajo de copia de seguridad.
Los trabajos de sincronización y restauración se crean de forma muy similar al trabajo de copia de seguridad con algunos cambios en la ventana de configuración.
Puede crear tantos trabajos de copia de seguridad y sincronización como desee y luego programarlos según sus necesidades. He estado usando WinDataReflector y el único problema que tuve fueron los frecuentes bloqueos del software. De lo contrario, hace un buen trabajo de automatización perfecta del trabajo de copia de seguridad y sincronización y nos hace la vida más fácil.
¿Cuáles son sus pensamientos acerca de WinDataReflector? ¿Qué software de copia de seguridad y sincronización utiliza para realizar copias de seguridad de sus datos?