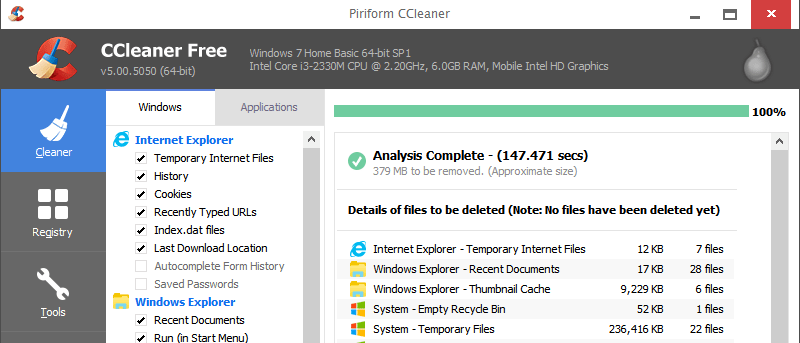CCleaner es uno de los mejores y más utilizados software de limpieza de archivos para Windows, y viene con toneladas de opciones y características tanto para usuarios regulares como avanzados. Tan bueno como es, el único problema es que ejecutar CCleaner manualmente para limpiar su computadora es un poco contraproducente. Por supuesto, puede usar las opciones integradas para configurar CCleaner para que se inicie en el inicio del sistema para que pueda rectificar cualquier falla instantáneamente, pero esta es una opción demasiado agresiva. Así es como puede programar CCleaner para que se ejecute automáticamente utilizando el programador de tareas normal de Windows.
Programe CCleaner para que se ejecute automáticamente
Programar CCleaner usando el programador de tareas de Windows es bastante simple. Primero, abra la aplicación Programador de tareas buscándola en el menú/pantalla Inicio.
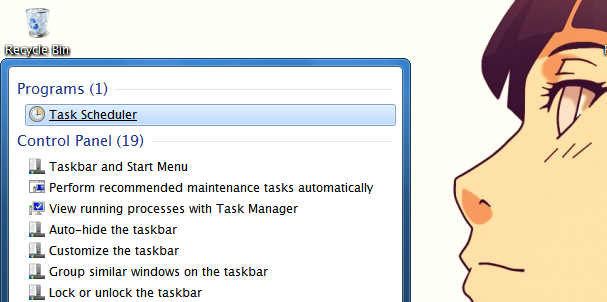
Una vez que se abre el Programador de tareas, seleccione la opción «Biblioteca del Programador de tareas» en el panel derecho y luego seleccione la opción «Crear tarea básica» en el panel izquierdo.
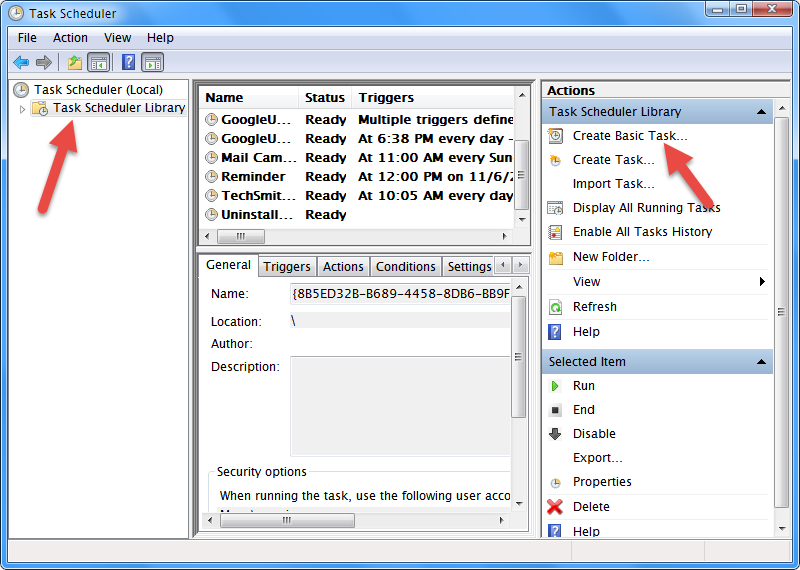
La acción anterior abrirá la ventana básica del «Asistente de tareas». Aquí ingrese un nombre significativo y una descripción de su elección en los campos respectivos y haga clic en el botón «Siguiente».
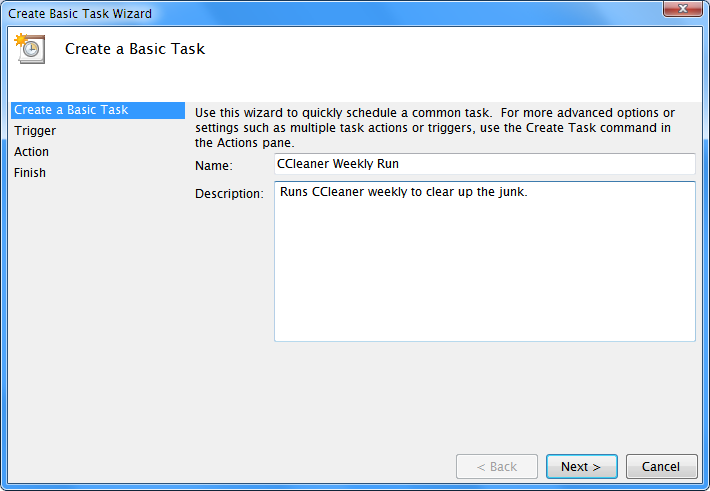
Aquí, en esta ventana, seleccione la frecuencia de inicio de la tarea. Idealmente, puede seleccionar «Semanalmente», ya que la opción «Diariamente» a menudo es innecesaria y es un poco agresiva. Una vez que haya terminado de seleccionar la frecuencia, haga clic en el botón «Siguiente».
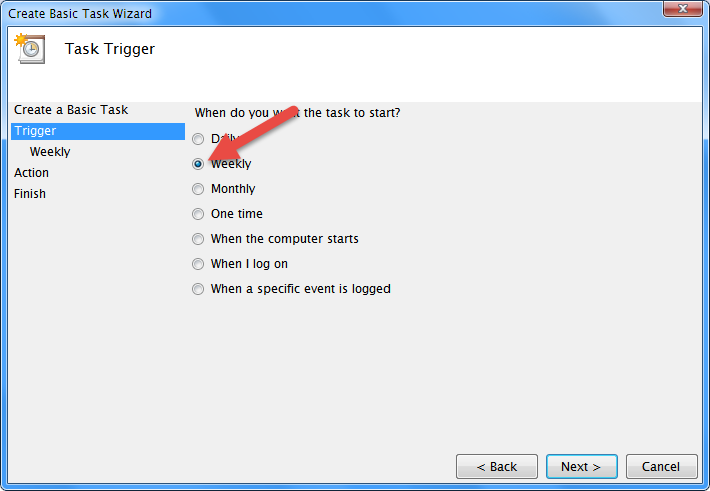
Aquí seleccione la hora, la fecha y el día de la semana y haga clic en el botón “Siguiente” para continuar.
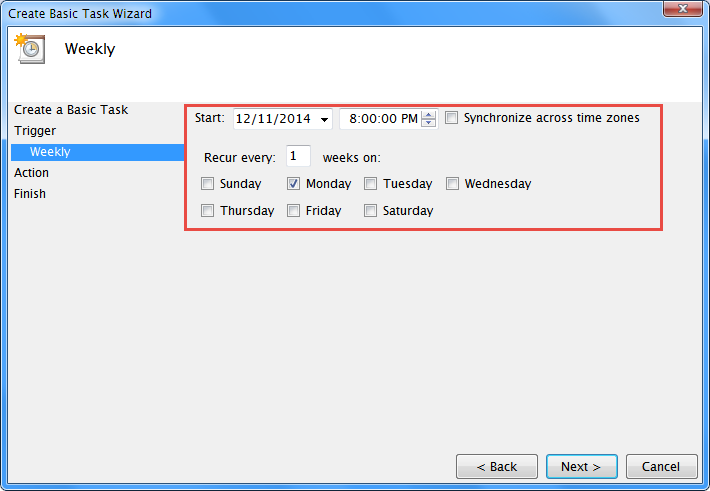
Ahora debe seleccionar un programa para ejecutarlo a la hora programada. Para hacer eso, seleccione la opción «Iniciar un programa» y haga clic en el botón siguiente.
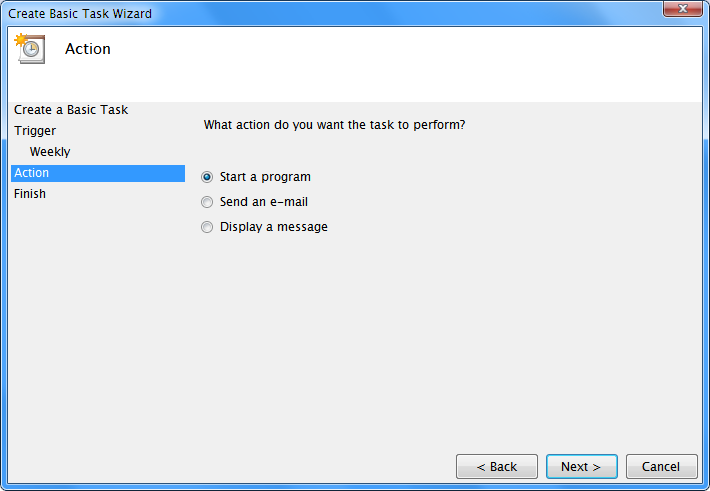
Aquí, en esta ventana, haga clic en el botón «Examinar» y seleccione el ejecutable de CCleaner ubicado en la carpeta «Archivos de programa» en la unidad C. Si tiene un arquitecto de 64 bits, seleccione la versión de 64 bits del ejecutable, por ejemplo, «CCleaner64.exe». Ahora en el campo «Agregar argumentos», agregue /auto y haga clic en el botón «Siguiente» para continuar.
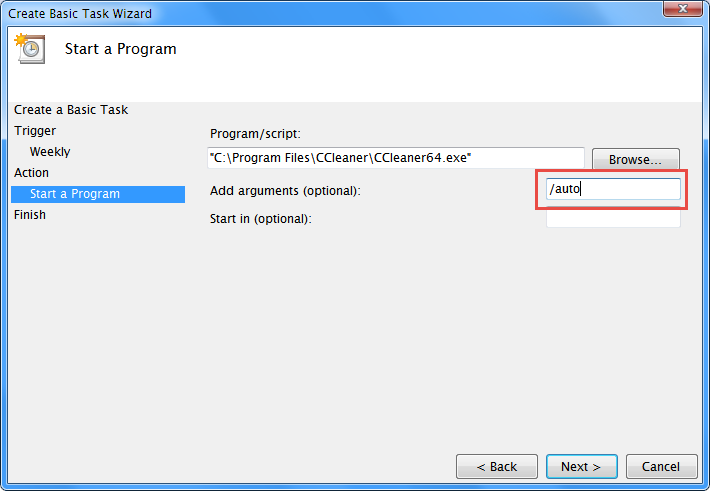
Una vez hecho todo, el Programador de tareas mostrará el resumen de la tarea creada. Simplemente verifique la tarea una vez y haga clic en el botón «Finalizar» para completar el proceso.
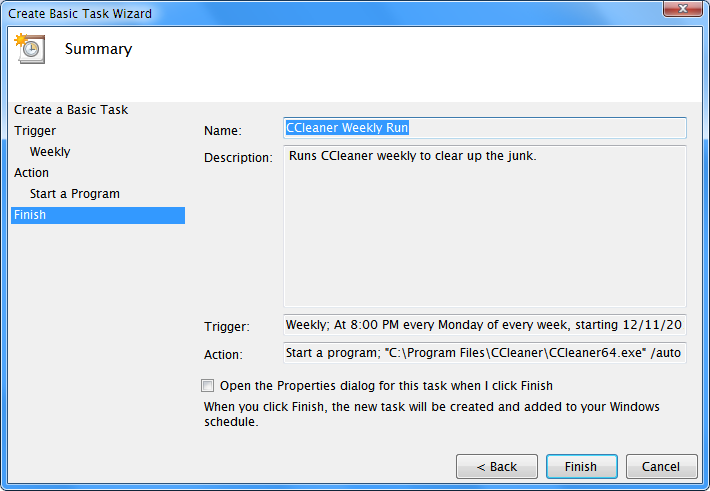
En este punto, ha terminado de configurar CCleaner para que se ejecute a una hora programada. Pero CCleaner a veces necesita privilegios elevados y puede causar un problema si no los proporciona por adelantado. Para habilitar privilegios elevados, busque y haga clic derecho en la tarea que acabamos de crear y seleccione la opción «Propiedades» de la lista.
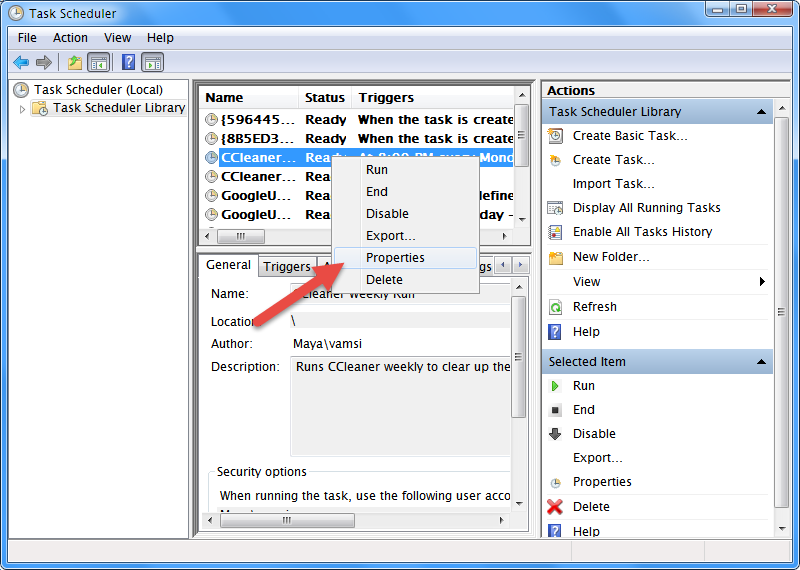
La acción anterior abrirá la ventana de propiedades de la tarea. Aquí, en la pestaña «General», seleccione la opción «Ejecutar con los privilegios más altos» y haga clic en el botón «Aceptar» para guardar los cambios. Por supuesto, si lo desea, puede personalizar aún más las propiedades de la tarea, como opciones de energía, tiempos de ejecución, etc.
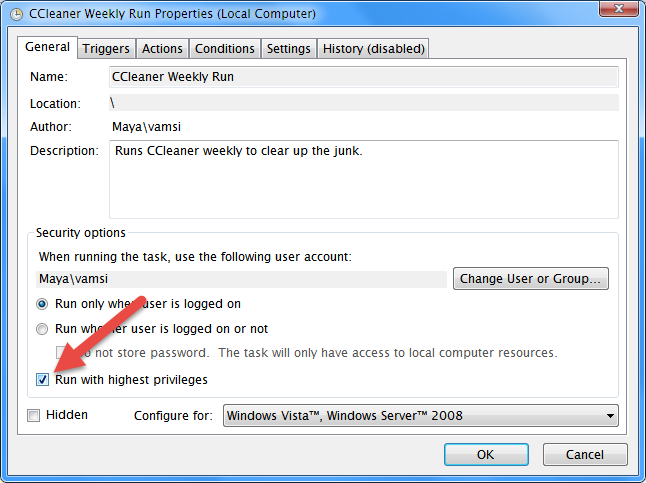
Eso es todo lo que hay que hacer, y es así de simple ejecutar CCleaner a una hora programada usando el Administrador de tareas de Windows. A partir de este momento, CCleaner se ejecutará silenciosamente en segundo plano a la hora programada para despejar todo el desorden.
Esperemos que eso ayude, y comente a continuación si tiene algún problema o simplemente para compartir sus pensamientos y experiencias.