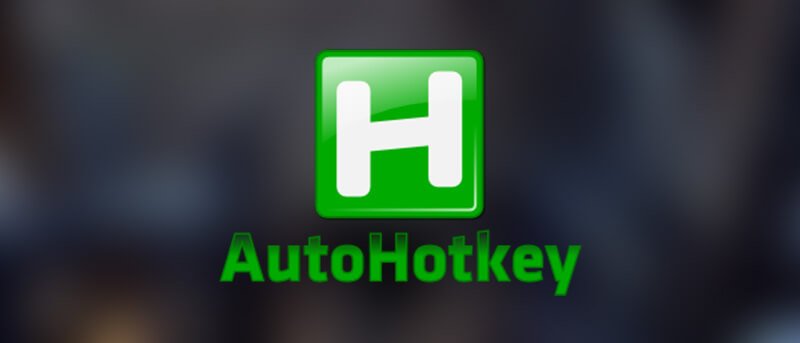AutoHotkey es una de las mejores aplicaciones gratuitas para Windows para crear rápidos atajos de teclado personalizados y automatizar varias tareas de Windows. Con todas las secuencias de comandos AutoHotkey personalizadas que creó, a veces necesita iniciar una secuencia de comandos automáticamente cuando inicia sesión en Windows. Así es como puede programar AutoHotkey para que se inicie con Windows.
Hay dos formas de hacer que un script de AutoHotkey se inicie con Windows. El primero es agregarlo a la carpeta Inicio y el otro es crear una tarea programada. Mostraré ambos caminos; sigue el que te resulte más cómodo.
Agregue AutoHotkey a la carpeta de inicio
La forma más sencilla de iniciar un script de AutoHotkey al iniciar el sistema es agregarlo a la carpeta Inicio. Para hacer eso, presione Win + R, pegue la ruta que se muestra a continuación y presione el botón Enter.
%appdata%MicrosoftWindowsStart MenuProgramsStartup
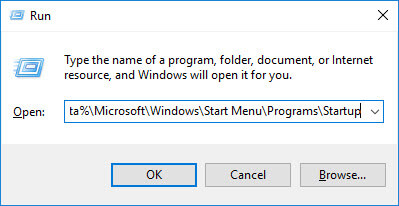
La acción anterior abrirá la carpeta de inicio específica del usuario. Haga clic derecho en el espacio vacío, seleccione la opción «Nuevo» y luego «Crear acceso directo».
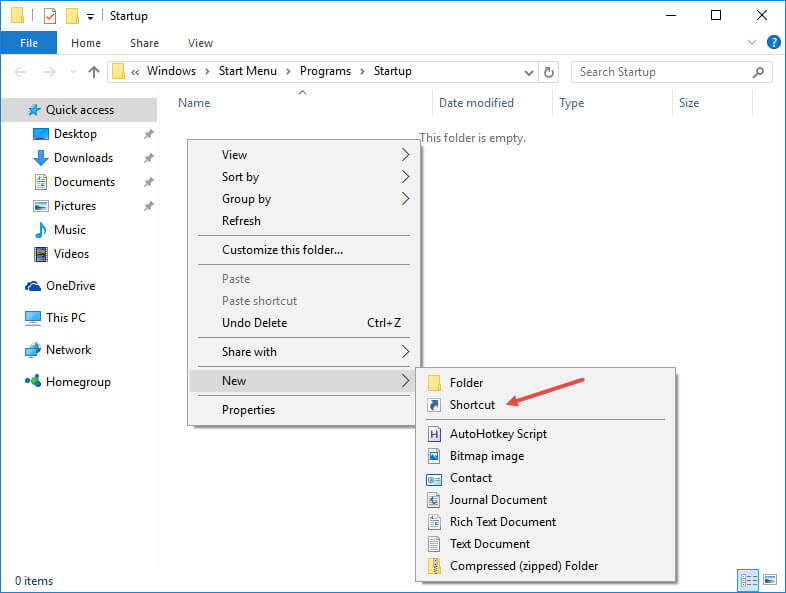
En la ventana «Crear acceso directo», haga clic en el botón «Examinar». Seleccione su secuencia de comandos AutoHotkey y haga clic en «Siguiente» para continuar.
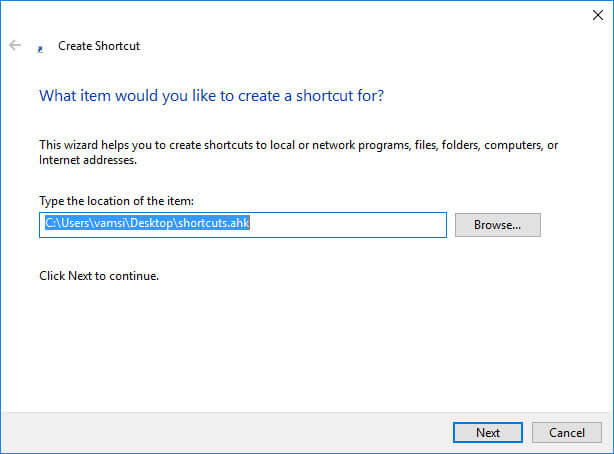
En esta pantalla, ingrese el nombre del acceso directo y haga clic en el botón «Finalizar» para completar el procedimiento.
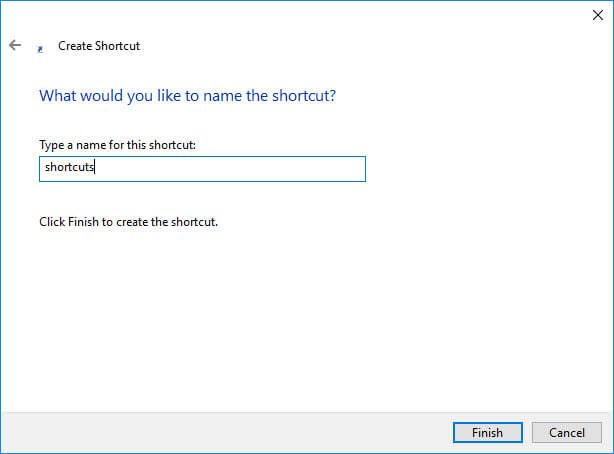
Se ha creado su elemento de inicio personalizado. Cada vez que inicie su sistema e inicie sesión, el script AutoHotkey se iniciará automáticamente.
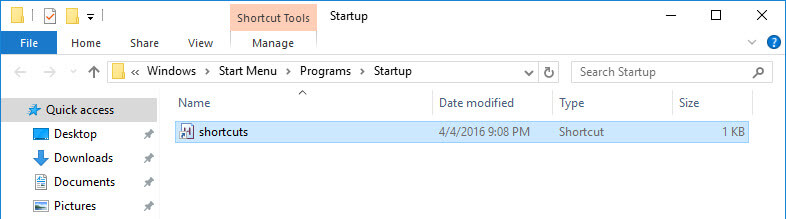
Nota: si desea que la secuencia de comandos de AutoHotkey se inicie independientemente del usuario que haya iniciado sesión, cree el acceso directo en la carpeta siguiente. Es la carpeta de inicio para todos los usuarios de su sistema.
%programdata%MicrosoftWindowsStart MenuProgramsStartup
Programar AutoHotkey con el Programador de tareas
Si desea más control o si desea que el script se inicie con derechos de administrador, entonces usar el Programador de tareas es la mejor manera de hacerlo. Para hacer eso, busque el Programador de tareas en el menú de inicio y ábralo.
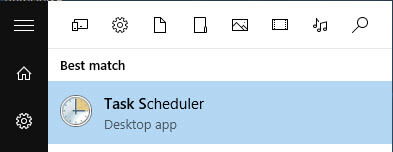
Una vez que se haya abierto el Programador de tareas, haga clic en la opción «Crear tarea» que aparece en el panel derecho.
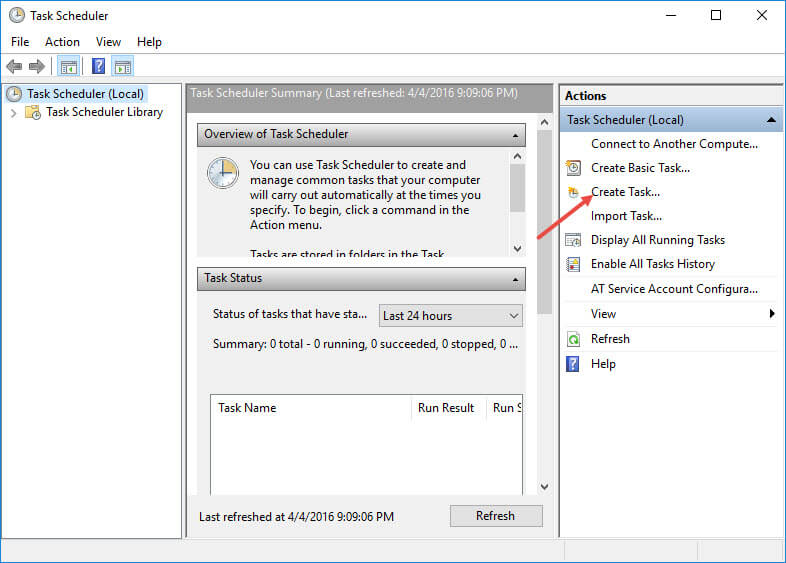
Aquí, en esta ventana, en la pestaña General, ingrese el nombre de la tarea y seleccione el botón de opción «Ejecutar solo cuando el usuario haya iniciado sesión». Si desea que el script se ejecute con derechos de administrador, seleccione la casilla de verificación «Ejecutar con los privilegios más altos».
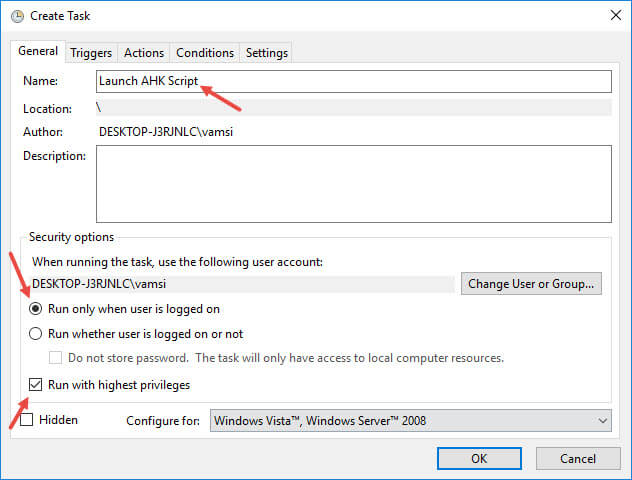
Ahora, vaya a la pestaña Activadores y haga clic en el botón «Nuevo» para agregar un nuevo activador. En la ventana «Nuevo activador», seleccione la opción «Al iniciar sesión» en el menú desplegable junto a «Comenzar la tarea» y asegúrese de que el botón de opción «Cualquier usuario» esté seleccionado. Haga clic en el botón «Aceptar» para guardar los cambios.
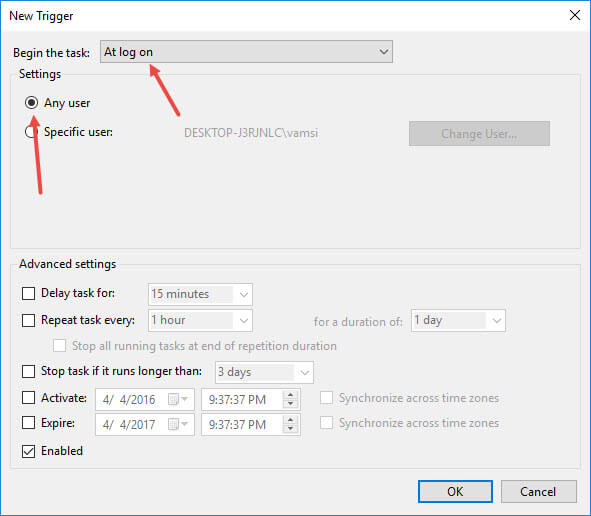
Una vez que haya terminado de configurar el disparador, así es como se ve en la ventana principal.
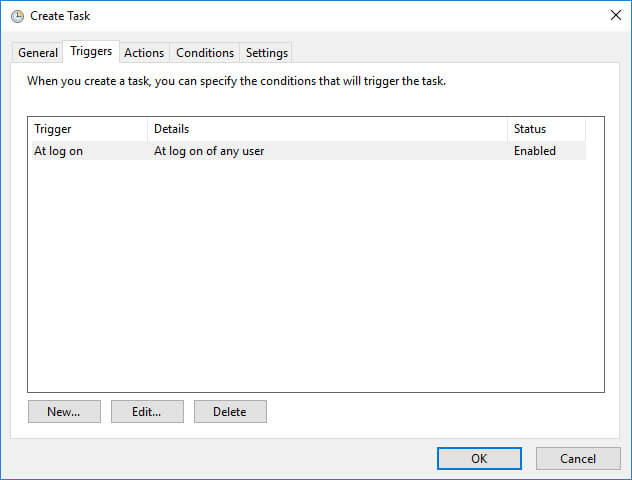
Vaya a la pestaña Acciones y haga clic en el botón «Nuevo» que aparece en la parte inferior de la ventana. En la ventana Acciones, haga clic en el botón «Examinar» y seleccione el ejecutable AutoHotkey de la carpeta «Archivos de programa». Después de eso, ingrese la ruta a su secuencia de comandos AutoHotkey en el campo Argumentos y haga clic en el botón «Aceptar» para guardar los cambios.
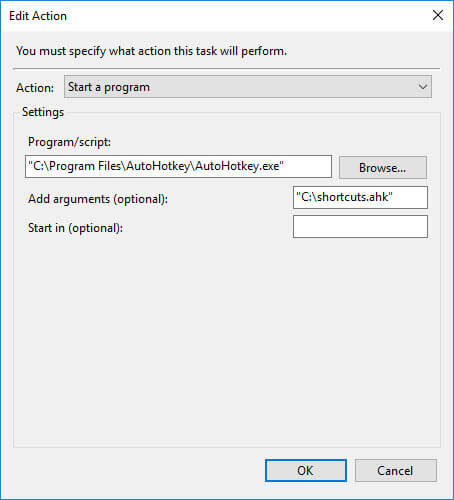
Nota: si ingresa la ruta del script AHK directamente en el campo «Programa o script», es posible que Windows no inicie el script al iniciar el sistema.
Después de configurar la Acción, así es como se ve.

Vaya a la pestaña Condiciones y desmarque la casilla de verificación «Iniciar la tarea solo si la computadora está conectada a la alimentación de CA». Esto asegura que la tarea se iniciará incluso si está utilizando su sistema con batería.
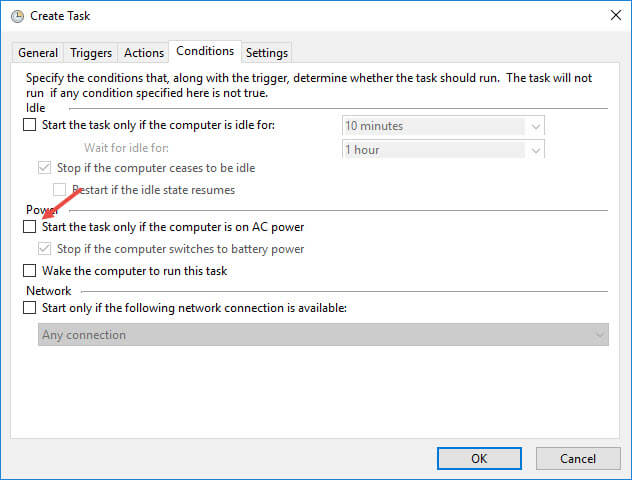
Simplemente haga clic en el botón «Aceptar» para guardar la tarea programada. Si desea probar la tarea, seleccione la tarea que acaba de crear, haga clic en la opción «Ejecutar» debajo del «Elemento seleccionado» y debería iniciar su secuencia de comandos AHK.
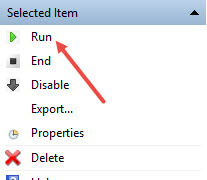
Ahora, cada vez que inicie sesión en su máquina, el script AKH se iniciará automáticamente.
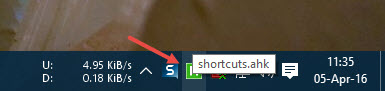
Comente a continuación compartiendo sus pensamientos y experiencias sobre el uso del método anterior para programar el script AutoHotkey al inicio del sistema.