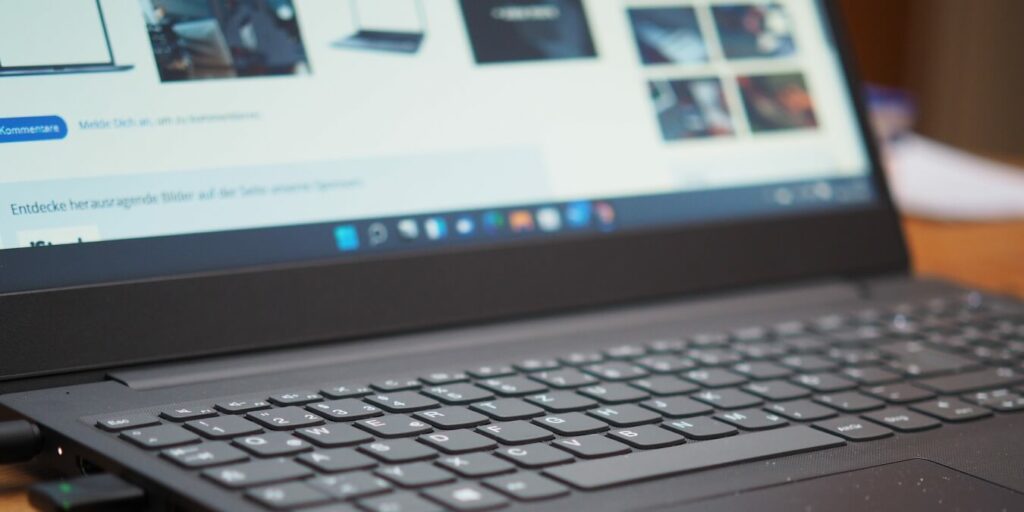Windows 11 incluye muchas mejoras con respecto a Windows 10. Desafortunadamente, para realizar una instalación completa de Windows 11, debe renunciar a su Windows 10 estable.
La buena noticia es que puede probar Windows 11 en su máquina principal sin tener que jugar con Windows 10. Tiene tres opciones: usar una máquina virtual, arranque dual o un simulador de Windows 11. Puede elegir el método que mejor se adapte a sus necesidades y le mostraremos cómo configurar cada uno a continuación.
Usar una máquina virtual
Una máquina virtual (VM) le permite instalar Windows 11 sobre su sistema operativo Windows 10. En resumen, tendrá Windows 11 ejecutándose en una ventana de aplicación en su escritorio de Windows 10.
Lo que necesitarás:
- Aplicación de virtualización (Oracle VirtualBox)
Además de eso, tendrá que comprobar Requisitos de hardware de Windows 11 para asegurarse de que el sistema operativo pueda ejecutarse en su máquina virtual. Si no está seguro de algunas de las cosas en la lista, es posible que desee realizar una prueba de compatibilidad con Windows 11 antes de continuar.
Nota: VirtualBox no es compatible con TPM 2.0, que es un requisito para instalar Windows 11. Sin embargo, es posible omitir esto modificando el registro después de iniciar la instalación de Windows 11. Si no está preparado para hacer eso, es posible que desee echar un vistazo a los otros dos métodos descritos en esta publicación.
1. Instalar VirtualBox en Windows 10
VirtualBox es un software popular para usar con este propósito, porque es fácil de instalar y configurar. Además, no acapara los recursos de la PC, que es lo que desea en una máquina virtual.
- Dirígete a la Sitio web de Virtual Box.
- Haga clic en la opción «Windows Hosts» para descargar VirtualBox en su PC e instalarlo siguiendo las instrucciones.
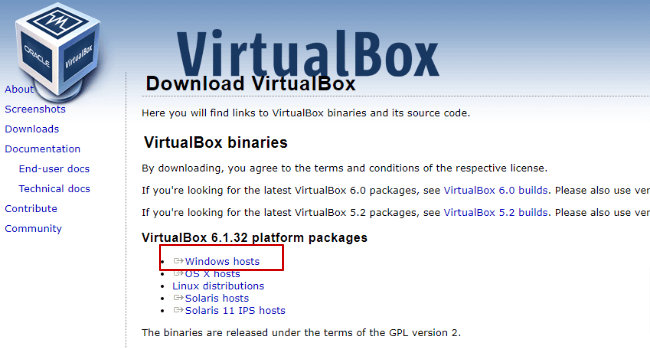
2. Crear una máquina virtual VirtualBox
Antes de continuar con la instalación de Windows 11, deberá configurar una máquina virtual VirtualBox.
- Comience iniciando VirtualBox y haciendo clic en el botón Nuevo en el menú de VirtualBox Manager.
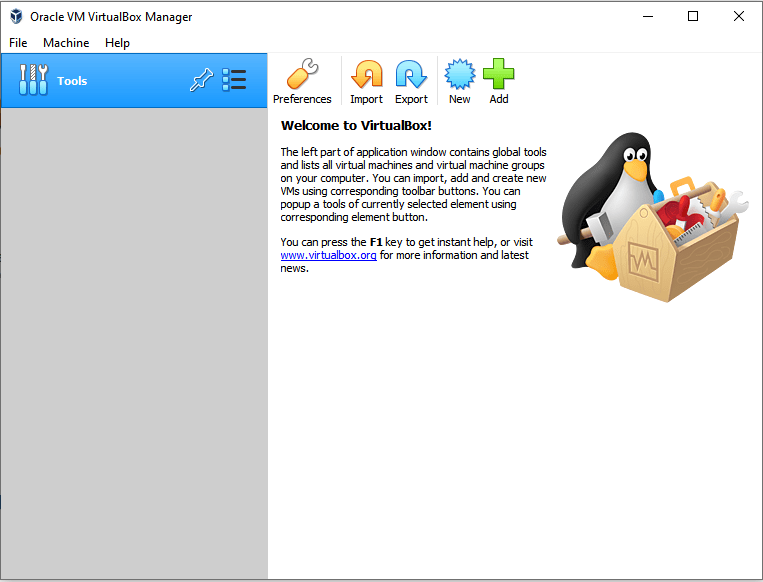
- En la nueva ventana, asigne un nombre a su máquina virtual. En nuestro caso es Windows11VM. Además, seleccione una ubicación de instalación con al menos 64 GB de espacio en disco. Finalmente, seleccione «Windows 11» en el menú Versión y haga clic en Siguiente.
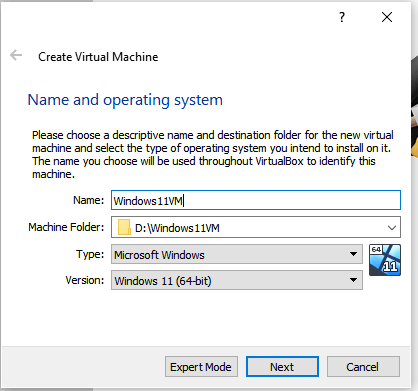
- En la siguiente ventana, deberá asignar un mínimo de 4096 MB de memoria a su máquina virtual. Si tiene suficiente RAM instalada, asigne más memoria a la máquina virtual. Recuerde dejar suficiente memoria para que Windows 10 también funcione sin problemas.
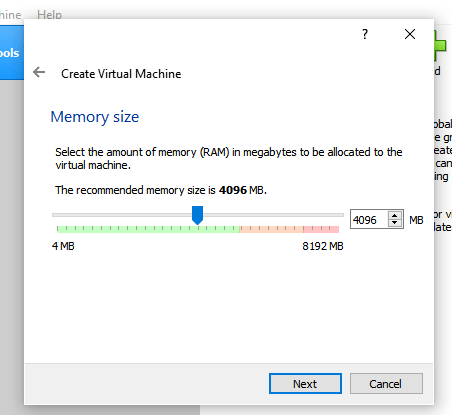
- En las siguientes tres pantallas, el asistente de instalación lo guiará a través de la configuración de su disco duro virtual.
- Haga clic en Crear para completar la instalación.
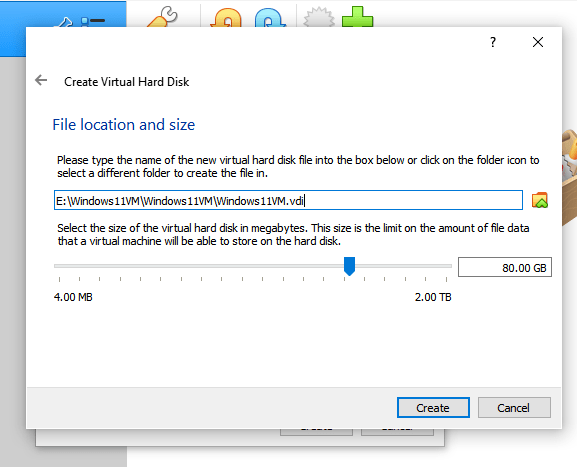
3. Instalar Windows 11 en VirtualBox
- Descargue la imagen de disco de Windows 11 (ISO) yendo a la página oficial Página de descarga de Windows 11.
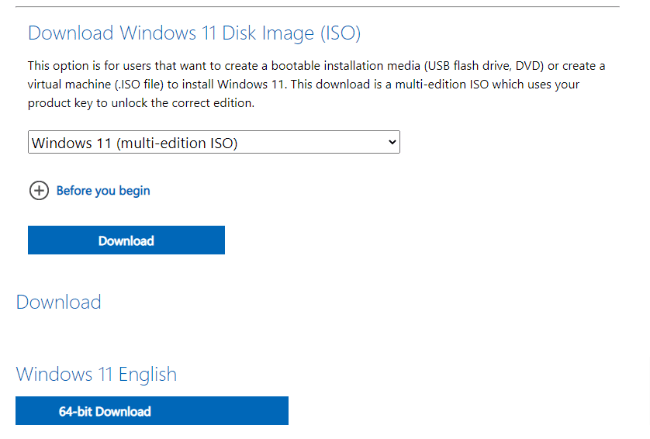
- Ahora, abra VirtualBox y seleccione su Windows11VM en su lado izquierdo.
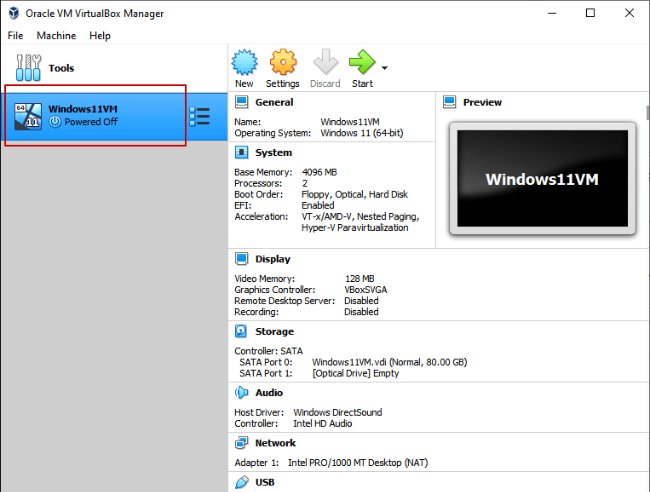
- Haga clic en Iniciar para continuar.
- Se le pedirá que seleccione un disco de inicio. Haga clic en el icono de la carpeta para seleccionar el archivo ISO de Windows 11 que descargó.
- Haga clic en Inicio.
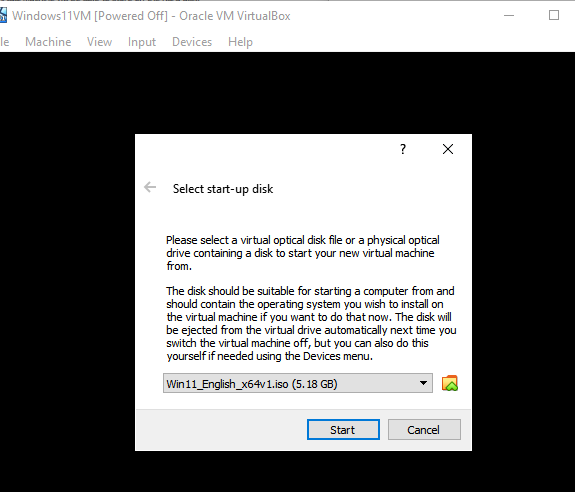
Nota: presione Mayús + F10 y luego siga las instrucciones en «Modificar el registro en una instalación nueva de Windows 11» en la publicación de omisión del requisito de TPM antes de pasar al siguiente paso.
- Seleccione la configuración de idioma, hora y teclado que prefiera y haga clic en Siguiente.
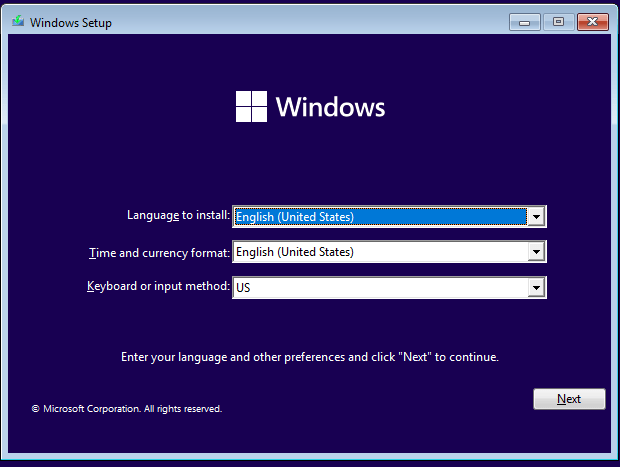
- Haga clic en «Instalar ahora» en la página siguiente. Luego se le pedirá que ingrese su clave de producto de Windows. Si no tiene una, haga clic en «No tengo una clave de producto».
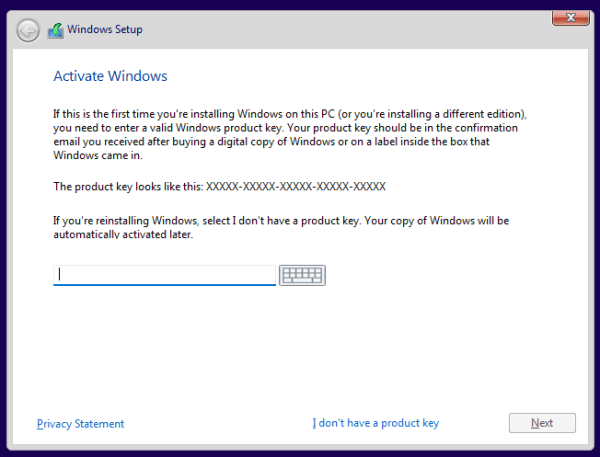
- Seleccione la versión de Windows que desea instalar. Haga clic en Siguiente.
- Acepte el acuerdo de usuario. Una vez hecho esto, haga clic en «Personalizado: instalar solo Windows (avanzado)» y elija dónde instalar Windows. El proceso de instalación comenzará.
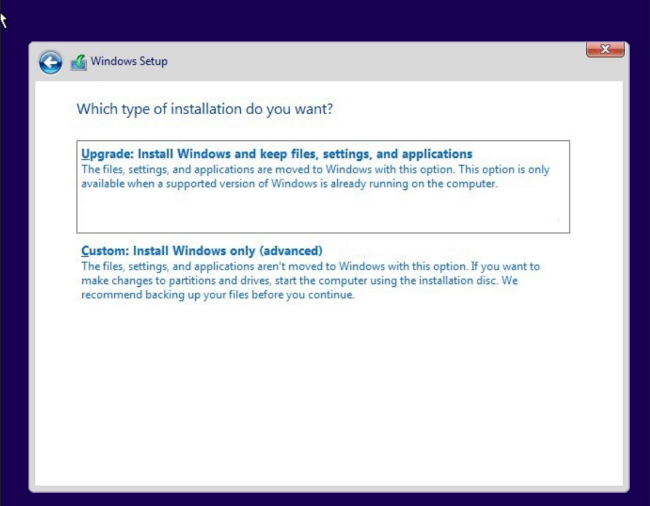
- Con Windows 11 instalado, podrá acceder a él activando VirtualBox e iniciando Windows11VM.
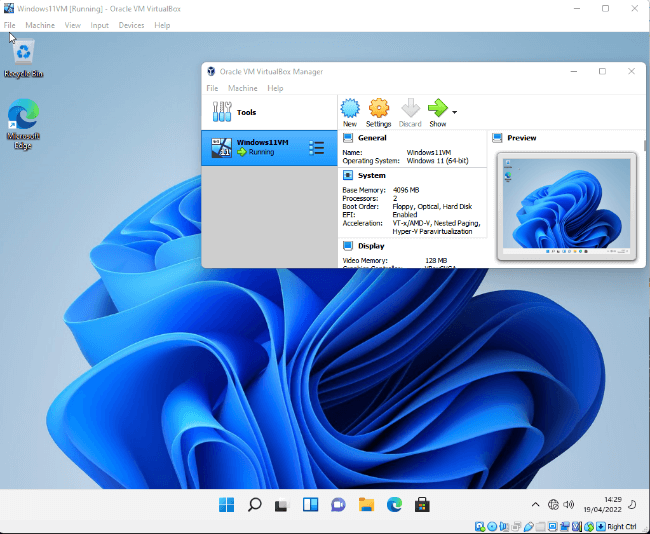
Arranque dual de Windows 11 con Windows 10
El arranque dual es simplemente ejecutar dos sistemas operativos en una PC al mismo tiempo. Si bien no es tan sencillo como ejecutar una máquina virtual, requiere menos recursos de PC.
Para el arranque dual de Windows 11 con Windows 10, su PC debe tener un mínimo de 8 GB de RAM, más de 64 GB de almacenamiento disponible, firmware UEFI, TPM versión 2.0 y capacidad de arranque seguro. Para asegurarse de que su PC tenga todo lo que necesita, puede continuar y realizar una prueba de compatibilidad con Windows 11 de antemano.
1. Prepare una partición para Windows 11
- Presiona Ganar + R.
- Escribir
compmgmt.mscy presione Entrar para abrir «Administración de equipos». - Vaya a «Administración de discos» en el menú de la izquierda y haga clic en él para ver la configuración de su disco.
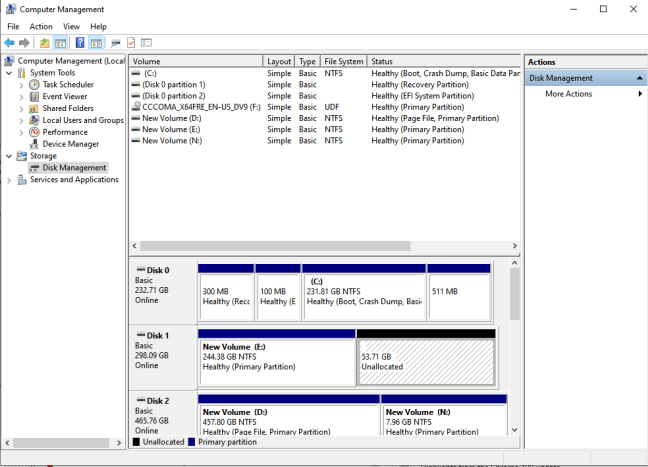
- Seleccione un disco que tenga al menos 64 GB de espacio libre. Es mejor si puede asignar más espacio. Haz clic con el botón derecho en la unidad y selecciona «Reducir volumen».
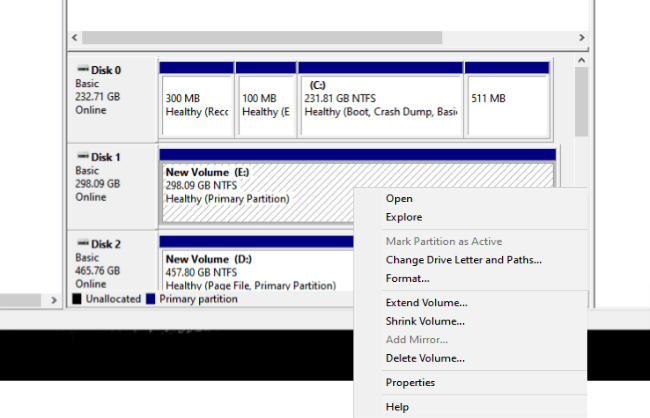
- Ingrese la cantidad de espacio para reducir en MB y haga clic en Reducir.
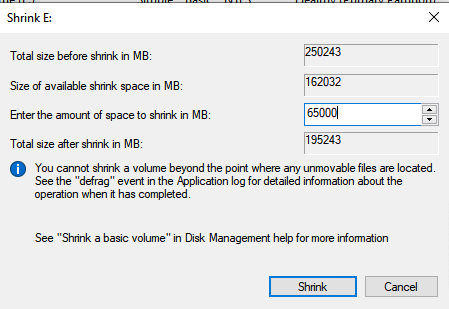
- El espacio no asignado ahora debería estar visible en el Administrador de discos. Haga clic derecho sobre él y seleccione «Nuevo volumen simple».
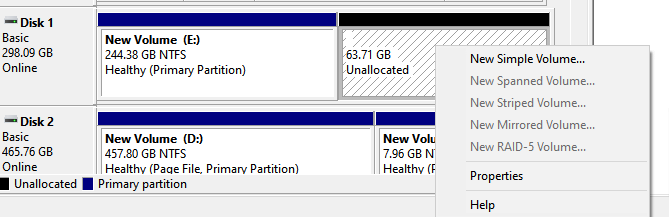
- En la siguiente pantalla, se iniciará el nuevo asistente de volumen. Le ayudará a configurar, formatear y asignar una letra de unidad y una etiqueta de volumen a la nueva partición del disco duro. Asegúrese de asignar una etiqueta de volumen fácil de recordar (por ejemplo, Windows11BootDrive). Haga clic en Siguiente para continuar.
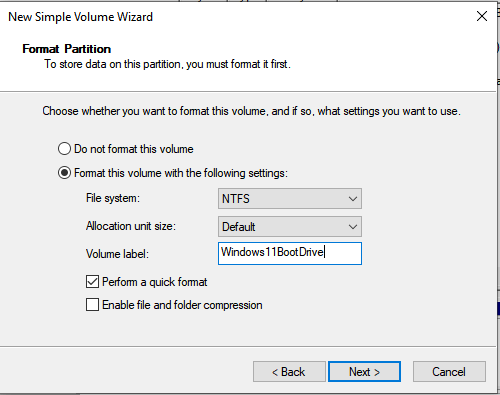
- Haga clic en Finalizar para cerrar el asistente.
2. Instalar Windows 11
- Descargar el Herramienta de creación de medios de Windows 11.
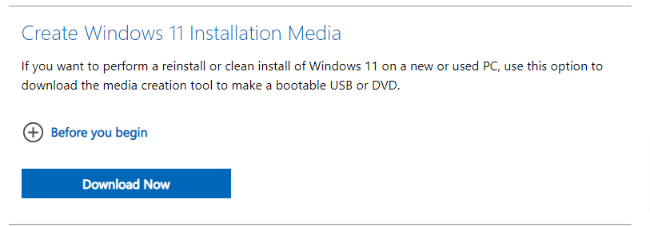
- Antes de ejecutar la herramienta, conecte una unidad flash USB (al menos 8 GB) a su PC. Siga las indicaciones para crear una unidad flash USB de arranque. Cuando se complete el proceso, verá el mensaje «Su unidad flash USB está lista».
- Reinicie su PC en BIOS y elija la unidad USB como dispositivo de arranque. Se iniciará el asistente de instalación de Windows 11.
- Siga las indicaciones hasta llegar a «¿Qué tipo de instalación desea?» ventana. Haga clic en «Personalizado: instalar solo Windows (avanzado)» y haga clic en Siguiente.
![]()
- Elija la partición que creó (Windows11BootDrive) y luego haga clic en Siguiente para instalar Windows 11.
- Con la instalación completa, ahora podrá acceder a Windows 10 y Windows 11 desde el menú de inicio cuando reinicie su PC.
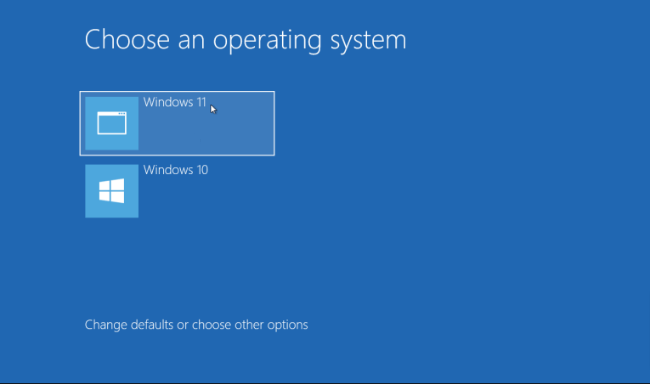
Prueba el simulador de Windows 11
Una de las maneras más fáciles de familiarizarse con Windows 11 es usar este simulador alojado en la nube. Simplemente vaya al sitio web para tener una idea de cómo sería Windows 11 si lo instalara.
Cosas que puedes hacer
- Abre el menú Inicio – puede echar un vistazo a cómo se ve el menú Inicio simplemente haciendo clic en el ícono de Windows que ahora está ubicado en el centro de forma predeterminada. Verás aplicaciones ancladas en la parte superior del menú y elementos recomendados en la parte inferior.
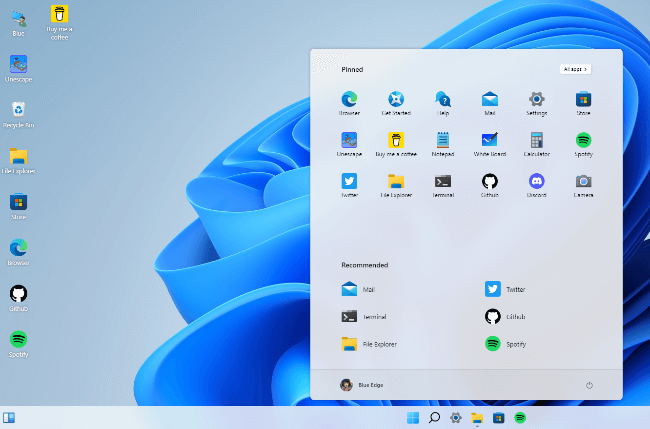
- Obtenga un adelanto de la tienda de Windows – haga clic en el icono de la Tienda Windows para tener una idea de la nueva tienda. Lamentablemente, no puede instalar aplicaciones en el simulador.
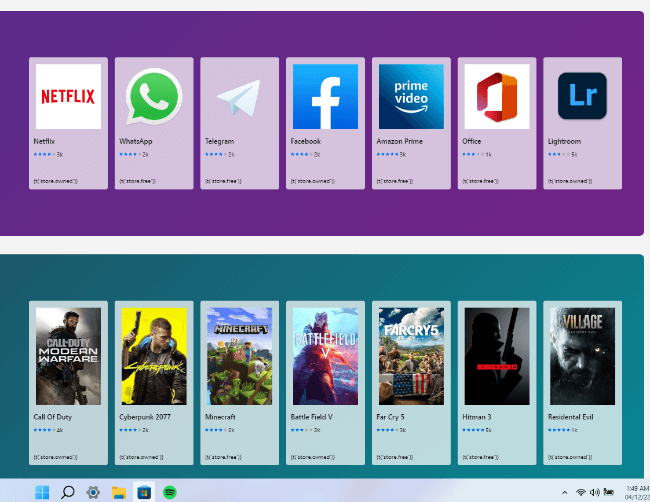
- Pruebe la nueva búsqueda – haga clic en el icono de búsqueda en la barra de tareas para que aparezca el nuevo menú de búsqueda.
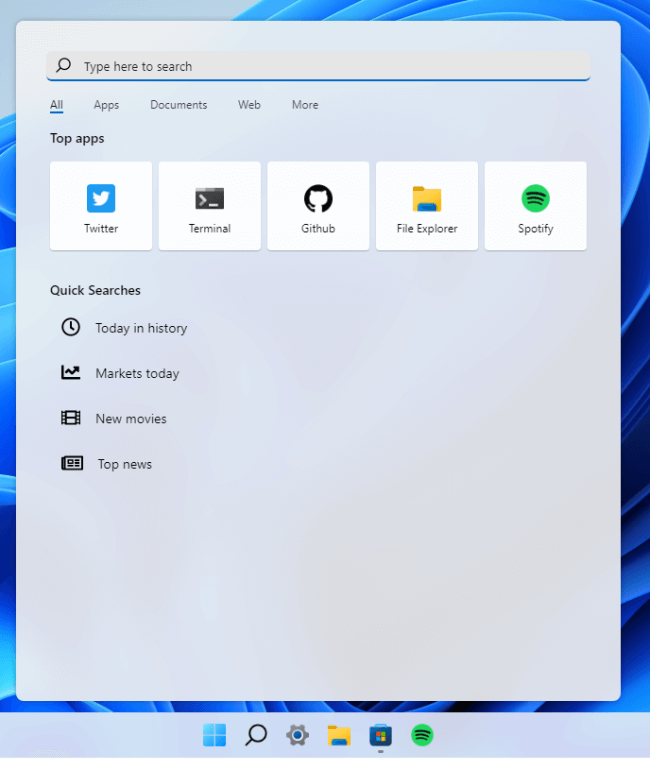
Características adicionales – también puede consultar el Explorador de archivos, el navegador Edge y la Configuración.
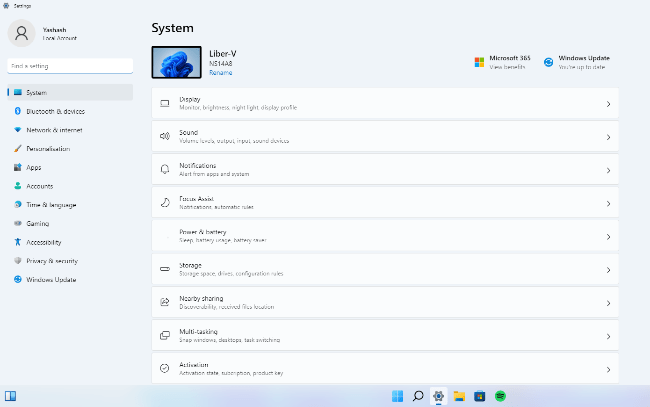
Terminando
Ahora que sabe cómo probar Windows 11 sin renunciar a Windows 10, tal vez le gustaría obtener más información sobre el último sistema operativo de Microsoft. Por ejemplo, consulte esta lista de características ocultas de Windows 11 u obtenga información sobre todas las formas en que puede personalizar su menú de inicio de Windows 11.
Credito de imagen: pixabay