Probablemente haya escuchado que Google ha lanzado su propio sistema operativo llamado ChromeOS, que es esencialmente un navegador Chrome con muchas aplicaciones web. ChromeOS ya está disponible para su compra y puede obtenerlo ahora por $ 249 (Samsung Chromebook). Sin embargo, ¿qué sucede si desea probarlo antes de comprarlo? ¿O quieres instalar ChromeOS en tu PC sin comprar la netbook? Si es un usuario de Ubuntu, así es como puede probarlo o incluso usarlo junto con su Ubuntu.
Nota: Antes de comenzar, es importante tener en cuenta que el paquete ChromiumOS solo funcionará en Ubuntu de 64 bits.
Instalar el paquete de ChromeOS
1. Descarga el lightdm-login-chromiumos_1.0_amd64.deb expediente. Esta es una versión modificada de ChromeOS que le brinda la posibilidad de iniciar sesión directamente desde LightDM.
2. Haga doble clic en el archivo deb para instalarlo en su máquina Ubuntu.
Alternativamente, si instala la línea de comando:
wget https://github.com/downloads/dz0ny/lightdm-login-chromeos/lightdm-login-chromiumos_1.0_amd64.deb sudo dpkg -i lightdm-login-chromiumos_1.0_amd64.deb
Iniciar sesión en ChromeOS
Una vez que haya instalado el paquete ChromiumOS, todo lo que tiene que hacer es cerrar la sesión existente. En la sesión de inicio de sesión de LightDM, ahora debería ver una nueva entrada: Chromium OS. Selecciónalo.
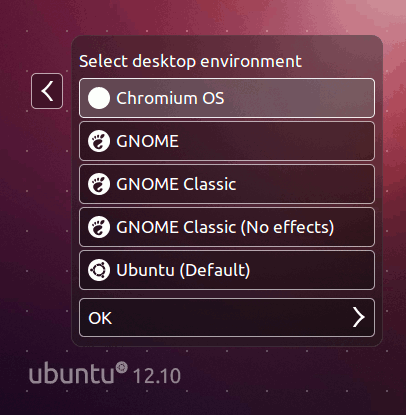
Inicie sesión con su nombre de usuario y contraseña de Ubuntu. NO INICIE SESIÓN CON SU NOMBRE Y CONTRASEÑA DE GMAIL. No funcionará.
Una vez que haya iniciado sesión, en la primera ejecución, el asistente de configuración lo guiará a través de la configuración del sistema para Chromium OS. Se le pedirá que configure su idioma, conexión a Internet (Ethernet o WiFi), inicie sesión en su cuenta de Google, etc.

En el inicio de sesión posterior, solo tiene que ingresar su contraseña de Google para ingresar.
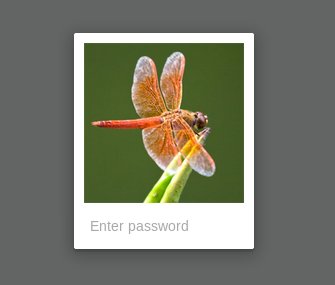
Después de la configuración, la primera página que aparece es la «Guía de inicio», donde puede encontrar instrucciones para hacer varias cosas, como imprimir, trabajar sin conexión, guardar y acceder a archivos, establecer un fondo de pantalla, etc., en Chromium OS.
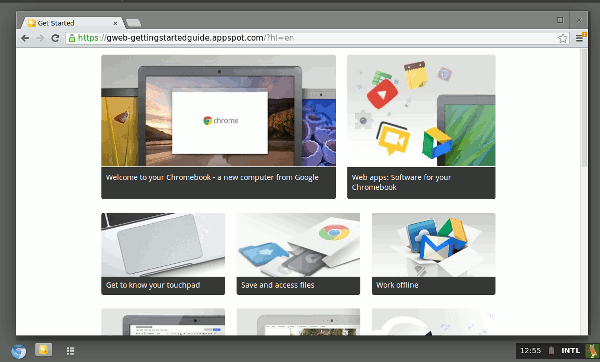
Después de eso, puede proceder a usarlo como cualquier otro navegador.
El panel de control se encuentra principalmente en la esquina inferior izquierda y derecha de la pantalla. La esquina inferior izquierda es donde puede abrir un nuevo navegador/pestaña y acceder a Chrome Webstore. La parte inferior derecha es la bandeja del sistema donde puede encender/apagar su bluetooth, administrar la conexión a Internet, el volumen, etc. También puede acceder al botón «Apagar» desde aquí. (Nota: Hacer clic en el botón Apagar no apagará la máquina. Solo lo cerrará nuevamente en LightDM).
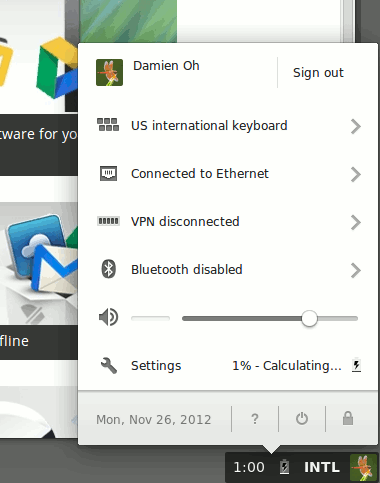
Qué funciona y qué no
No lo he probado completamente para descubrir qué no funciona todavía, pero según el desarrollador:
Qué está funcionando:
- Inicie sesión directamente desde LightDM (en la pantalla de inicio de sesión)
- Sincronización, aplicaciones, marcadores
- Flash (instalar google-chrome-estable)
- Hablar (instalar el complemento de google-talk)
- Java (complemento icedtea)
- Desarrollo simple para complementos/extensiones específicos de ChromeOS (~/chrome-os/user)
- Aceleración HW
- Modo tableta
Lo que no funciona:
- Importación de imágenes desde la cámara, otros discos, etc. (falta el servicio dbus, mtp deamon)
- Controles del sistema, los datos se ignoran y se reemplazan con texto alternativo de datos falsos
- Inicio de sesión de invitado (falta el subsistema cros)
- Modo especial «KIOSK» (el interruptor todavía existe)
- Actualizaciones automáticas
Como se puede ver, hay muchas cosas que funcionan y algunas que no funcionan. Muchas de esas «cosas que no funcionan» todavía están en progreso, por lo que probablemente funcionarán en una versión futura. Por el momento, es posible que desee probarlo y ver si le gusta. Dependiendo de sus necesidades, es posible que desee vivir con las fallas y continuar usándolo, o simplemente volver a Ubuntu y eliminarlo por completo de su sistema.
