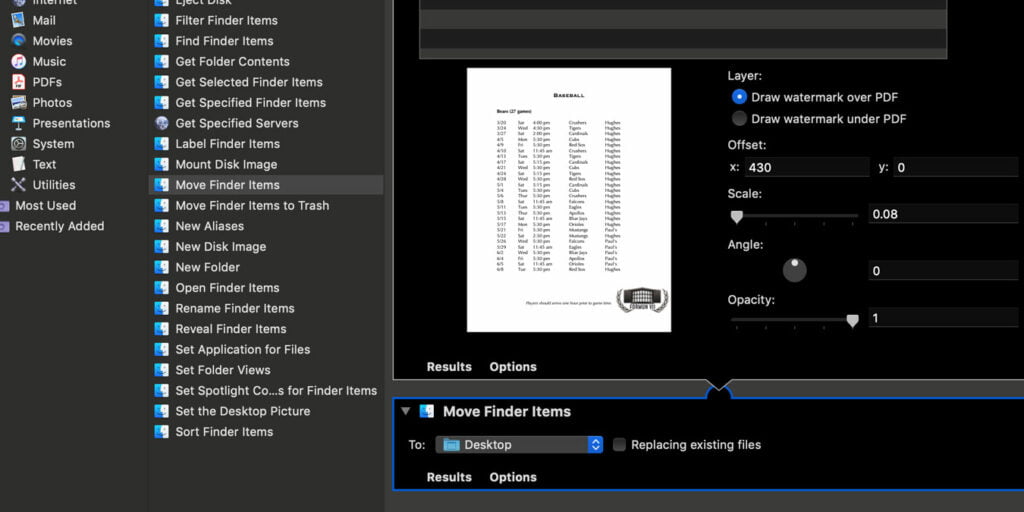Apple introdujo Acciones rápidas con el lanzamiento de macOS Mojave, que fue una nueva característica que lo ayudó a mejorar su productividad. Quick Actions permite un fácil acceso del Finder a tareas comunes, como rotar una imagen o compilar una multitud de imágenes en un solo archivo PDF. Básicamente, utiliza flujos de trabajo de Automator para procesar los archivos.
La opción de marcar archivos PDF con marca de agua no está presente de forma predeterminada en Acciones rápidas, pero se puede agregar usando algunas personalizaciones de Automator. El resultado es la capacidad de marcar con agua un archivo PDF fácilmente usando Finder sin ningún software adicional de terceros.
Agregar una marca de agua a un archivo PDF puede ser muy útil. Por ejemplo, si está haciendo un informe de la empresa y quiere el logotipo de la empresa en cada página, en lugar de usar su software de edición para agregarlo manualmente a cada página, simplemente puede marcar con agua el archivo PDF final.
1. Abre Automator en tu Mac. Puede hacerlo fácilmente buscándolo en Spotlight.
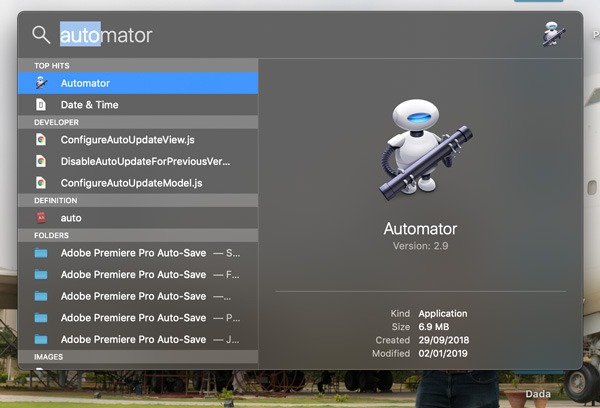
2. Haga clic en «Nuevo documento» en la parte inferior izquierda. Seleccione «Acción rápida» y haga clic en Elegir.
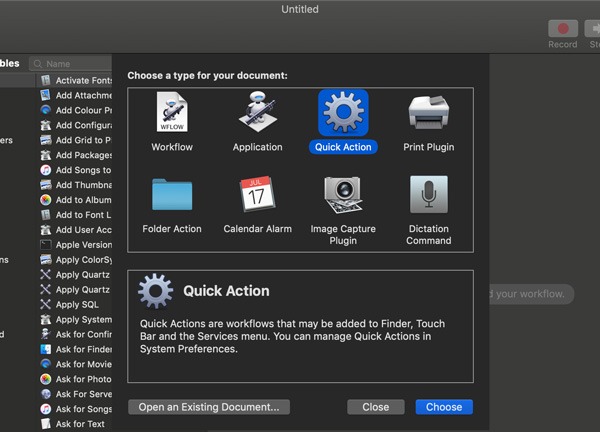
3. En la parte superior de la ventana de Automator, en el campo desplegable «El flujo de trabajo recibe actual», seleccione «Archivos PDF» de la lista desplegable.
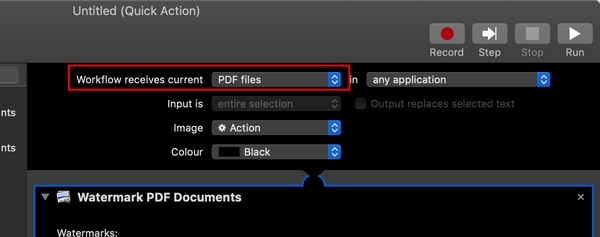
3. En la primera barra lateral, seleccione «PDF». En la segunda barra lateral, seleccione (haga doble clic) en «Documentos PDF con marca de agua».
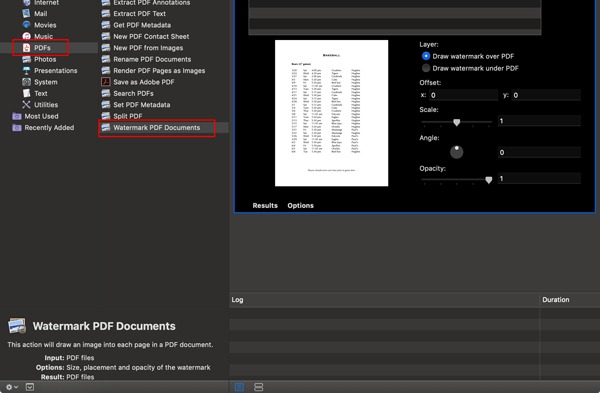
4. Haga clic en «Agregar» en la esquina superior derecha y seleccione la imagen que desea usar como marca de agua.
Recomendamos usar un archivo .png con un fondo transparente como marca de agua para asegurarse de que no haya un fondo de color en su marca de agua.
Una vez que se agrega el archivo, lo verá debajo de «Marcas de agua».
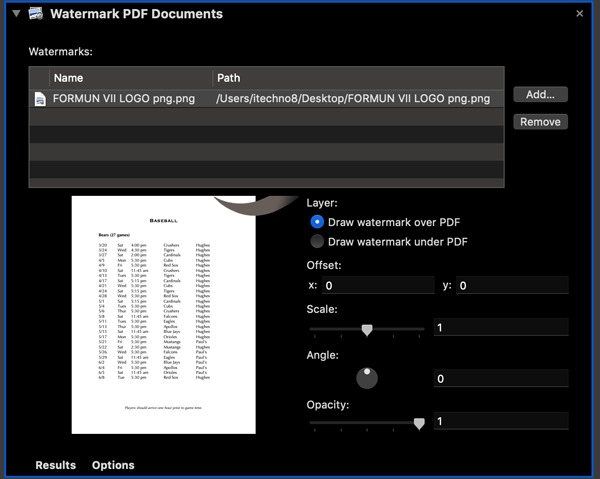
5. Verá la opción para ajustar su marca de agua y podrá ajustar su desplazamiento (posición), escala (tamaño), ángulo y opacidad. Para ajustar el desplazamiento, simplemente ingrese un valor en los cuadros x o y que desplazarán la imagen a lo largo de los ejes x o y respectivamente.

También puede elegir si desea que la marca de agua se coloque encima o debajo de su PDF. En la mayoría de los casos, lo colocará sobre el PDF, ya que, a menos que su página PDF sea transparente, colocarla «debajo» del PDF simplemente la ocultará.
6. En la primera barra lateral, seleccione «Archivos y carpetas», y en la segunda barra lateral, seleccione «Mover elementos del buscador».
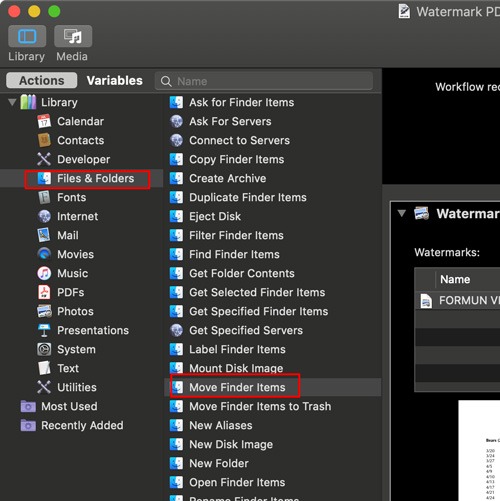
7. En la acción «Mover elementos del buscador», ahora debe especificar la ubicación donde desea que se guarden los archivos PDF con marca de agua en su Mac. Al hacer clic en la ubicación especificada predeterminada (Escritorio) y seleccionar «Otro», puede elegir una ubicación.
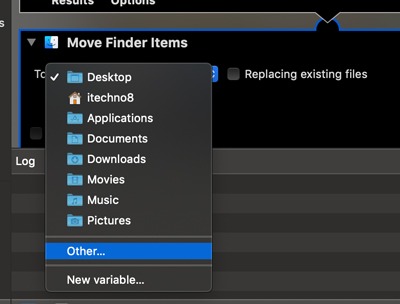
8. Una vez que haya terminado, haga clic en «Archivo -> Guardar» y guarde el flujo de trabajo con un nombre que sea fácilmente identificable en Acciones rápidas, como «PDF de marca de agua».
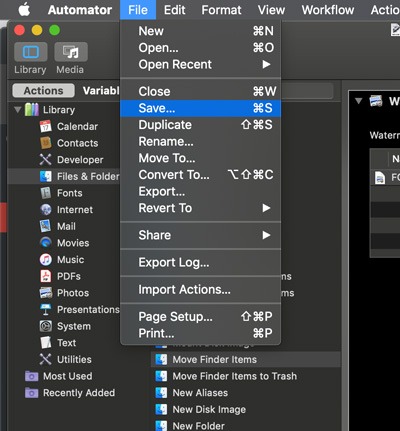
Cómo poner una marca de agua en un archivo PDF en Finder
Ahora que tenemos la acción rápida configurada, marcar archivos PDF con marcas de agua directamente en Finder es muy fácil.
1. Abra Finder y seleccione el archivo que desea marcar con una marca de agua.
2. Haga clic derecho en el archivo y seleccione «Acciones rápidas».
3. En la lista, seleccione «PDF de marca de agua» (o el nombre que especificó para la acción rápida anterior).
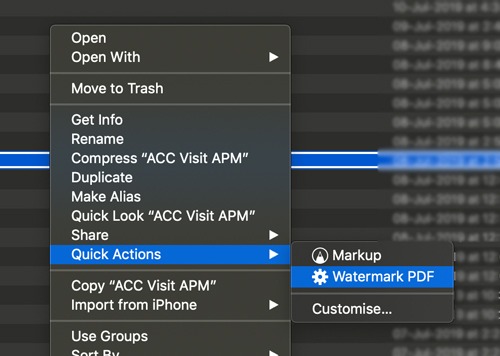
4. Finder ahora marcará automáticamente su archivo PDF y lo guardará en la ubicación que especificó.
¡Quick Actions es una herramienta muy útil en macOS! ¿Encontraste útil este tutorial? Háganos saber en la sección de comentarios.