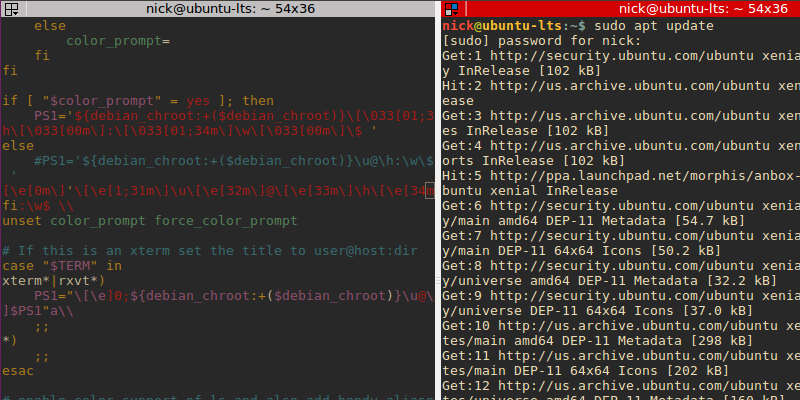Si usa Linux, pasará una buena cantidad de tiempo trabajando en la terminal. ¿Por qué no querrías que reflejara tu estilo y el tema de tu escritorio? A través del trabajo de la comunidad de código abierto, hay muchas opciones diferentes para mejorar su experiencia de línea de comandos en Linux, y todas son fáciles de usar.
Emuladores de terminales
Una de las primeras y más fáciles cosas que puede hacer para cambiar su línea de comando en Linux es cambiar su emulador de terminal.
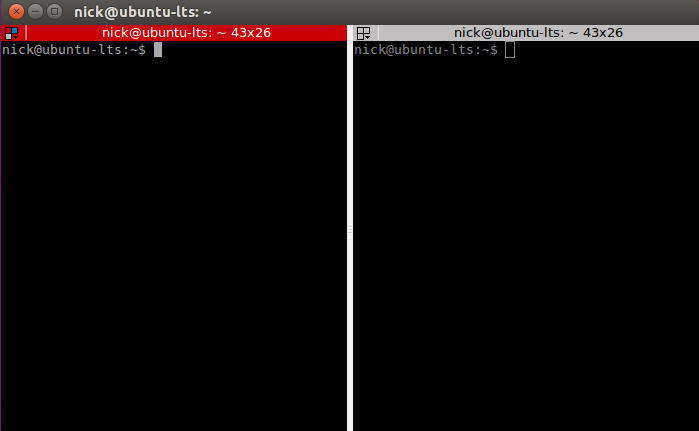
Cuando abre la «terminal» en su distribución, en realidad está abriendo un emulador de terminal. Un emulador de terminal simplemente emula los viejos terminales tontos que estaban conectados físicamente a los servidores Unix. Eran solo una pantalla y un teclado que le permitían interactuar con el servidor a distancia en ausencia de redes.
Eso es suficiente de una lección de historia. Todo se reduce al hecho de que el emulador de terminal es una pieza de software, y como casi cualquier otra pieza de software vital en Linux, hay muchas opciones. No está atascado con el que se envió con su distribución.
No hay nada malo con los emuladores de terminal que vienen con las distribuciones de Linux y, más específicamente, con los entornos de escritorio. Mucha gente prefiere opciones como Gnome Terminal y Konsole. De hecho, a muchos usuarios que no son de KDE les gusta Konsole. Admite una gran cantidad de características y tiende a ser muy estable.
Si estás buscando algo diferente, hay aún más opciones por ahí. terminador, Termitay URXVT son todos excelentes.
Terminator es una opción bastante grande y con todas las funciones que permite dividir la ventana del terminal para hacer más de una cosa en el mismo lugar.
Termite y URXVT son ambos más mínimos. Son más adecuados para las personas que desean personalizar en gran medida su emulador de terminal.
Colores personalizados
No importa qué emulador de terminal estés usando, puedes cambiar el esquema de color a lo que quieras.
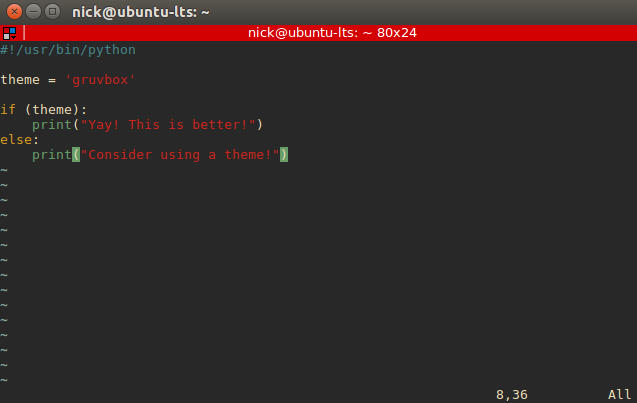
Los emuladores de terminal con más funciones suelen tener un menú de «Configuración» que le permite hacer algunos ajustes de color menores, pero no son tan buenos como algunos de los esquemas de color que existen.
los solarizado El esquema de color fue diseñado para ser visualmente atractivo y agradable a la vista. Fue cuidadosamente diseñado para usar colores específicos que mantienen el contraste pero no son demasiado duros. Solarized tiene temas claros y oscuros que puede rotar según la hora del día o la preferencia.
Base16 es otro conjunto completo de opciones. Proporciona una metodología de uso de dieciséis colores para establecer un diseño de color completo para su terminal. Hay una lista completa de posibles esquemas de color que siguen el patrón Base16.
Tal vez quieras algo un poco retro. Gruvbox utiliza colores inspirados en los años 70 pero de una manera muy moderna. El tema se ve elegante y agradable a la vista. Al igual que Solarized, también tiene opciones claras y oscuras.
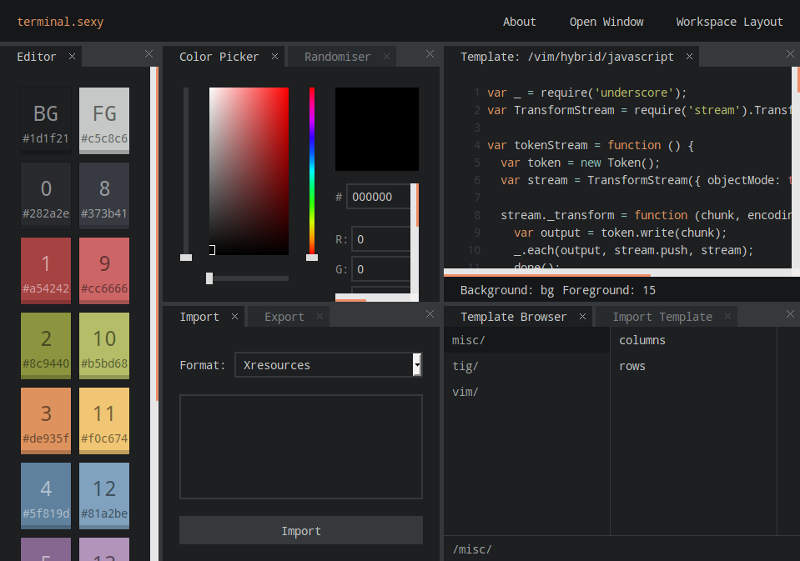
Si quieres algo más personalizado, puedes construirlo con Terminal.sexy. Sigue las pautas de estilo Base16 pero le permite personalizar nuestros colores en tiempo real. Luego, puede exportar la configuración que ha creado para que coincida con el emulador de terminal que esté utilizando.
Todos los emuladores de terminal tienen sus propios archivos de configuración en ubicaciones únicas. Es mejor buscar dónde reside su archivo de configuración.
Aviso personalizado
El símbolo del sistema es el fragmento de texto que lo saluda cada vez que abre un emulador de terminal. Por lo general, le brinda su nombre de usuario, el nombre de su computadora y tal vez el directorio en el que se encuentra, pero también puede personalizarlo.
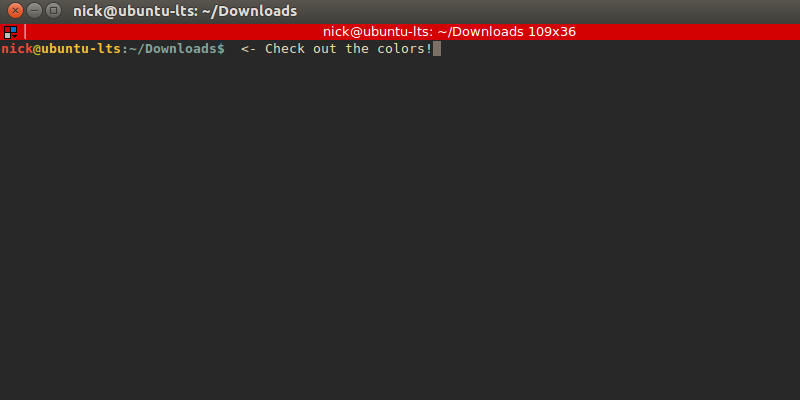
El indicador se almacena en una variable llamada PS1. No tiene que preocuparse demasiado por el aspecto técnico, pero debe saber que puede cambiar el valor de PS1.
Hay un archivo en su directorio de inicio llamado .bashrc. Ese archivo controla las cosas que ejecutará el shell de Linux cada vez que inicie un emulador de terminal. Si establece el valor de PS1 en este archivo, se aplicará cada vez que abra una terminal.
Bash usa secuencias de escape para representar las cosas que quizás quieras mostrar. Por ejemplo \u representa su nombre de usuario. Estos son algunos de los más útiles.
\u= nombre de usuario\h= nombre de host abreviado\H= nombre de host con dominio\d= fecha\t= tiempo de 24 horas\T= tiempo de 12 horas\w= directorio de trabajo completo\W= carpeta actual\e= escape ASCII para usar caracteres ASCII\n= nueva línea
Puede unir cualquier número de estos para crear su propio aviso personalizado. Aquí hay indicaciones de bash más útiles e interesantes.
Bash tampoco te limita a los colores predeterminados. Puede usar la secuencia de escape ASCII para usar colores ASCII. Los colores se ven algo como esto: \[\e[32m\]. La parte de 32m determina el color. Los colores van del 30 al 37. Su combinación de colores determina los colores a los que corresponden los números.
Puede agregar un 1 o un 4 delante del color para especificar texto en negrita o subrayado. Se parece a esto: \[\e[1;33m\].
Todo lo que sigue a uno de estos bloques de color adquiere las propiedades que dicta. Seguirá así hasta que otro bloque lo cambie. Para volver al valor predeterminado, use 0 en la definición de color. Echa un vistazo a todo junto.
PS1="\[\e[1;31m\]\u\[\e[32m\]@\[\e[33m\]\h\[\e[34m\]:\w\[\e[0m\]"
Pensamientos finales
Hay muchas formas de personalizar su terminal Bash en Linux. Es difícil señalarlo en una sola dirección, ya que gran parte de esto es preferencia. Experimente y busque opciones adicionales. Tenga cuidado, personalizar su emulador de terminal puede ser increíblemente adictivo.