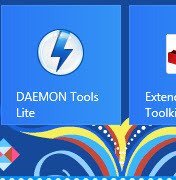La nueva pantalla de inicio es la característica visualmente más interesante de Windows 8. Reemplazando el antiguo menú de inicio, la nueva pantalla de inicio de Windows 8 ha recibido una respuesta mixta de los usuarios. A algunos les encanta, mientras que otros quieren recuperar el viejo menú Inicio. Hubiera sido un mejor movimiento de Microsoft si hicieran la transición del menú de inicio a la pantalla de inicio lentamente.
Si es nuevo en la pantalla de inicio de Windows 8 pero está acostumbrado al menú de inicio en Windows 7, debo decir que es una mejor configuración. El único problema que tiene la gente es que no pueden hacer un mejor uso de él. Hoy discutiremos diferentes aspectos de él y cómo hacer un mejor uso de él al convertirlo en el panel de control.
Apertura de la pantalla de inicio
En primer lugar, aprenderemos cómo abrir la pantalla de inicio utilizando diferentes métodos. Todos son útiles y se pueden utilizar en diferentes ocasiones según su facilidad.
Puede utilizar las siguientes combinaciones de teclas de método abreviado para abrir la pantalla de inicio:
- Tecla de Windows en el teclado (la más fácil y rápida)
- Ctrl + Esc
- Tecla de Windows + C + Intro
También puede arrastrar el cursor a la esquina inferior izquierda de la pantalla (o tocar con el dedo la esquina inferior izquierda de un dispositivo táctil) y hacer clic con el botón izquierdo para abrir la pantalla de inicio.
Personalización de la pantalla de inicio
El fondo de la pantalla de inicio se puede personalizar. De forma predeterminada, Microsoft usa el mismo color en la pantalla de inicio que se usa en el tema actual. Puede cambiar el color de fondo y el estilo de la pantalla de inicio siguiendo los pasos a continuación:
- Vaya a la barra Accesos (tecla de Windows + C) -> Configuración -> Cambiar configuración de PC
- Seleccione Personalizar en el menú de la izquierda y Pantalla de inicio en el menú superior de la derecha.
- Esto le dará la opción de personalizar el color y el estilo de la pantalla de inicio.
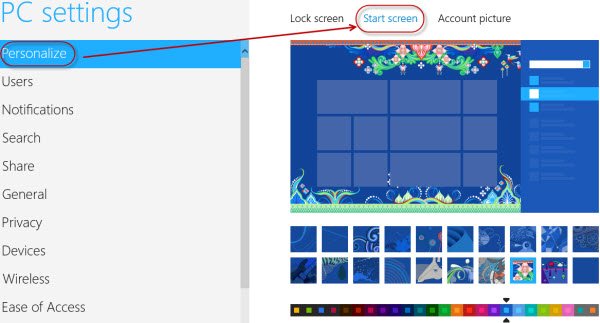
Organización de la pantalla de inicio
Aquí es donde entra en juego el poder de la pantalla de inicio. Necesitarás un poco de tiempo para organizarla. Si está acostumbrado a instalar y desinstalar software nuevo en su computadora, entonces tendrá que organizar la pantalla de inicio regularmente porque los nuevos programas generalmente le agregan mosaicos.
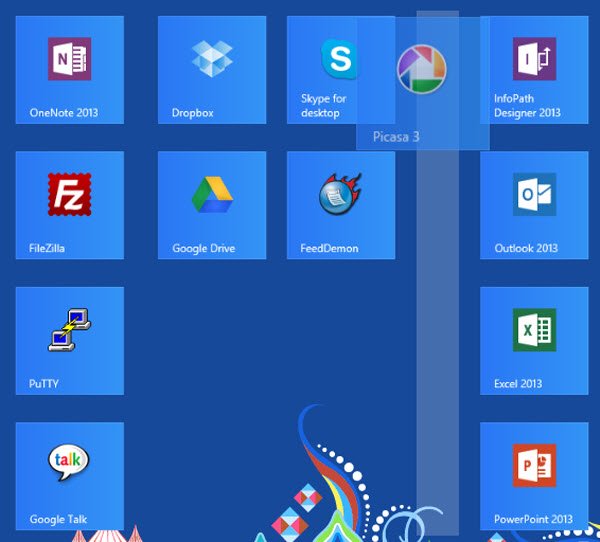
De forma predeterminada, el primer grupo de la pantalla de inicio incluye mosaicos de las utilidades de Microsoft y otras herramientas esenciales como escritorio, calendario, clima, etc. Después de eso, todos los mosaicos se agregan secuencialmente a medida que se crean. Puede haber un máximo de 16 mosaicos en un grupo. Puede crear diferentes grupos arrastrando un mosaico y soltándolo en la columna vertical recién creada. Cuando haya terminado, haga clic en el signo menos en la parte inferior derecha de la pantalla.
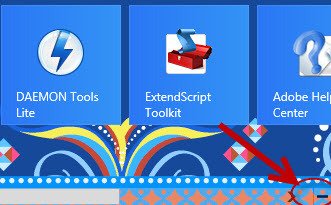
Esto creará un efecto de alejamiento y verá los mosaicos y grupos de la pantalla de inicio en una sola pantalla.
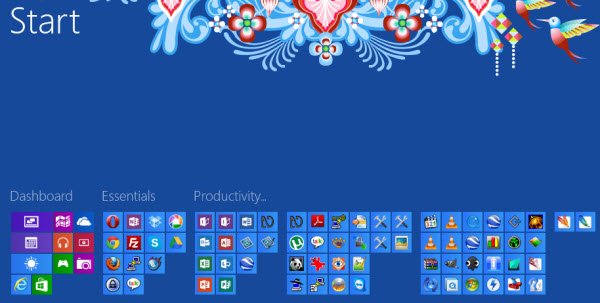
Puede pasar el cursor del mouse sobre cualquier grupo para resaltarlo y hacer clic derecho en el grupo para nombrarlo.
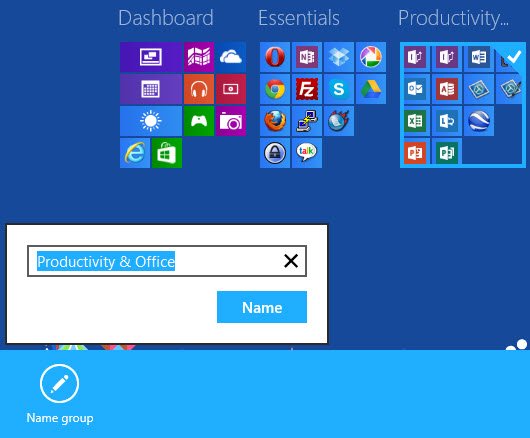
También puede eliminar los mosaicos de la pantalla de inicio para mantener la pantalla de inicio lo más limpia posible. Elimine las aplicaciones haciendo clic derecho en un mosaico en particular y seleccionando «Desanclar desde Inicio».
Puede acceder a los mosaicos eliminados desde «Todos los mosaicos», que se pueden encontrar haciendo clic derecho en cualquier área en blanco de la pantalla de inicio y seleccionando «Todas las aplicaciones» en el menú.

Esto abrirá una lista de íconos de todas las aplicaciones que están instaladas en la computadora. Verá un icono de menos en la esquina inferior derecha de la pantalla Todas las aplicaciones. Al hacer clic en el botón menos, aparecerá una lista de grupos de aplicaciones de la pantalla de inicio.
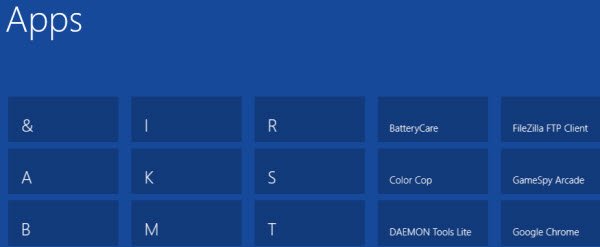
Creación de mosaicos personalizados
Dado que nuestro propósito de la pantalla de inicio es convertirla en nuestro panel de control, necesitaremos anclar diferentes aplicaciones y archivos a la pantalla de inicio para que sea más productiva. Normalmente, puede anclar fácilmente un archivo a la pantalla de inicio haciendo clic derecho en el archivo y seleccionando «Anclar a la pantalla de inicio»
Si tiene requisitos especiales sobre la aplicación y desea personalizar la apariencia del mosaico y también agregar parámetros al mosaico, puede usar una utilidad llamada OblyAzulejo. OblyTile puede personalizar varios aspectos del mosaico, incluido el nombre del mosaico, la ruta del programa que incluye parámetros para un mayor control, la imagen del mosaico y también una imagen pequeña. También puede cambiar el color de fondo del mosaico.
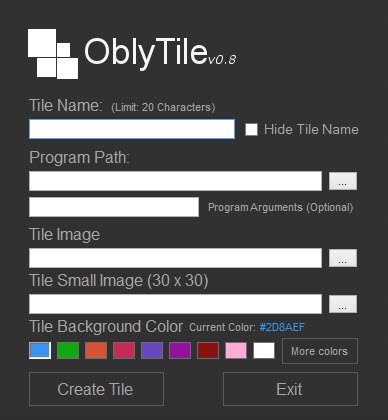
Uso de los antiguos menús de inicio en lugar de la pantalla de inicio
Por alguna razón, si aún no está satisfecho con la nueva pantalla de inicio, es posible que desee descargar cualquiera de las siguientes aplicaciones para recuperar el menú de inicio en Windows 8.