Con un diseño refinado y controles potentes, macOS Monterey de Apple continúa con el aspecto moderno presentado por Big Sur. Entre las revisiones visuales más importantes que se han realizado en macOS en años, los cambios son más que superficiales. macOS Monterey refina las nuevas funciones introducidas en actualizaciones anteriores y agrega algunas personalizaciones adicionales.
Personalizar Centro de control
Después de años de sentirse un poco rechazado, Control Center ha recibido un lavado de cara muy bien recibido. Al igual que iOS/iPadOS 15, Monterey agrega una especie de Centro de control modular, algunos de los cuales se pueden personalizar. Eso es cierto para cosas como el sonido, la red y la pantalla.
Dirígete al ícono de Apple desde la barra de menú, luego haz clic en «Preferencias del sistema -> Barra de menú y base».
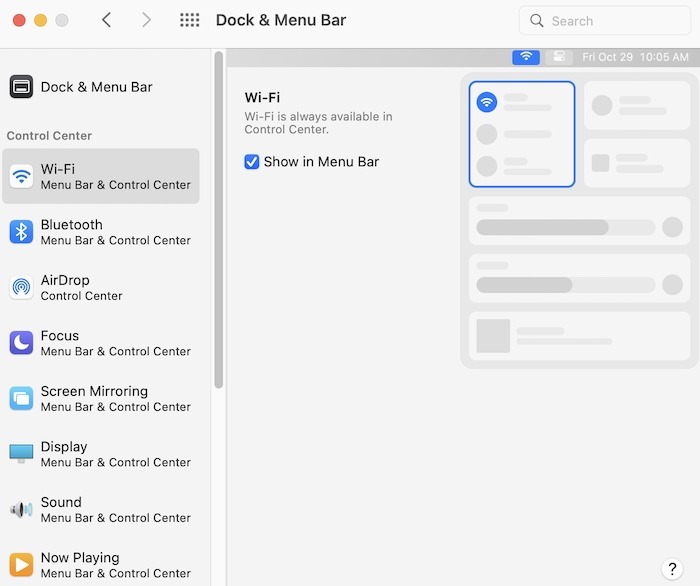
Una vez que esté en el menú de la barra de menús y el muelle, busque en el lado izquierdo el Centro de control. En la parte superior hay módulos como Wi-Fi, Bluetooth, AirDrop, etc. Revise cada opción disponible y busque la opción «Mostrar en la barra de menú». Puede optar por mostrar todo en su Centro de control o no agregar nada. Para eliminar un elemento del Centro de control, simplemente desmarque la opción «Mostrar en la barra de menú» y desaparecerá. Repita estos pasos con las opciones disponibles hasta que tenga una configuración con la que esté satisfecho.
Para cualquiera que haya comenzado a agregar widgets a sus pantallas de inicio en sus iPhones, los widgets en la Mac deberían ser familiares de inmediato. Para ver qué widgets ya están disponibles de forma predeterminada, haga clic en la fecha y la hora en la esquina superior derecha de la barra de menú. A continuación, desplácese hasta la parte inferior y haga clic en «Editar widgets».
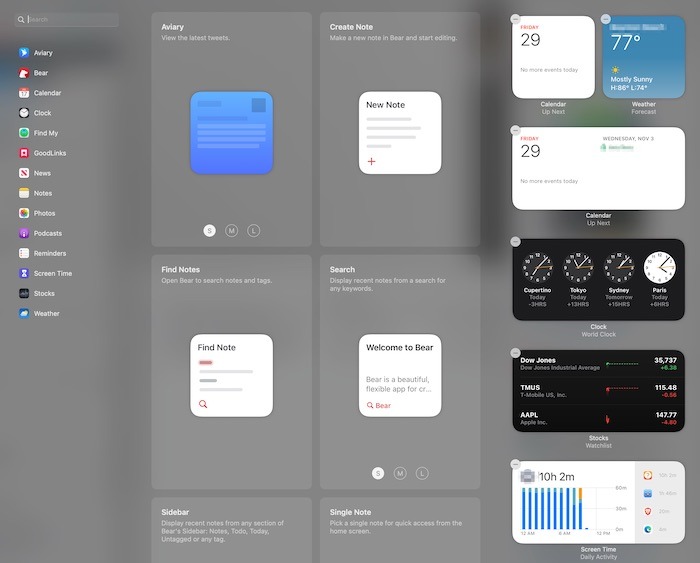
Al presionar los widgets, aparece una pantalla gris en su pantalla que muestra todos los widgets disponibles según las aplicaciones que haya instalado en su Mac. Para agregarlos al Centro de control, simplemente arrástrelos y suéltelos en la columna de la derecha. Algunos widgets tienen varios tamaños, que se muestran con indicadores S, M y L (pequeño, mediano, grande) debajo de los widgets.
Anclar conversaciones en mensajes
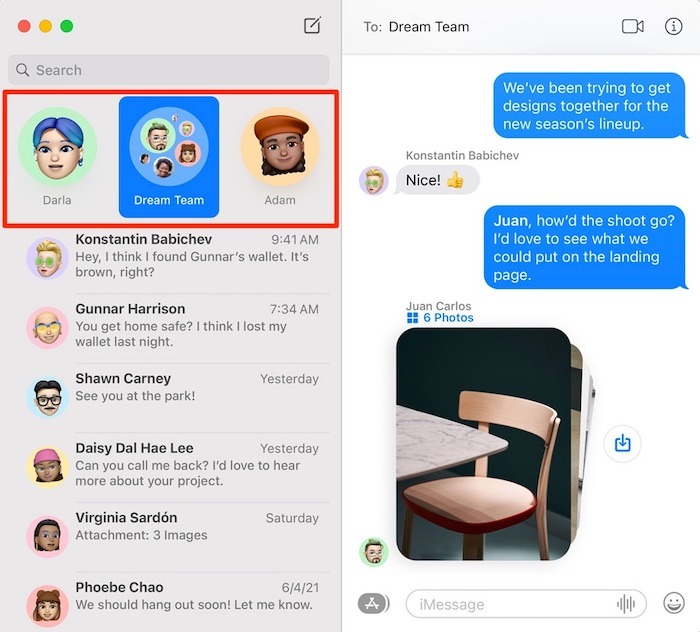
Apple ahora permite a los usuarios «fijar» una conversación en la parte superior de su ventana de iMessage. Esta es una característica increíblemente útil, por lo que puede encontrar rápidamente a miembros de la familia o cualquier persona con la que hable con frecuencia. Para fijar una conversación, presione Control + haga clic en cualquier conversación en la columna de la izquierda y seleccione «Fijar». Una vez que hace clic en Anclar, el hilo se «fija» instantáneamente en la parte superior de su lista de conversaciones.
Agrega tu propio fondo de pantalla
No es el método de personalización más interesante, pero cambiar el fondo de pantalla predeterminado por uno propio es un buen punto de partida. Apple incluye una serie de fondos de pantalla, incluido el fondo de pantalla dinámico que cambia automáticamente según la hora, o puedes agregar el tuyo propio. Los fondos de pantalla son fáciles de encontrar en sitios como Nexo de escritorio, Escritorios simples, Wall Haven y muchos más Una vez que haya descargado un fondo de pantalla de su elección, habilitarlo es muy rápido.
- Comience haciendo clic derecho en su escritorio y seleccione «Cambiar fondo de escritorio». Asegúrate de que «Escritorio» esté seleccionado en la parte superior.
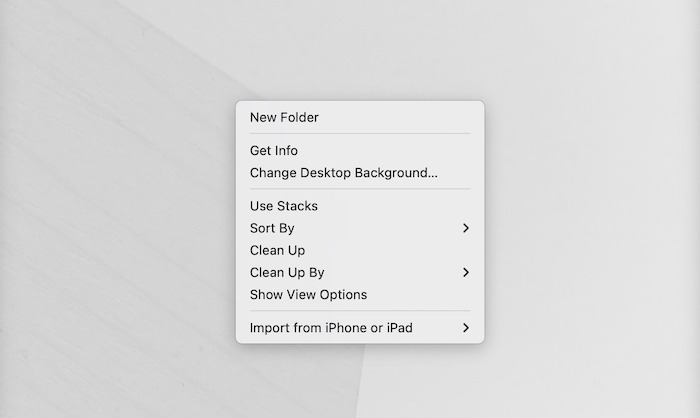
- Usando el lado izquierdo de la pantalla, navegue a cualquier carpeta en su computadora donde se almacenan los fondos de pantalla.
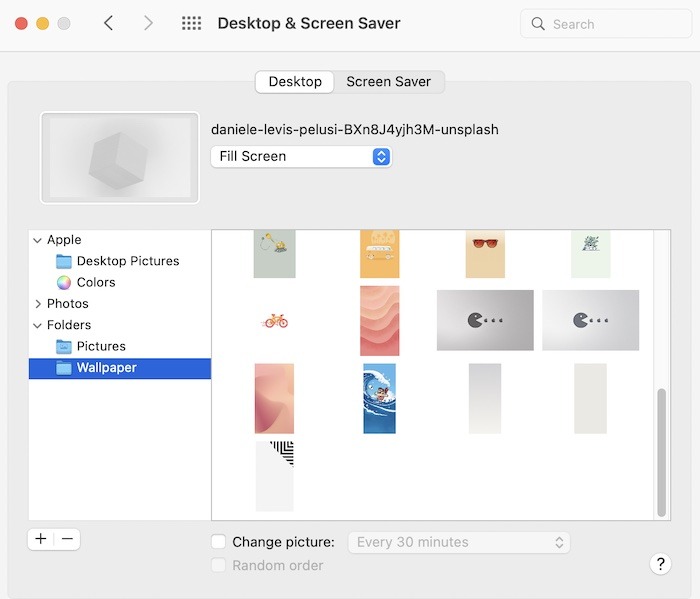
- Haga clic en cualquier captura de pantalla y se aplicará automáticamente. Tenga en cuenta que la mayoría de los sitios ofrecen fondos de pantalla en una variedad de tamaños, por lo que para obtener el mejor ajuste, asegúrese de conocer la resolución de pantalla de su MacBook o iMac.
Modo claro u oscuro
Durante años, los usuarios de computadoras Apple han estado clamando y rogando por un modo oscuro. Apple finalmente entregó con macOS Mojave y versiones posteriores. Habilitar el modo oscuro no requiere más que unos pocos clics del mouse.
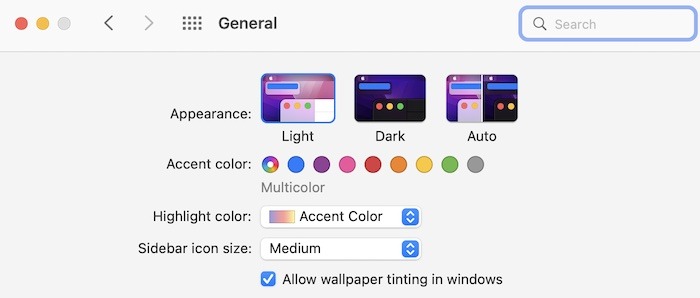
- Comience yendo al menú de Apple en la parte superior izquierda de su pantalla y seleccione «Preferencias del sistema».
- Busque General y seleccione una de las opciones de apariencia en la parte superior de la ventana.
- Tiene la opción de elegir entre Claro, que está habilitado de forma predeterminada, Oscuro y Automático. Este último usará automáticamente la apariencia clara durante el día y cambiará al modo oscuro por la noche.
Si opta por el modo oscuro, se beneficiará, ya que docenas de aplicaciones habilitan automáticamente el modo oscuro en la configuración de su aplicación individual cuando se establece como predeterminado del sistema. Las aplicaciones predeterminadas de Apple como Mail, Maps, Notes, Safari y TextEdit son excelentes ejemplos de este intercambio.
Incluso puedes hacer que el modo oscuro sea aún más oscuro con estos trucos.
Esquema de color personalizado
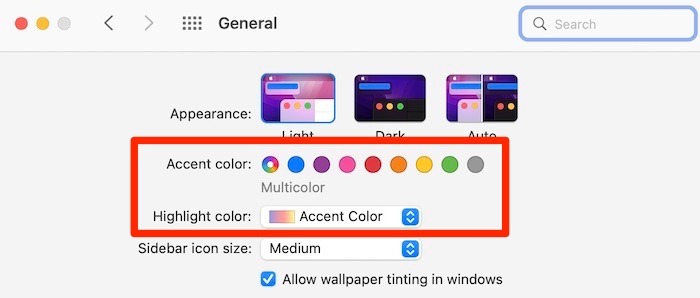
Con la introducción de macOS Mojave, Apple ha habilitado la capacidad de mezclar y combinar una variedad de esquemas de color. Agregar esta función permite a cada usuario de Mac cambiar los colores de énfasis del sistema para que las cosas se sientan frescas con el tiempo. Puede elegir entre una serie de colores tanto para el color de acento como para el color de resaltado. Independientemente de las selecciones de color que realice, verá que se reproducen en una variedad de menús, botones, resaltado y una serie de otros elementos del sistema macOS.
Safari 15
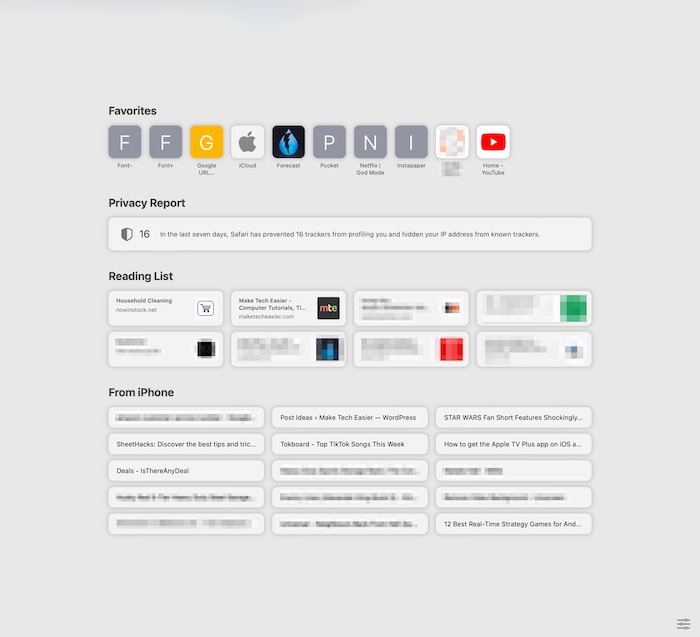
Después de años de limitaciones, Apple finalmente permite a sus usuarios personalizar la página de inicio en Safari. Esto incluye configurar su propio fondo para ajustar Favoritos, Sugerencias de Siri, Lista de lectura, pestañas de iCloud y su propio informe de privacidad.
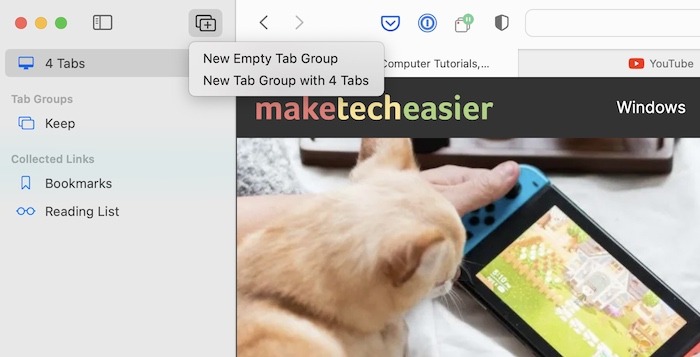
Ahora, con macOS Monterey, Apple ha agregado dos características notables en Safari. El primero, Grupos de pestañas, le permitirá guardar y organizar todas sus pestañas en todos sus dispositivos Apple. Esencialmente, esto facilita el acceso a este conjunto de pestañas en un momento posterior.
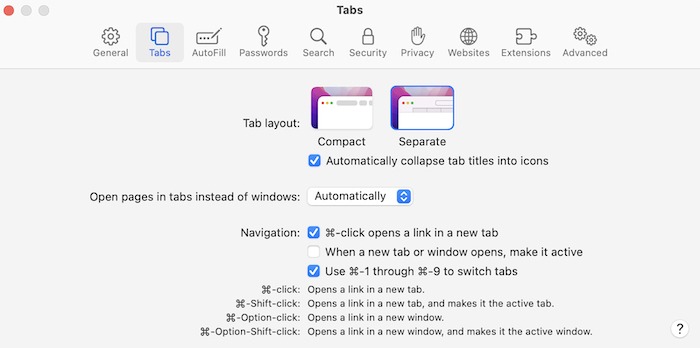
En segundo lugar, dentro de las Preferencias de Safari y la sección «Pestañas», ahora puede elegir entre uno de los dos diseños de pestañas. El primero es Compacto, lo que los hace individualizados con cada pestaña abierta del sitio web separada una de la otra. La pestaña Separar ya es familiar para los usuarios de Safari.
El puerto
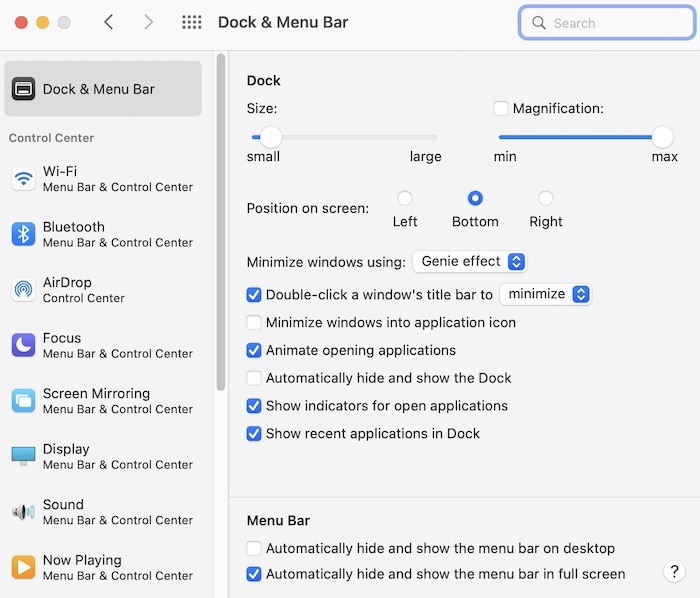
Apple actualizó el aspecto del Dock para que parezca que ahora está «flotando», ya que hay un espacio entre la parte inferior de la pantalla y el comienzo del Dock. También es un poco más transparente. Dejando de lado las miradas, también tiene la capacidad de personalizar la apariencia de su base. Dirígete a «Menú Apple -> Preferencias del sistema -> Muelle y barra de menús». En esta ventana, tiene la opción de ajustar la posición, el tamaño, la ampliación y el aspecto de las ventanas cuando se minimizan, entre otras cosas.
Cambia el color de tu cursor
macOS Monterey ahora presenta la capacidad de cambiar el color del cursor.
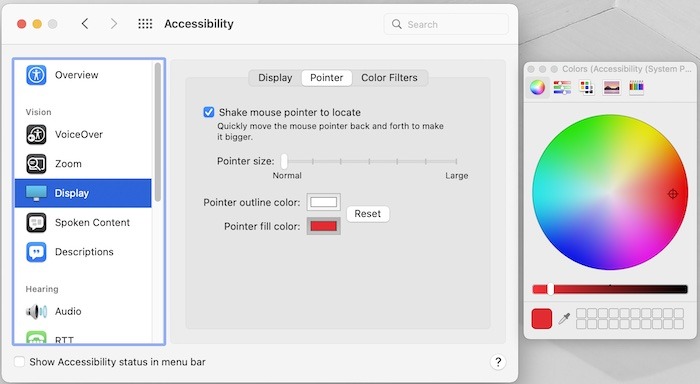
- Comience yendo a «Preferencias del sistema -> Accesibilidad». Mire en la columna de la izquierda y localice «Pantalla».
- Haga clic en la pestaña «Puntero» en la parte superior de la pantalla donde encontrará dos configuraciones: «Color de contorno del puntero» y «Color de relleno del puntero». Al hacer clic en el botón de muestra de color, puede comenzar a seleccionar cualquier color que desee.
- Tan pronto como haya identificado un color, haga clic en la ventana «Accesibilidad» y comience a usar su cursor de color cambiado.
- Si desea restablecer su color y volver al blanco y negro predeterminados, haga clic en restablecer.
Anima tu perfil Memoji
Apple ha jugado con la inclusión de Memoji como una forma divertida y emocionante de personalizar su apariencia en toda su línea de dispositivos. Ahora, con macOS Monterey, su perfil de usuario puede pasar de usar un Memoji simple y antiguo a un Memoji animado.
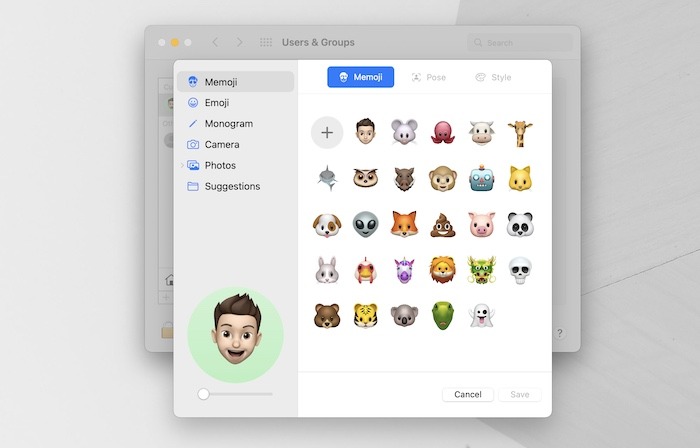
- Vaya a «Preferencias del sistema -> Usuarios y grupos» y asegúrese de que «Usuario actual» esté resaltado en el lado izquierdo de la ventana.
- Pase el cursor del mouse sobre la imagen de perfil actual y haga clic en «editar».
- Cuando se abra la siguiente pantalla, haga clic en su Memoji existente, una de las opciones preestablecidas, o cree otro haciendo clic en el círculo con el logotipo gigante «Más».
- Una vez que se haya decidido por el aspecto/estilo de su Memoji, haga clic en la pestaña «Pose» en la pantalla principal de Memoji y seleccione una expresión facial. Haga clic en guardar cuando haya terminado.
- La próxima vez que inicie sesión en su Mac, debería ver el Memoji animado en acción.
Conclusión
Si bien ninguna de las opciones para personalizar su Mac en Montery es alucinante, incluso las opciones de personalización más pequeñas pueden tener un gran impacto en su experiencia en Monterey y macOS. ¿Buscas personalizar aún más tu Mac? Puede intentar habilitar/deshabilitar la función Turbo Boost u ocultar archivos/carpetas/iconos en su escritorio.
