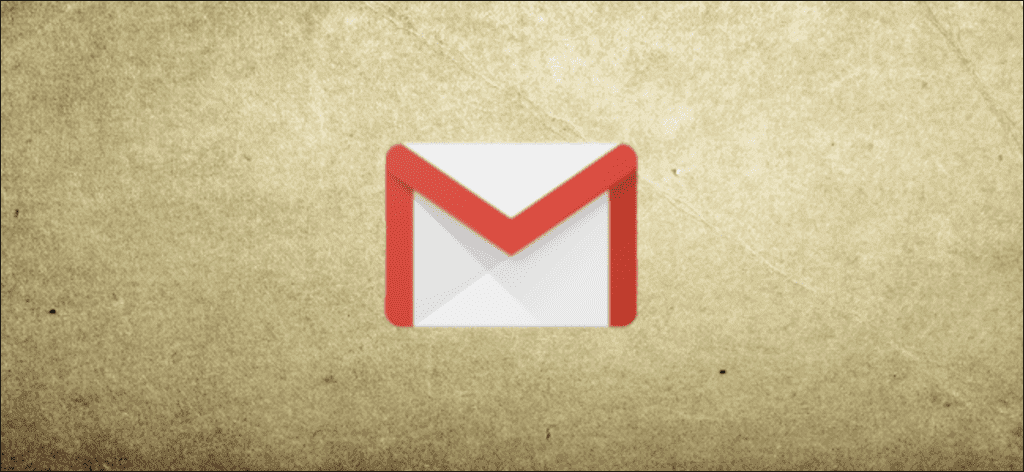¿Sabías que puedes personalizar tu dirección de Gmail y hacerla más legible? También puede ayudarlo a averiguar quién le envía mensajes. Lo guiaremos a través del proceso.
Agregue puntos a su dirección de correo electrónico
Puede colocar un punto (.) Entre cualquiera de los caracteres en el nombre de usuario de su dirección de correo electrónico. Gmail no lo reconoce como un carácter en el nombre de usuario; lo ignora por completo.
Puede resultar útil utilizar este carácter en direcciones de correo electrónico largas y de varias palabras. Separa la cadena de caracteres y facilita la lectura de la dirección.
Por ejemplo, si su dirección de correo electrónico es firstname@gmail.com, puede ingresarla como firstname.lastname@gmail.com, y Gmail aún la trata como la dirección original. Si lo desea, también puede escribir firstnamename@gmail.com, pero eso es un poco exagerado.
Sin embargo, tenga en cuenta que no puede escribir un punto al principio o al final de su nombre de usuario, ni utilizarlos de forma consecutiva.
Agregar con un signo más
También puede usar un signo más (+) para agregar cualquier número de palabras o números al final de su nombre de usuario. Al igual que el punto, Gmail ignora el signo más y todo lo que le sigue para que pueda personalizar y crear una cantidad infinita de direcciones de correo electrónico.
Este consejo es especialmente bueno para boletines y sitios web que requieren una dirección de correo electrónico para registrarse, ya que puede agregar el nombre del sitio para ayudar a organizar su bandeja de entrada.
Por ejemplo, si desea suscribirse al boletín How-To Geek, firstname@gmail.com cambia a firstname+howtogeek@gmail.com. El boletín sigue llegando a su bandeja de entrada como de costumbre, pero parece que se ha enviado a «firstname+howtogeek@gmail.com».
También puede utilizar un signo más entre varias palabras como esta: nombre+comentario+à+geek+newsletter@gmail.com.
Puede utilizar el signo más en su dirección si cree que una organización podría vender su información. Debido a que este truco coloca el nombre de la empresa con la que se registró después de su nombre de usuario, sabrá de dónde proviene el spam si contiene esa palabra clave.
Organice su bandeja de entrada con direcciones de correo electrónico personalizadas
Ahora viene la parte divertida: organizar su bandeja de entrada con los correos electrónicos personalizados que utilizó para suscribirse a diferentes boletines o suscripciones. En realidad, todo lo que hace es configurar un filtro que busca el correo electrónico personalizado y luego le asigna una etiqueta para que pueda encontrarlo más fácilmente.
Inicie su navegador, diríjase a su Bandeja de entrada de Gmail, haga clic en el engranaje de Configuración, luego en «Configuración».
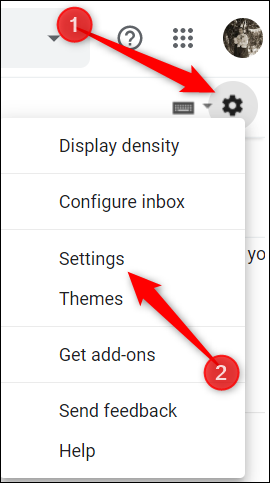
A continuación, haga clic en «Filtros y direcciones bloqueadas», luego seleccione «Crear un nuevo filtro».
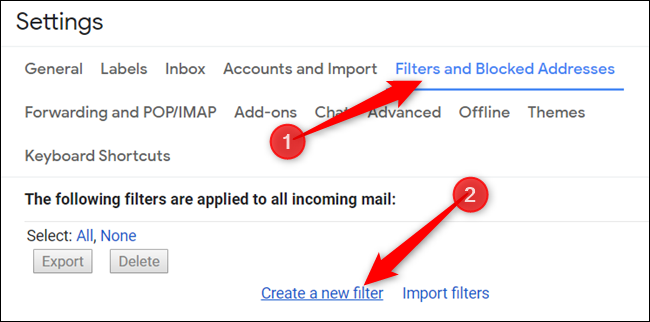
Escriba su dirección de correo electrónico personalizada en la sección «Para», luego haga clic en «Crear filtro» para continuar.
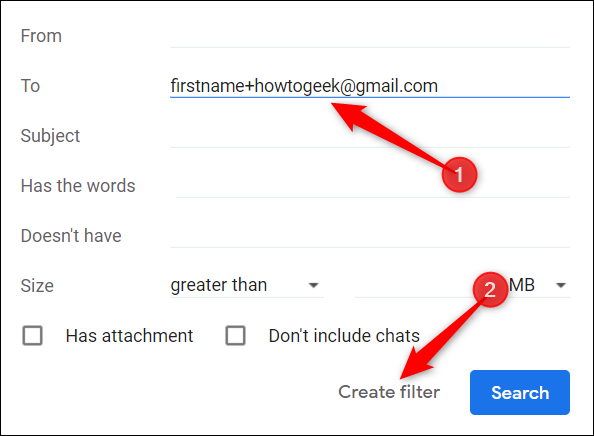
Marque la casilla junto a «Aplicar etiqueta», haga clic en «Elegir etiqueta», luego seleccione «Nueva etiqueta» en el menú desplegable.
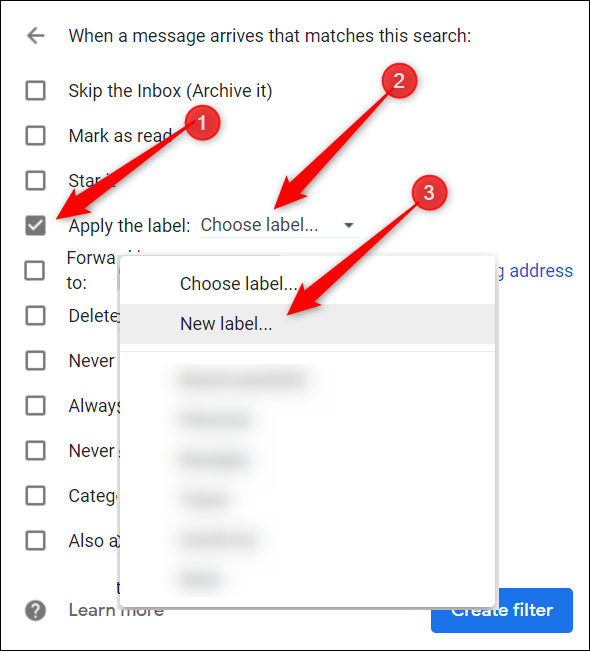
Escriba un nombre para su etiqueta, luego haga clic en «Crear».
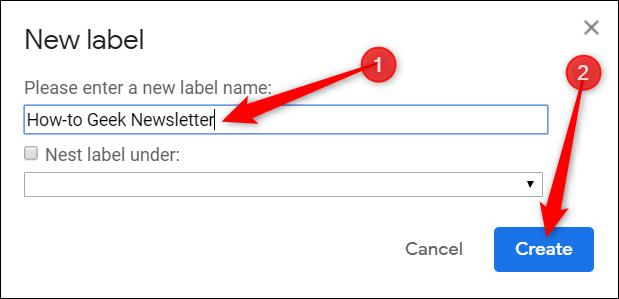
La redacción que ingrese aquí lo ayudará a diferenciarlo de otros correos electrónicos en su bandeja de entrada. Puede ver todos los correos electrónicos etiquetados en el panel lateral de su bandeja de entrada.
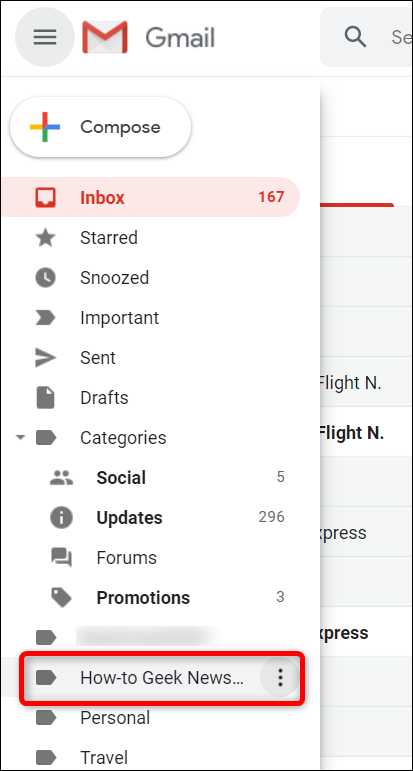
Finalmente, agregue cualquier otro filtro que desee aplicar, luego haga clic en «Crear filtro».
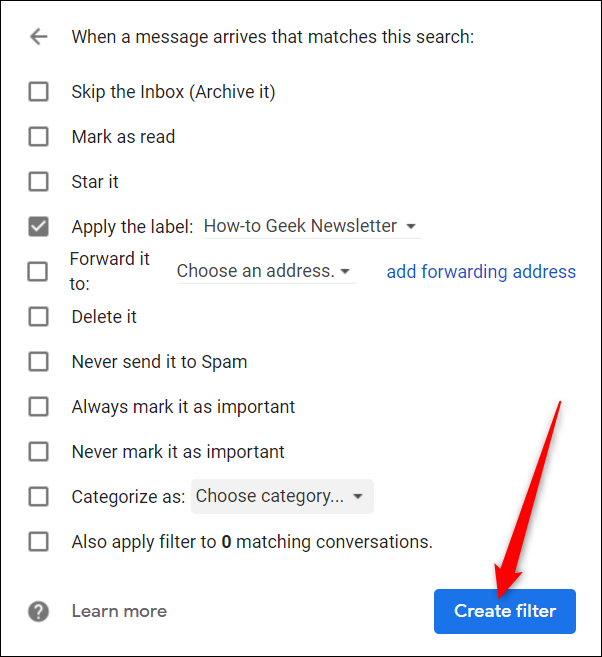
Aquí se muestran todos los filtros que aplique a los correos electrónicos entrantes. Para editar o eliminar un filtro, haga clic en el enlace correspondiente junto a él.
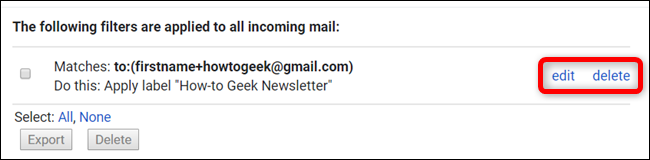
Ahora puede crear un filtro para cada una de sus direcciones de correo electrónico personalizadas, de modo que su correo electrónico se etiquete, archive, elimine, etc. automáticamente, según sus selecciones.