El panel táctil es una parte integral de cualquier computadora portátil y, a lo largo de los años, ha evolucionado de ser un simple reemplazo del mouse a una herramienta útil que ayuda a realizar acciones rápidamente y navegar por el sistema operativo. Si tiene una computadora portátil con Windows 11 que admite gestos, puede personalizarlos para que hagan exactamente lo que desee. En este artículo, lo guiaremos a través de los pasos que debe seguir para personalizar los gestos del panel táctil en su Windows 11.
Personalice los gestos del panel táctil en Windows 11 (2022)
Cambiar los gestos predeterminados del panel táctil de Windows 11
1. Abra la aplicación Configuración usando el método abreviado de teclado de Windows 11 “Win+I” y Haga clic en «Panel táctil» en la sección «Bluetooth y dispositivos» para ver la configuración relacionada con el panel táctil.
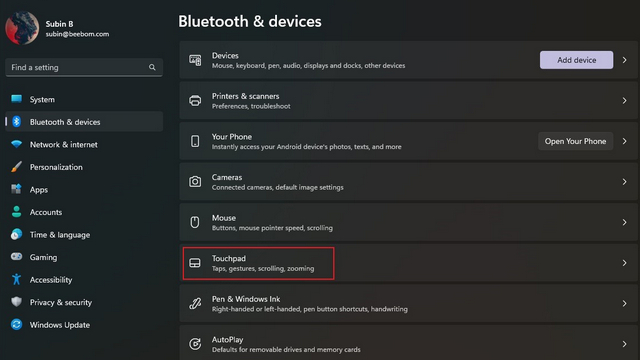
2. Bajo el encabezado «Gestos e interacción», verá las opciones para modificar los gestos del panel táctil de tres y cuatro dedos. Amplíelos para cambiar las acciones de deslizar y tocar.
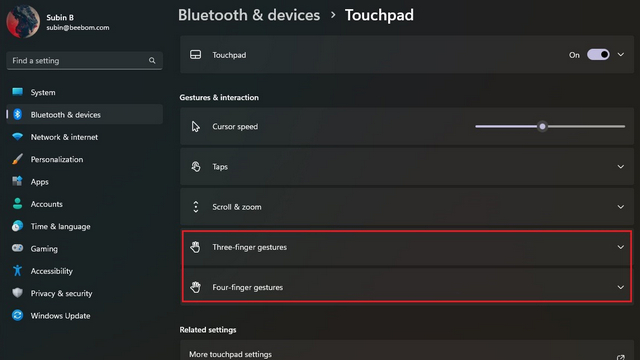
3. Ahora puedes cambiar cómo funciona la función de deslizar. Puede cambiar de aplicación y mostrar el escritorio, cambiar de escritorio y mostrar el escritorio, o cambiar el audio y el volumen.
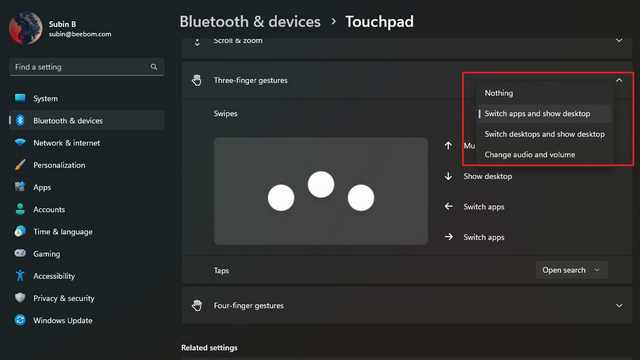
4. De manera similar, puede definir la acción de tocar con tres dedos para abrir la búsqueda, el centro de notificaciones, controlar la reproducción multimedia o usarlo como el botón central del mouse.
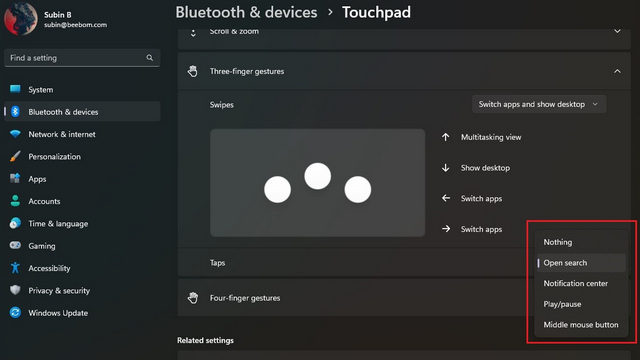
5. Para personalizar individualmente los gestos, desplácese hacia abajo y elige “Gestos avanzados”.

6. Ahora puede configurar gestos de tres y cuatro dedos para tocar y deslizar individualmente. Elige los que más uses y listo.
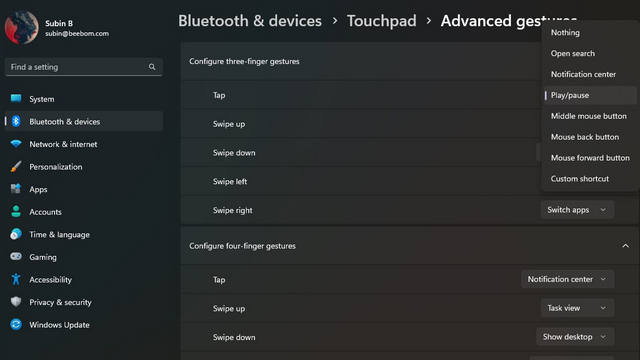
Cambiar la sensibilidad del panel táctil en Windows 11
1. Para cambiar la sensibilidad del panel táctil, dirígete a Configuración -> Bluetooth y dispositivos -> Panel táctil y expandir los “Grifos” sección. Aquí, haga clic en la lista desplegable junto a «Sensibilidad del panel táctil».

2. Ahora puede elegir la sensibilidad del panel táctil según la respuesta táctil actual. Las opciones disponibles incluyen Más sensible, Alta sensibilidad, Sensibilidad media y Sensibilidad baja. Mientras lo hace, también puede optar por cambiar la configuración de desplazamiento y zoom para modificar la dirección de desplazamiento y la configuración de pellizcar para hacer zoom.
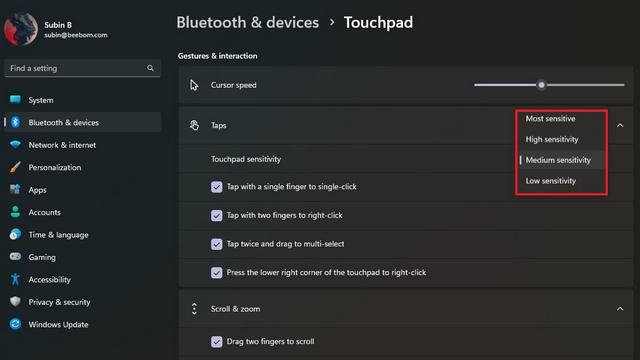
Restablecer los gestos del panel táctil en Windows 11
1. En caso de que hayas personalizado muchas cosas y te resulte confuso, siempre puedes restablecer los gestos para empezar de nuevo. Para comenzar, visite Configuración -> Bluetooth y dispositivos -> Panel táctil y expanda la opción Panel táctil.

2. Haga clic en el botón «Restablecer» junto a «Restablecer la configuración y los gestos del panel táctil a los valores predeterminados», y eso es todo. Windows 11 ahora restablecerá todos los cambios que realizó en los gestos del panel táctil y volverá a tener la configuración predeterminada.
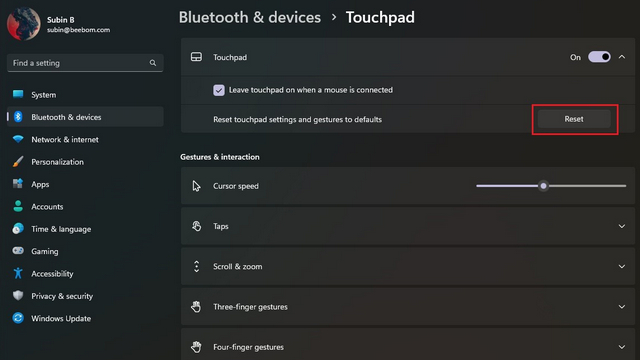
Cambiar los gestos del panel táctil de Windows 11
Así es como puedes personalizar los gestos del panel táctil en Windows 11. Utilizando la flexibilidad de los gestos avanzados, puedes jugar y configurar prácticos atajos para aumentar tu productividad. Y, por supuesto, siempre puedes restablecer la configuración del panel táctil para volver a los gestos predeterminados si te equivocas. Mientras tanto, si desea personalizar el menú Inicio de Windows 11, diríjase a nuestra guía vinculada. También tenemos tutoriales que lo ayudarán a cambiar la ubicación de descarga predeterminada y la ubicación de la carpeta de captura de pantalla.
