Gmail para Android es una excelente manera de revisar su Gmail mientras está fuera de casa. Es rápido, confiable y lo mantiene informado mientras viaja o está lejos de la computadora. Muchas personas simplemente configuran sus cuentas de Google con Gmail y lo dejan en sus opciones predeterminadas, que es un medio perfectamente válido para usarlo.
Sin embargo, ¿sabía que puede hacer que Gmail para Android le notifique con diferentes sonidos para cada cuenta? ¿O que puedes establecer notificaciones personalizadas para cada etiqueta? Te mostramos cómo personalizar tus notificaciones de Gmail en Android.
Cambiar el sonido de notificación
Si está un poco cansado de su ruido de notificación predeterminado, puede cambiarlo muy fácilmente. Abra la aplicación Gmail y presione las tres barras en la parte superior izquierda. Luego, desplácese hacia abajo hasta «Configuración» y tóquelo.
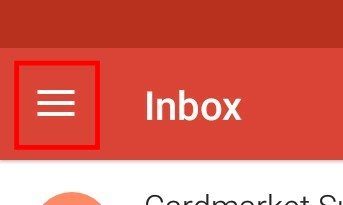
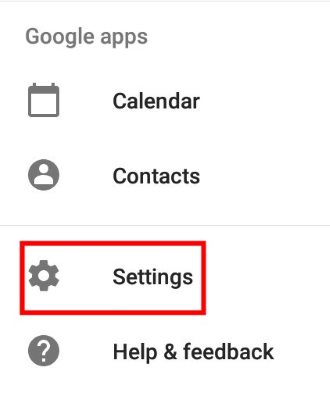
Seleccione la dirección de correo electrónico que utiliza de la lista que aparece. Desplácese hacia abajo hasta «Notificaciones de la bandeja de entrada», tóquelo, luego toque «Sonido» y cambie la notificación a un sonido que le resulte más agradable.
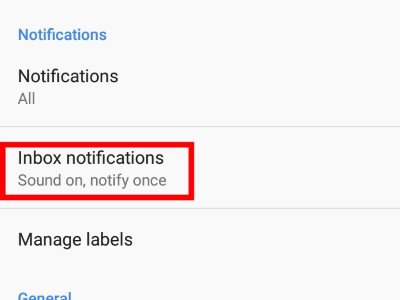
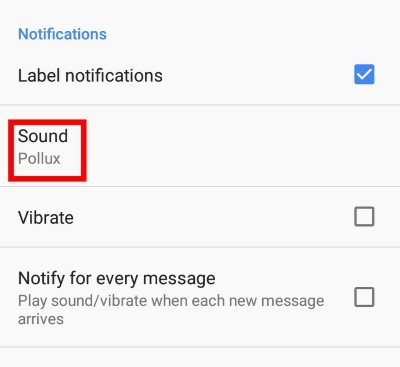
Configuración de un sonido personalizado para cada dirección
Antes de continuar, echemos un segundo vistazo a lo que acabamos de hacer. A saber, el hecho de que seleccionamos una dirección de correo electrónico individual para cambiar sus notificaciones. Si sumas dos y dos, te darás cuenta de que Gmail maneja la notificación de cada dirección por separado. Esto significa que puede configurar un sonido diferente para cada dirección de correo electrónico que haya conectado a Gmail para Android, de modo que sepa qué dirección recibió un correo electrónico solo con el tono.
Para configurar un sonido personalizado para cada dirección, simplemente configure un sonido como lo hizo anteriormente para una dirección. Luego, sigue tocando la flecha hacia atrás en la parte superior izquierda hasta que regreses a la lista de correo electrónico. Toque otra dirección y repita el proceso anterior para configurar un sonido diferente para cada dirección en su teléfono.
Configuración de un sonido personalizado para cada etiqueta
Quizás no seas fanático de tener múltiples direcciones de correo electrónico dando vueltas. Tal vez tenga una dirección de correo electrónico y un intrincado sistema de etiquetado para mantener todo ordenado. Si te encantan las etiquetas, puedes configurarlo para que cada etiqueta tenga su propio tono individual. Nuevamente, esto le permitirá identificar qué tipo de correo electrónico está ingresando solo con el sonido de la notificación.
Para hacer esto, seleccione el correo electrónico que desea personalizar como se indica arriba. Luego, desplácese hacia abajo hasta «Administrar etiquetas» y tóquelo.
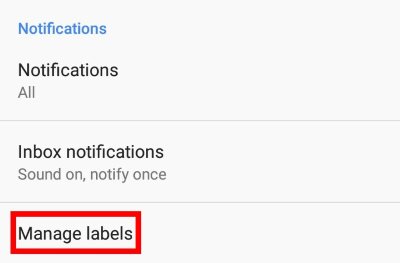
Verá una lista de etiquetas en su cuenta. Existe la posibilidad de que solo Recibidos y Enviados tengan configuraciones de notificación configuradas, y todo lo demás esté configurado como «No sincronizado». Si este es tu caso, no te preocupes, ¡podemos solucionarlo!
Para comenzar, toque la etiqueta para la que desea personalizar la configuración. Si ya está sincronizando esta etiqueta, debería ver todas las opciones de notificación disponibles. Si ve el mensaje de error «Sincronizar mensajes para esta etiqueta para habilitar las notificaciones», toque el botón «Sincronizar mensajes» en la parte superior. Elija si desea sincronizar todos los correos electrónicos o solo los de los últimos treinta días. Una vez hecho esto, puede configurar las notificaciones de forma normal.

Configuración de notificaciones solo para correos electrónicos de «alta prioridad»
Si tiene preferencias configuradas que marcan correos electrónicos específicos como de alta prioridad, puede decirle a Gmail que le notifique solo cuando llegue uno de estos correos electrónicos. Para configurar esto, seleccione el correo electrónico al que desea aplicar esta opción como se indicó anteriormente, luego seleccione «Notificaciones». Debe establecerse en «Todos».
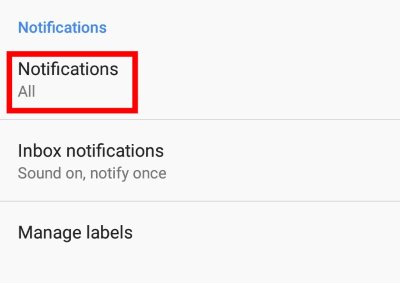
Elija «Solo prioridad alta».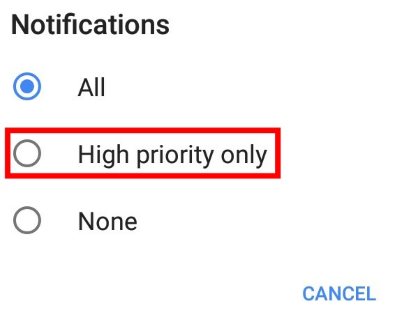
Ahora solo se le notificará cuando llegue un correo electrónico de alta prioridad.
Notificaciones más agradables
Si bien Gmail funciona perfectamente bien si se deja con su configuración predeterminada, puede agregar un estilo adicional a sus alertas. Esto le permite identificar la dirección de correo electrónico y/o la etiqueta del correo electrónico entrante por su tono de alerta. Ahora ya sabe cómo configurar Gmail para recibir notificaciones más inteligentes.
¿Esto te hace la vida más fácil? ¡Háganos saber a continuación!
