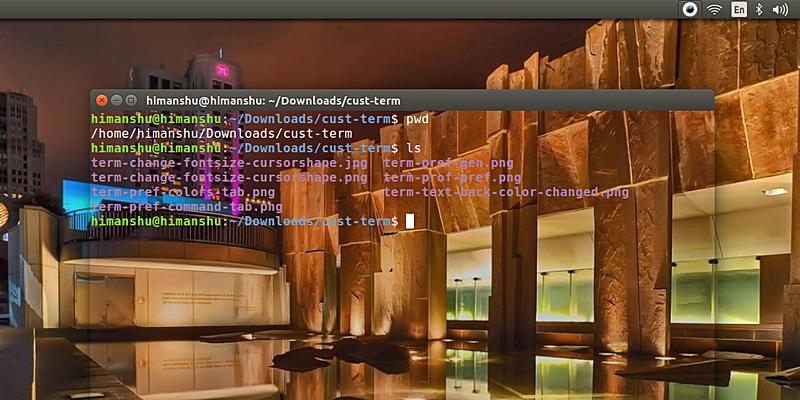Cada vez que se lanza una nueva versión de una distribución popular de Linux (por ejemplo, Ubuntu), Internet se inunda de artículos sobre cómo personalizarla para que se adapte mejor a sus necesidades/requisitos. Si bien el enfoque de dichos tutoriales es el escritorio en su conjunto, lamentablemente, la ventana de terminal de la línea de comandos generalmente no recibe mucha atención.
Hay una gran cantidad de opciones de personalización disponibles para la terminal de línea de comandos. En este tutorial, analizaremos algunas de las configuraciones de personalización clave disponibles para la ventana de terminal en Ubuntu 16.04, la última versión de Ubuntu LTS.
Personalice la terminal de línea de comandos en Ubuntu 16.04
Se puede acceder a casi todas las opciones de personalización a través de la entrada «Preferencias de perfil» que se encuentra en el menú «Editar» de la terminal.

Haga clic en él y aparecerá la ventana de Preferencias. La ventana contiene muchas pestañas, incluidas General, Comando, Colores, Desplazamiento y Compatibilidad; cada nombre indica el tipo de opciones de personalización que contiene la pestaña.
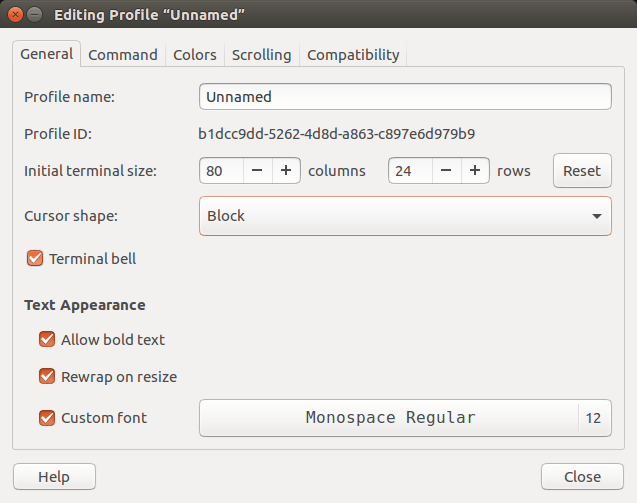
En la pestaña General, que está activa de forma predeterminada, hay opciones para modificar el tamaño inicial del terminal (el tamaño del terminal en términos de número de filas y columnas cuando se inicia) y cambiar la forma del cursor (que se establece en Bloquear de forma predeterminada), así como modificar la apariencia del texto, incluida la fuente utilizada en su terminal.
Por ejemplo, aumenté el tamaño de la fuente (de 12 a 16 por defecto) y cambié la forma del cursor de bloque a subrayado:
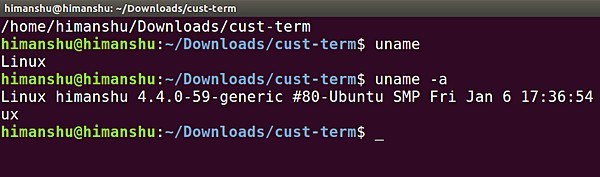
Ahora pasemos a la siguiente pestaña (Comando).
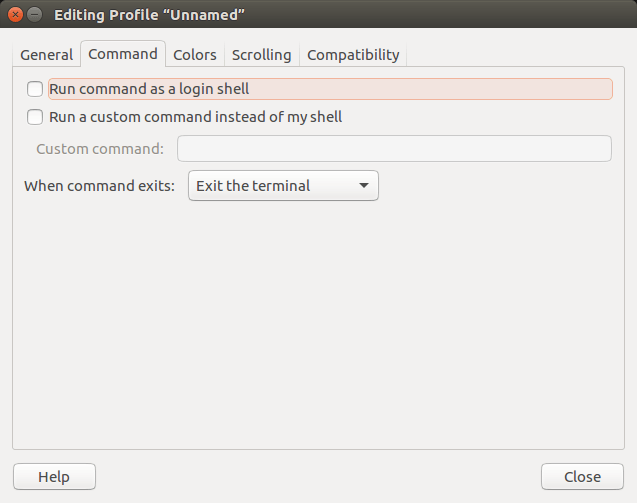
Como ya sabrá, un shell es básicamente una interfaz entre los usuarios y el sistema operativo. Traduce los comandos ingresados por los usuarios y los pasa al sistema operativo. Pero a veces es posible que desee configurar el terminal para ejecutar un comando cuando se inicia en lugar de esperar su entrada.
Esto es posible a través de la función «Ejecutar un comando personalizado en lugar de mi shell»: simplemente habilite la función (marcando la casilla correspondiente) e ingrese el comando que desea que ejecute el terminal. También hay una opción en la que puede indicar qué acción se debe tomar después de que finalice el comando: las opciones disponibles incluyen «Salir de la terminal», «Reiniciar el comando» y «Mantener la terminal abierta».
La funcionalidad «Ejecutar comando como shell de inicio de sesión», por otro lado, se usa cuando desea que su shell (Bash aquí) lea «/home/your-username/.bash_profile» (o, si eso no existe , “/inicio/tu-nombre-de-usuario/.perfil”) al inicio. Cuando esta función no está activa, que es el caso predeterminado, Bash lee el archivo «/home/your-username/.bashrc» al inicio.
Continuando, la pestaña Colores, como sugiere el nombre, contiene todas las configuraciones relacionadas con el color para la ventana del terminal.
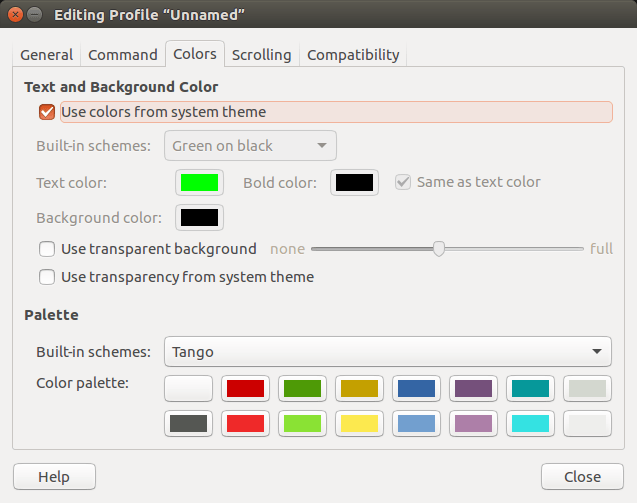
Por defecto, la opción «Usar colores del tema del sistema» está activa. Simplemente desactívelo y podrá elegir entre los esquemas integrados. Por ejemplo, seleccioné el esquema ‘Negro sobre amarillo claro’ para mi terminal.
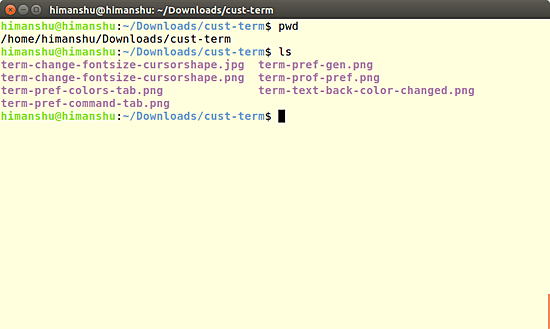
Otra característica interesante aquí es «Usar fondo transparente». Como sugiere el nombre, puede habilitar esta función para que el fondo de su terminal sea transparente. Esto puede resultar útil en varias situaciones. Por ejemplo, cuando intente ejecutar los comandos enumerados en una página web, no tendrá que cambiar con frecuencia entre su terminal y las aplicaciones del navegador.
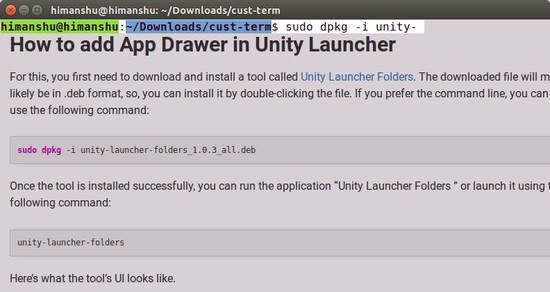
Continuando, la pestaña Desplazamiento contiene la barra de desplazamiento y las opciones relacionadas con el desplazamiento, como mostrar o no la barra de desplazamiento, desplazarse por salida o pulsación de tecla, así como el límite (en términos de número de líneas) que desea aplicar al desplazamiento. espalda.
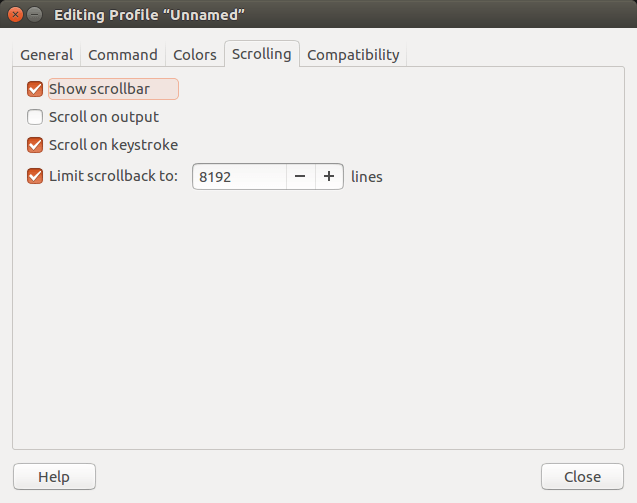
Y, por último, la pestaña Compatibilidad le permite definir cosas como lo que generan las teclas de retroceso y eliminación en el terminal, así como el tipo de codificación.
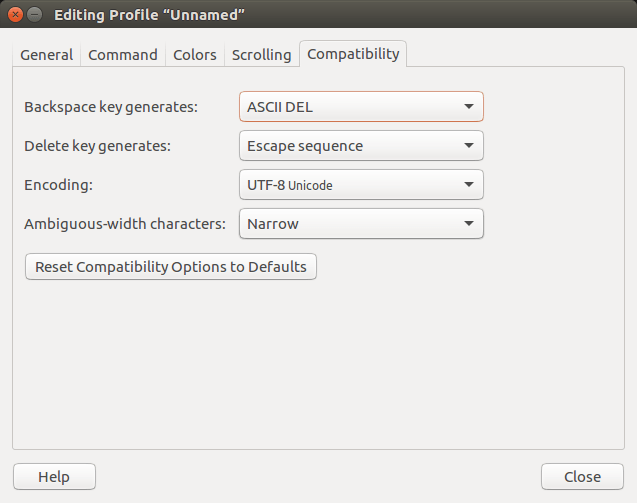
Ese es el tipo de personalización que puede hacer para la terminal de línea de comandos en Ubuntu 16.04 LTS. Cuando haya terminado con los cambios, asegúrese de volver a la pestaña General y proporcione un nombre al perfil de personalización para uso futuro para que no tenga que repetir todos estos pasos una y otra vez.
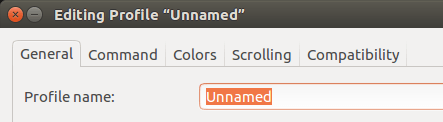
Conclusión
Como probablemente habrá observado, aunque vale la pena tener una idea de algunas configuraciones de la terminal, como las que se encuentran en las pestañas Comando y Compatibilidad, otras, como las que se encuentran en las pestañas Colores y General, están principalmente relacionadas con la apariencia de la terminal. ventana.
Por supuesto, no es obligatorio personalizar las preferencias de tu terminal, pero al menos debes tener una idea básica sobre las configuraciones disponibles y cómo usarlas.