Si pasa algún tiempo en Terminal en su Mac, vale la pena personalizar la apariencia de la aplicación. La buena noticia es que hay muchas formas de personalizar el terminal de tu Mac para que sea más productivo y eficiente.
En esta publicación, le mostramos algunas de las formas más interesantes en que puede personalizar las ventanas de Terminal de su Mac.
Ajustando el tema de la terminal
Terminal tiene la capacidad incorporada de personalizar las ventanas de su shell, aunque es posible que no lo note a primera vista. Para hacerlo, navegue a la pantalla de Preferencias de la Terminal.
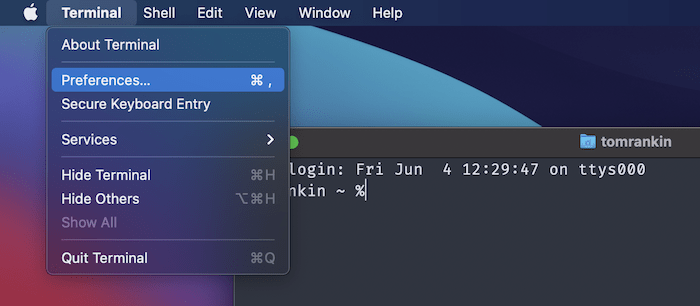
Desde aquí, seleccione la pestaña Perfiles. Esta sección le permitirá ajustar la apariencia de la ventana de Terminal.
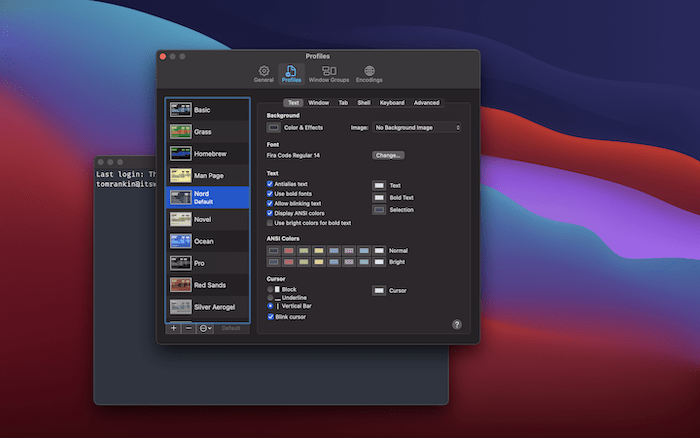
Puede cambiar el fondo y el color del texto, las opciones de representación de texto, los tamaños y tipos de fuente, el tipo de cursor, el color de selección y los colores ANSI. Este último se usa cuando un comando de Terminal muestra una salida coloreada pero no aparece de otra manera.
Verás una serie de perfiles en el menú de la izquierda. Puede elegir uno de estos o hacer clic en el icono «+» en la parte inferior del panel para crear un nuevo perfil personalizado. Los perfiles son los contenedores para su configuración, por lo que es posible que desee crear un perfil personal antes de modificar cualquier cosa.

Cuando esté listo, configure su nuevo perfil principal haciendo clic en el botón Predeterminado. Todas las nuevas ventanas de Terminal ahora se abrirán con este perfil.
También puede abrir ventanas de Terminal en un perfil específico desde «Shell -> Nueva ventana», donde también puede seleccionar un perfil.
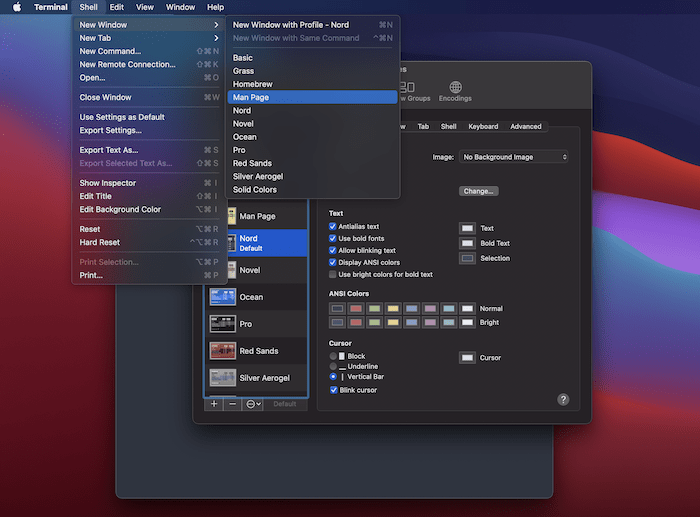
También puede importar perfiles a la Terminal desde el menú en la parte inferior de la pantalla Perfiles.
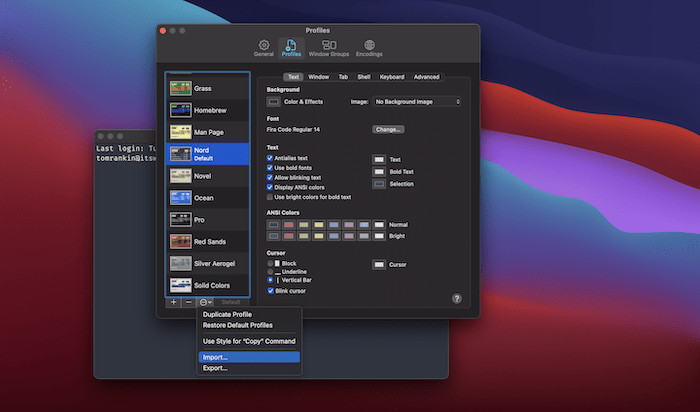
Esto le brinda una forma de armonizar su experiencia de Terminal con otras versiones del perfil en diferentes aplicaciones. Por ejemplo, su editor Vim, Terminal y la aplicación Slack podrían tener instalado el mismo perfil y tema.
Comandos de inicio de sesión
La Terminal puede ejecutar comandos específicos cuando una ventana de shell está abierta. Puede asignarlos por perfil, de modo que diferentes perfiles ejecuten comandos únicos.
Para hacer esto, seleccione la pestaña Shell dentro del panel de preferencias Perfiles.
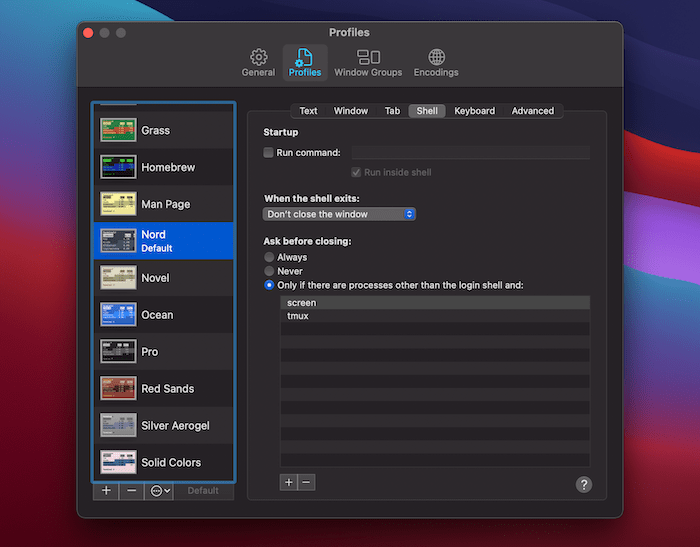
En Inicio, marque la casilla «Ejecutar comando», luego escriba el comando relevante que desea ejecutar, pero deje marcada la casilla «Ejecutar dentro del shell».
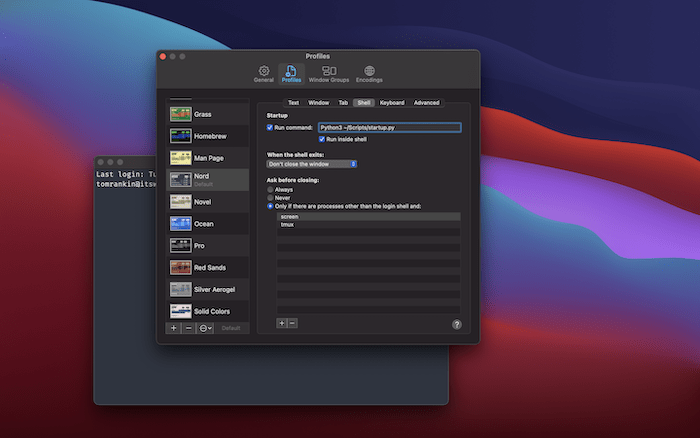
Esta configuración se guardará automáticamente en el perfil asociado y se ejecutará la próxima vez que abra un shell con ese perfil. Para desactivar el comando de inicio, simplemente desmarque la casilla «Ejecutar comando».
Coloreando tu aviso
Al editar el archivo «.zshrc», puede colorear el texto del mensaje de la Terminal. Este es el texto fijo que aparece dentro de una ventana de shell.
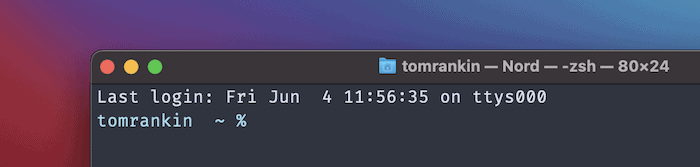
Para comenzar, abra su archivo «.zshrc» en el editor nano con el siguiente comando:
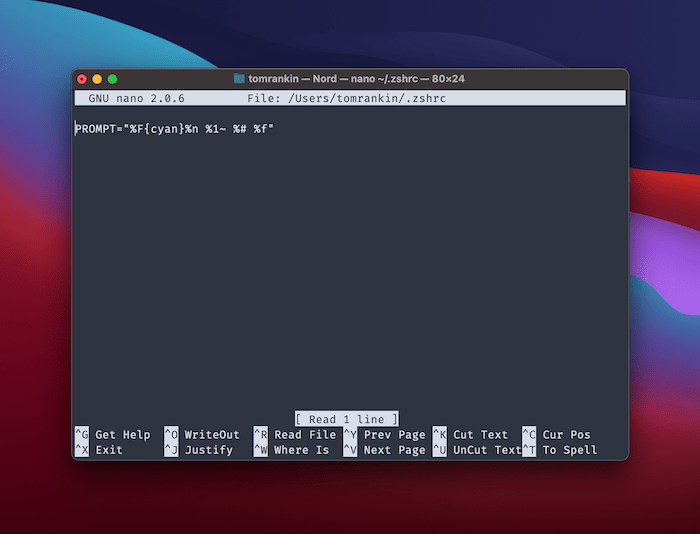
Dentro del editor, agregue una nueva línea que comience con PROMPT=. Seguirán sus códigos de color ANSI y estilo rápido. El código completo que tenemos aquí es:
PROMPT="%F{cyan}%n %1~ %# %f"Para desglosar nuestro ejemplo, encerramos el estilo en %F y %f para tener en cuenta que usaremos un color, luego agregaremos un nombre de color entre llaves {cyan}. Esto también puede ser un número entre 0 y 256.
A partir de ahí, le dimos un estilo rápido:
- Mostrar el nombre de usuario (
%n) - Muestra la ruta del directorio de trabajo actual sin el directorio de inicio (
%1~) - Configúrelo para mostrar un símbolo de almohadilla si el usuario es un administrador raíz o, de lo contrario, muestre un signo de porcentaje (
%#)
Hay mucho más que puede hacer aquí, y el proceso es más fácil que usar perfiles de bash como en las versiones anteriores de Terminal.
Colorear y dar formato al texto del terminal
También puede formatear el texto escrito en la Terminal utilizando la configuración del perfil o los comandos de shell directamente en el indicador.
Para adjuntar un color de texto a un perfil, use la configuración de color de texto en la pantalla «Perfiles -> Texto» de las preferencias de la Terminal.
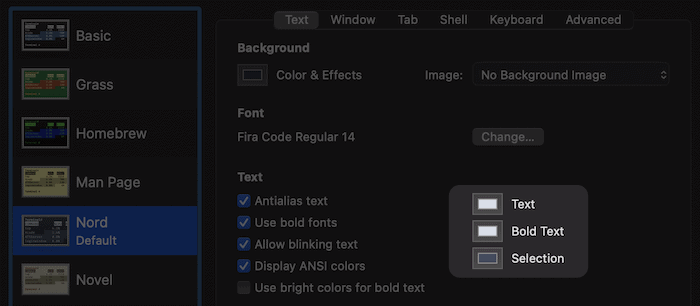
Para colorear el texto de forma temporal, encierre el texto entre comillas dobles y utilice el printf dominio:
printf "\e[31mHello World\e[0m\n"
Desglosemos esto:
\eescapa a los caracteres que no se imprimen[31mes el código de color para el texto rojoHello Worldes nuestra cadena literal\e[0mborra el formato para que el nuevo texto no aparezca coloreado\nimprime una nueva linea
Si desea que el texto siga apareciendo coloreado, omita el \e[0m . Para finalizar el formateo, imprima \e[0m a la salida estándar con printf.
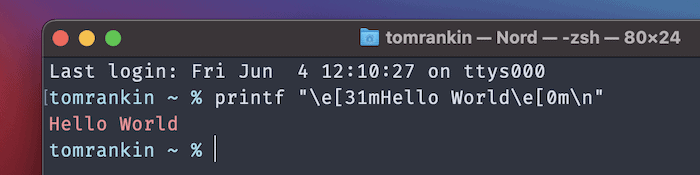
También puede usar los mismos códigos ANSI de antes y entrar en profundidad mayor cuando se trata de su formato rápido.
Cambiar el título de la ventana de terminal
De forma predeterminada, Terminal mostrará el directorio de trabajo actual, el proceso activo y el tamaño de la ventana gráfica en la barra de título de la ventana de Terminal.
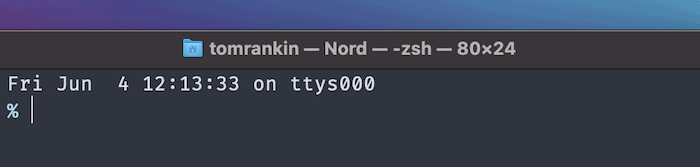
Puede cambiar esto desde la pestaña «Perfil -> Ventana» de las Preferencias de la Terminal.
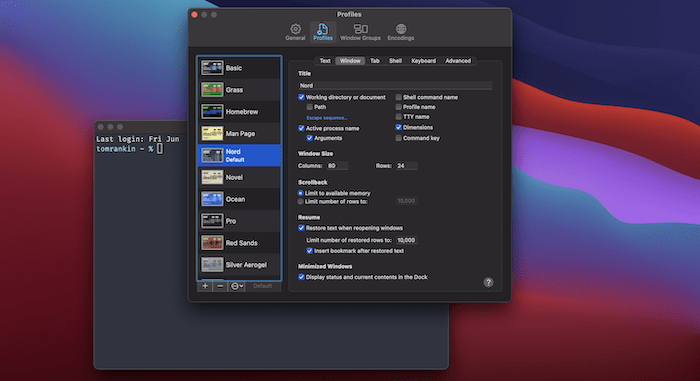
Puede ajustar la configuración en la sección Título y ver los resultados dentro de cualquier ventana de shell abierta que ejecute su perfil actual. La misma configuración amplia también se puede encontrar dentro de la pantalla de pestañas en caso de que desee replicar su configuración para varias pestañas abiertas.
Terminando
Hacer que la Terminal sea suya es una excelente manera de personalizar su experiencia y volverse más eficiente y productivo. De hecho, hay mucho más que puede hacer para personalizar la Terminal de su Mac, y esta publicación muestra los mejores éxitos.
Con una Terminal adaptada a sus requisitos específicos, puede ejecutar toda su computadora desde la Terminal o incluso actualizar su Mac desde la Terminal. ¿Utilizará más la Terminal si puede personalizarla? ¡Háganos saber en la sección de comentarios!
