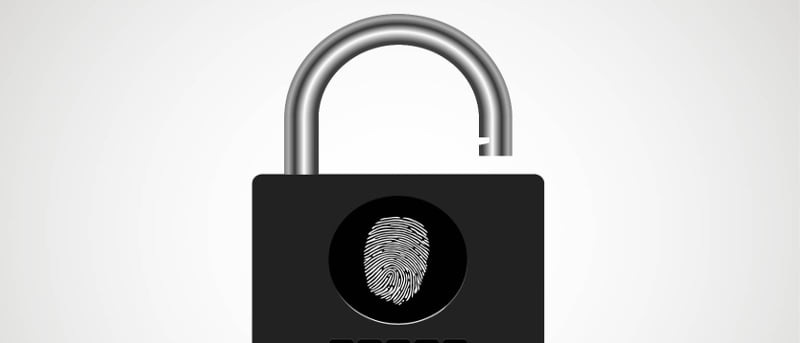Hay un dicho popular que dice «si hay algo de KDE que no te gusta, probablemente haya un botón que te permita cambiarlo», y la pantalla de bloqueo predeterminada podría ser una de las cosas que te gustaría cambiar. Ya sea que sea un usuario de Android, Windows o Mac OS X, probablemente esté familiarizado con la función de bloqueo de pantalla. Es una manera simple y rápida de proteger su computadora del acceso no autorizado mientras está temporalmente alejado del teclado.
KDE ofrece tres tipos de pantalla de bloqueo: casillero simple, widgets de escritorio y protector de pantalla. El cuadro de diálogo Configuración del sistema le permite realizar una personalización básica, pero hay trucos y ajustes que se pueden lograr modificando los archivos de configuración. Esta guía se basa en KDE 4.13.2, por lo que su configuración puede verse muy diferente si está utilizando una versión de KDE anterior a la 4.10.
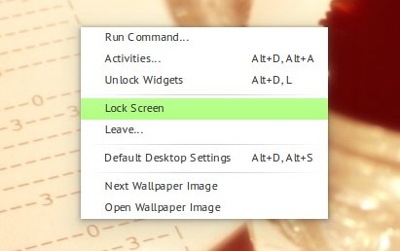
Puede acceder a la función de la pantalla de bloqueo de KDE desde el menú del botón derecho en su escritorio, desde Plasma Toolbox en el escritorio (haciendo clic en el ícono «anacardo») o presionando el atajo de teclado designado. El cuadro de diálogo de configuración se puede encontrar en «Configuración del sistema -> Pantalla y monitor -> Bloqueo de pantalla». Aquí puede seleccionar el tipo de pantalla de bloqueo que desea utilizar.
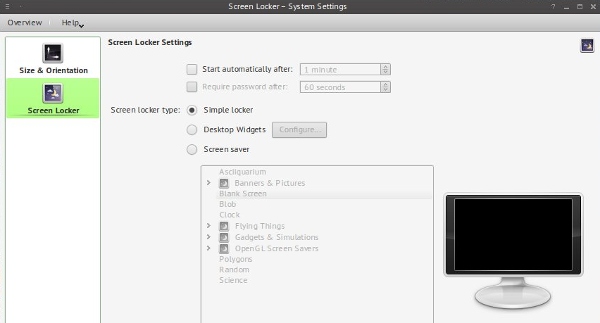
Casillero sencillo
De forma predeterminada, el fondo del casillero simple es una pantalla en blanco o el fondo de pantalla predeterminado de su tema Plasma actual. No permite ningún cambio, ya que los desarrolladores probablemente asumieron que los usuarios no necesitarían modificarlo. Sin embargo, el hecho de que reportaron esta característica faltante como un insecto indica lo contrario. Aún así, puede personalizar el fondo y el mensaje de saludo de su casillero simple editando algunos archivos.
Para cambiar el fondo, busque una imagen que le gustaría usar, asígnele un nombre simple (por ejemplo, «bloqueado.jpg») y colóquela en el directorio como se indica a continuación. Tenga en cuenta que esto requiere privilegios de raíz y este cambio será visible para todos los usuarios del sistema.
sudo mv /home/$USERNAME/Desktop/locked.jpg /usr/share/kde4/apps/ksmserver/screenlocker/org.kde.passworddialog/contents/ui
Ahora abra el archivo de configuración con su editor de texto preferido,
sudo leafpad /usr/share/kde4/apps/ksmserver/screenlocker/org.kde.passworddialog/contents/ui/main.qml
y encontrar la línea que comienza con Image {. Editar la parte después source: por reemplazo theme.wallpaperPathForSize(parent.width, parent.height) con el nombre de la imagen que copiaste anteriormente. Asegúrese de encerrar el nombre del archivo entre comillas como este: «bloqueado.jpg». Guarde los cambios y el resultado será visible la próxima vez que bloquee su pantalla.

Para agregar un mensaje de inicio de sesión personalizado, abra el siguiente archivo,
sudo leafpad /usr/share/kde4/apps/ksmserver/screenlocker/org.kde.passworddialog/contents/ui/Greeter.qml
y encontrar la línea que contiene PlasmaComponents.Label.
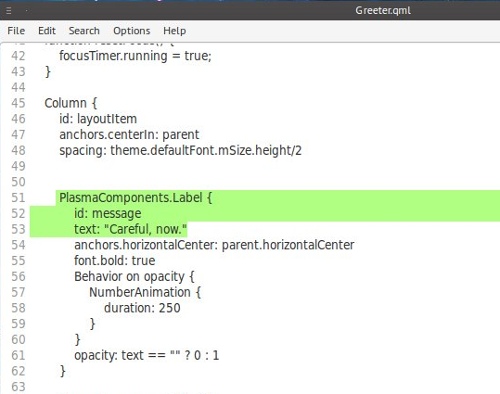
Inserte su mensaje entre comillas después text: y guardar los cambios.
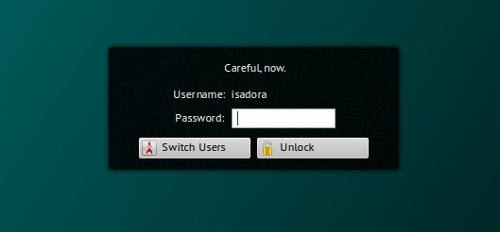
Es importante recordar que estos cambios se sobrescribirán cuando actualice el paquete. kdebase-workspace; es decir, cuando actualiza a una nueva versión de KDE.
Widgets de escritorio
Este tipo de pantalla de bloqueo funciona de manera muy similar al panel de widgets de Plasma: es un espacio en blanco en el que puede agregar widgets (plasmoides) como relojes, un calendario o notas adhesivas. Para agregar widgets, haga clic en el botón «Configurar» junto a Widgets de escritorio en «Configuración del sistema -> Pantalla y monitor -> Bloqueo de pantalla». Será transferido al modo de edición, donde puede seleccionar acciones del menú «anacardo» en la esquina.
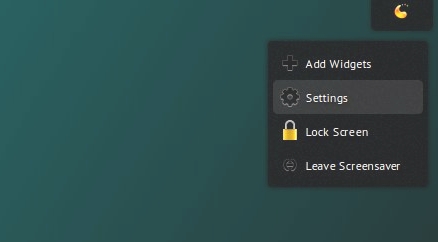
Al elegir «Configuración», se abre un cuadro de diálogo donde puede configurar el fondo. Puede ser una imagen estática, una animación, una presentación de diapositivas…
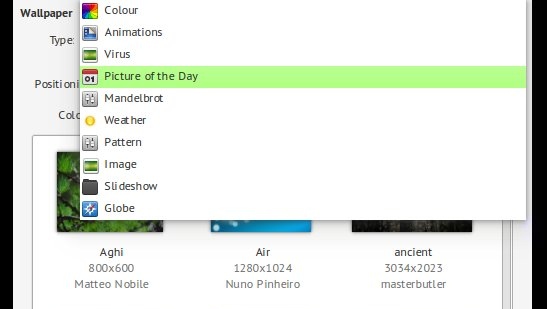
La opción «Agregar widgets» activa una barra de herramientas desde la que puede arrastrar widgets a la pantalla de bloqueo. Por razones de seguridad, la selección de widgets disponibles es muy limitada y debido a un insecto, no se les puede cambiar el tamaño arrastrando y soltando como en el Tablero de Plasma. Sin embargo, puede cambiar su tamaño en el archivo de configuración.
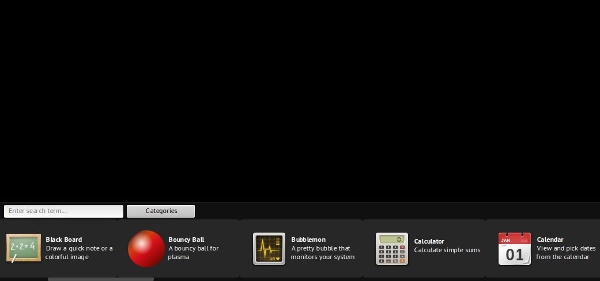
Primero agregue los widgets que desea usar y salga del modo de edición haciendo clic en «Dejar protector de pantalla» en el menú de anacardos. Luego abre el archivo:
/home/$USERNAME/.kde/share/config/plasma-overlay-appletsrc
(Dependiendo de su distribución, es posible que deba reemplazar «.kde» con «.kde4» en la ruta anterior).
Cada widget tiene una propiedad de «geometría» con cuatro números que determinan su tamaño y posición. El primer número es el desplazamiento horizontal desde la esquina superior izquierda, el segundo es el desplazamiento vertical y los dos últimos números son el ancho y el alto del widget, respectivamente. Todo lo que tiene que hacer es modificar estos valores para el widget que desea cambiar de tamaño y guardar los cambios.
Protector de pantalla
KDE ofrece varios tipos de protectores de pantalla, algunos de los cuales se pueden personalizar haciendo clic en el botón «Configurar». Puede instalar protectores de pantalla adicionales desde los repositorios de su distribución.
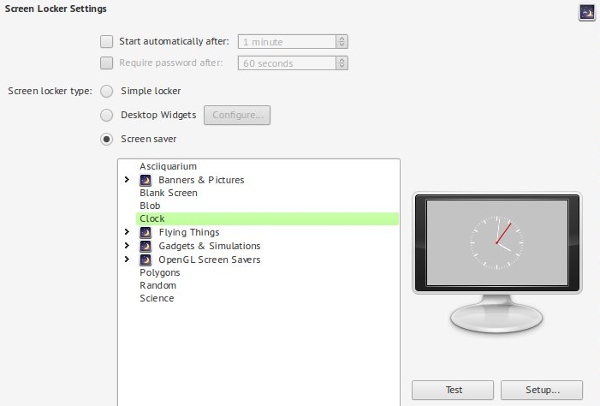
Si desea que el protector de pantalla se active después de un cierto período de tiempo, marque la casilla «Iniciar automáticamente después de». En caso de que su protector de pantalla no se inicie, verifique el cuadro de diálogo «Configuración del sistema -> Efectos de escritorio -> Avanzado» y asegúrese de que la opción «Suspender efectos de escritorio para ventanas de pantalla completa» esté desactivada.
¿Qué pasa si no quiero la pantalla de bloqueo?
Es posible deshabilitar la pantalla de bloqueo en KDE. Puedes abrir el /home/$USERNAME/.kde/share/config/kscreensaverrc archivar y agregar:
Luego, verifique las siguientes configuraciones:
- en «Configuración del sistema -> Pantalla y monitores -> Bloqueo de pantalla». “Iniciar automáticamente después de” debe estar deshabilitado.
- en «Configuración del sistema -> Administración de energía -> Ahorro de energía». Ninguna de las opciones debe tener seleccionada la «Pantalla de bloqueo».
- en «Configuración del sistema -> Administración de energía -> Configuración avanzada». «Bloquear pantalla al reanudar» debe estar deshabilitado.
¿Qué pasa con Plasma 5?
La última versión de KDE, Plasma 5, todavía no se usa tanto como la serie 4.1x, y su componente de pantalla de bloqueo se ha rediseñado por completo. Ya no es compatible con el protector de pantalla o el modo Desktop Widgets, dejando solo la opción simple con configuraciones rudimentarias.
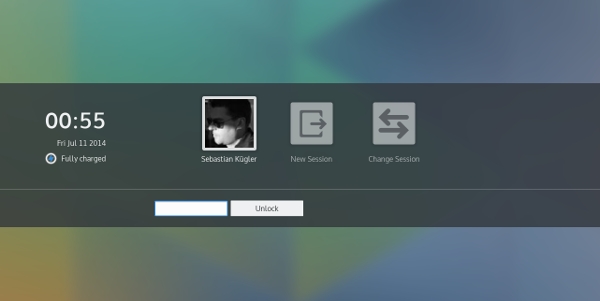
¿Has probado Plasma 5? Si tiene algún consejo de personalización para la nueva pantalla de bloqueo de KDE, compártalo en los comentarios a continuación.
Credito de imagen: Fuente de la imagen teaser, Fuente de imagen destacada