¿Estás aburrido con la pantalla de bloqueo predeterminada de tu Mac? ¿Estás buscando una forma rápida de personalizarlo? Me encanta mi Mac y la prefiero a mi PC con Windows, pero la pantalla de bloqueo es una de mis cosas menos favoritas; Prefiero la pantalla de bloqueo en Windows 8.
¿Por qué? Principalmente porque es personalizable; puede cambiar el fondo y elegir qué notificaciones rápidas mostrar. Por ejemplo, puede ver la intensidad de su señal WiFi y ver cuántos mensajes de correo electrónico nuevos tiene. Incluso puede echar un vistazo a un próximo evento.
A menudo desearía que la pantalla de bloqueo de Mac fuera tan personalizable como Windows 8, y gracias a Pantalla de bloqueo más, se acerca bastante! Lock Screen Plus es una «aplicación de pantalla de bloqueo segura y hermosa combinada con un pronóstico del tiempo». Así es como funciona.
1. Lock Screen Plus está disponible en la Mac App Store por solo $0.99. Después de instalar y ejecutar la aplicación por primera vez, haga clic en el icono de la barra de menú y seleccione «Preferencias».
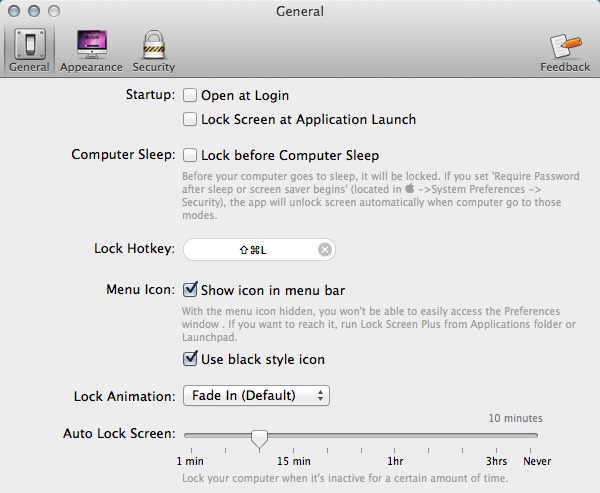
2. Hay tres pestañas en la ventana de Preferencias, todas las cuales se explican por sí mismas.
- General – Elija abrir la aplicación al iniciar sesión, bloquee su Mac antes de ir a dormir, configure la tecla de acceso rápido de bloqueo, muestre/oculte el ícono de la barra de menú, use el ícono negro o dorado, elija una animación de bloqueo y elija cuándo bloquear automáticamente su pantalla ( en minutos u horas).
- Apariencia – Elija un tema (hay 18 para elegir), vea una vista previa en vivo de su tema, establezca el formato de hora, elija un sonido de bloqueo/desbloqueo, personalice el texto de desbloqueo y personalice la sección meteorológica (ubicación, fuente, escala de la temperatura).
- Seguridad – Elija un método de desbloqueo (teclado, trackpad y/o mouse), elija solicitar una contraseña para desbloquear la pantalla y/o una contraseña para abrir Preferencias, y configure la contraseña si elige solicitar una contraseña para cualquiera de estos.
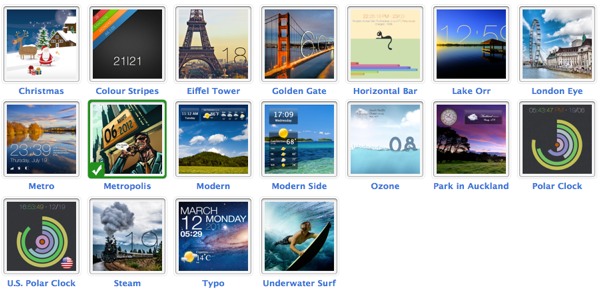
3. Cada método de desbloqueo tiene su propia funcionalidad:
- Teclado – Deslice las teclas del teclado en cualquier dirección (o mantenga presionada una tecla) para desbloquear la pantalla.
- Panel táctil – Deslice el panel táctil en cualquier dirección para desbloquear la pantalla: uno o dos dedos.
- Ratón – Haga clic con el botón izquierdo del ratón o del trackpad para desbloquear la pantalla.
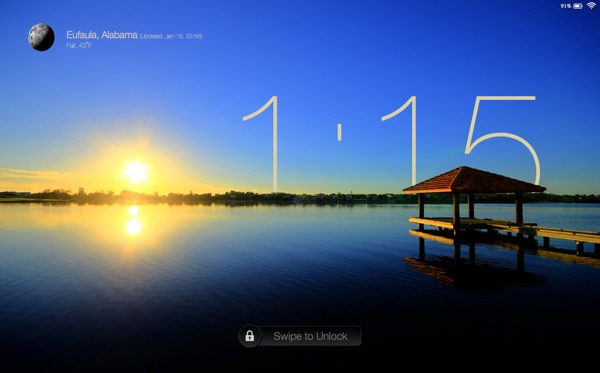
Eso es todo. Solo toma unos minutos obtener una nueva y hermosa pantalla de bloqueo. Me encanta el tema Metro porque se ve exactamente como Windows 8. Sin embargo, actualmente estoy usando el hermoso tema Lake Orr.
que tema estas usando?
