Manzana
Si está utilizando Apple CarPlay con su iPhone, es posible que se pregunte cómo cambiar el orden de los íconos en la pantalla de información y entretenimiento de su automóvil. La solución está enterrada en la aplicación Configuración. Te explicaremos cómo configurarlo.
Al momento de escribir estas líneas, solo puede personalizar CarPlay en su iPhone, no en la pantalla táctil de su automóvil. Esto es para evitar que tenga un accidente porque está jugando con la pantalla táctil. Además, solo puede personalizar CarPlay después de vincular su iPhone a un vehículo que lo admita.
Para comenzar, toque el ícono de ajustes en su iPhone para abrir «Configuración».
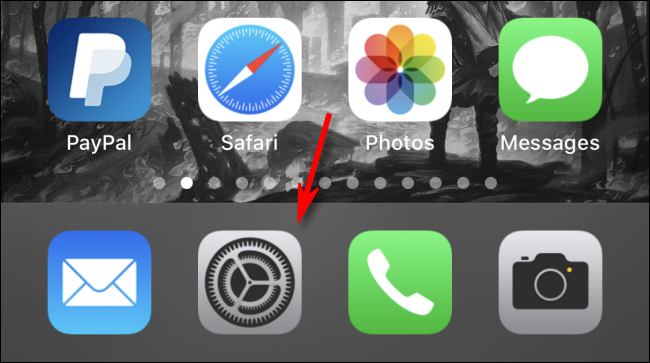
Desplázate hacia abajo y toca «General».
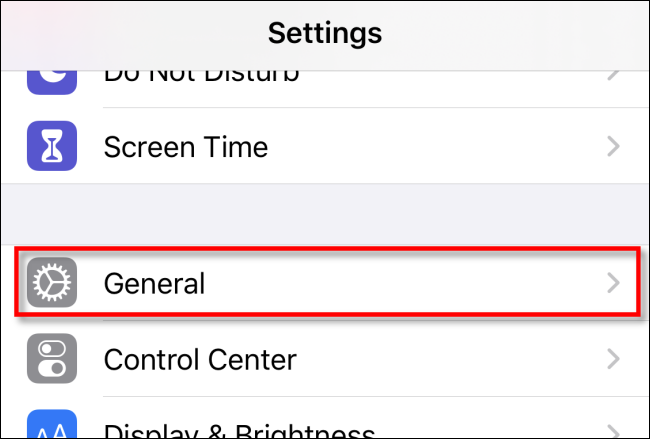
Presione «CarPlay».
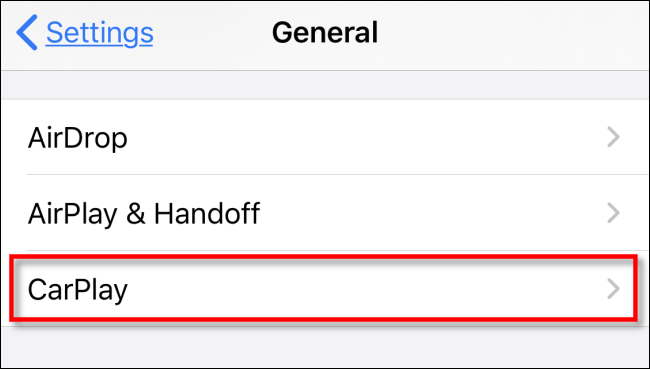
En la siguiente pantalla, toque el vehículo para el que desea configurar la pantalla CarPlay. Cada vehículo enumerado puede admitir su propia configuración de iconos. Si el vehículo que desea no está en la lista (y es compatible con CarPlay), primero deberá emparejar su iPhone con él.
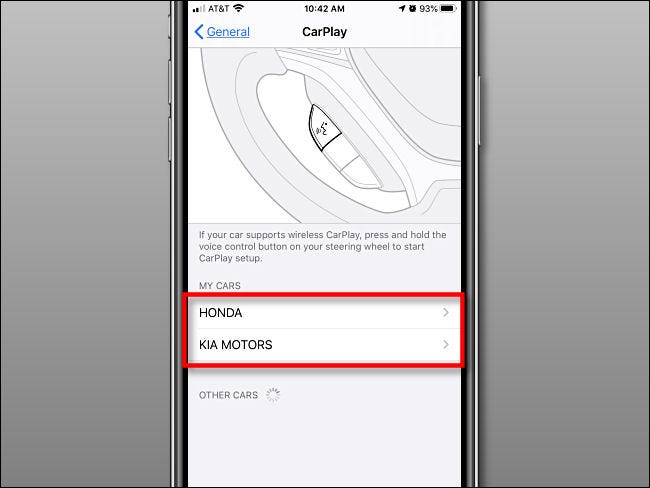
Pulsa «Personalizar» en la configuración de la marca de tu vehículo.
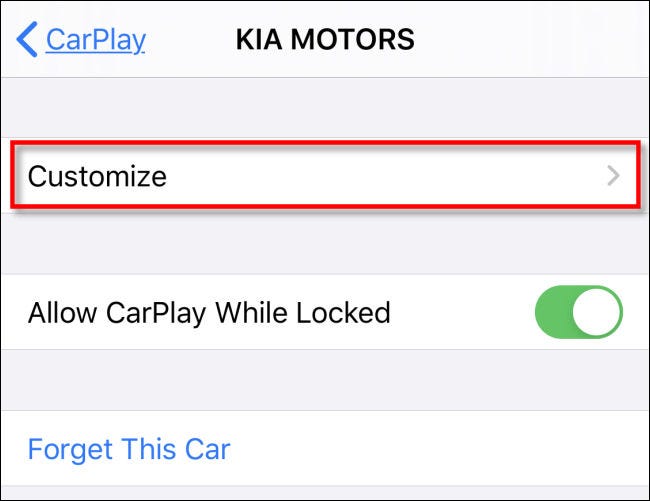
Luego verá una larga lista de aplicaciones compatibles con CarPlay en su iPhone. Aquí puede mantener presionada cualquier aplicación para arrastrarla y reorganizar el orden. Las aplicaciones en la pantalla CarPlay de su vehículo reflejarán el orden en que aparecen en esta lista.
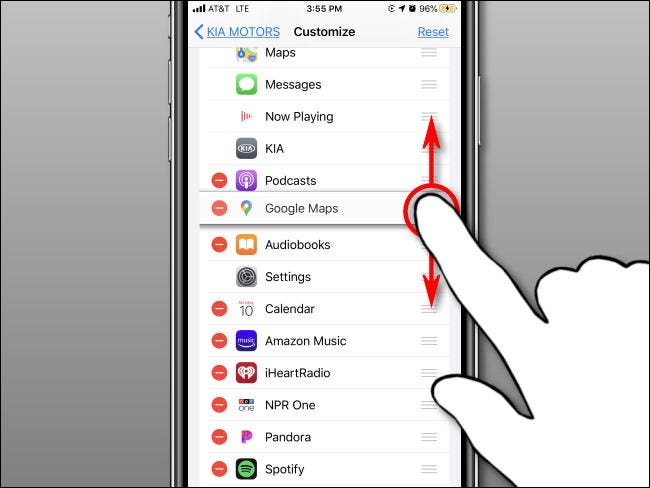
Por ejemplo, digamos que organiza las aplicaciones como se muestra en la imagen a continuación en su iPhone.
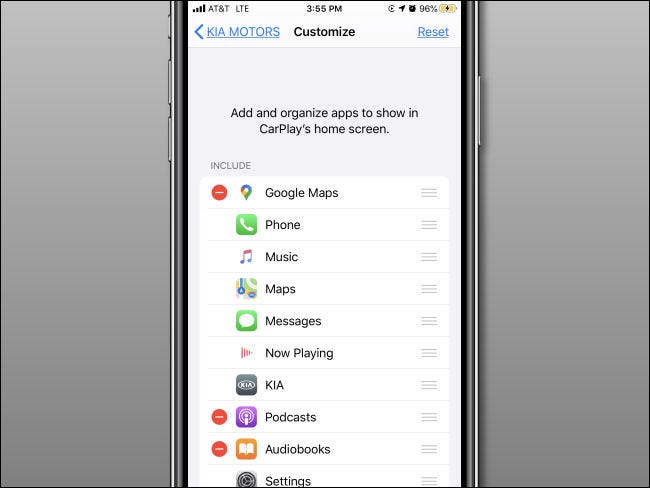
La pantalla CarPlay de su vehículo se vería entonces como el diseño que se muestra en la imagen a continuación. Por supuesto, la apariencia variará según el tamaño y la resolución de la pantalla.
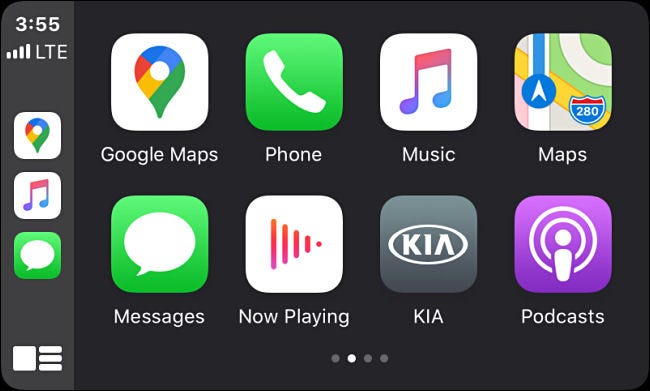
Si desea eliminar el icono de una aplicación de la pantalla de CarPlay, toque el signo menos rojo (-) junto a él en la lista de su iPhone. La aplicación se moverá al área en la parte inferior debajo de «Más aplicaciones». Las aplicaciones que no tienen un signo menos rojo no se pueden eliminar de la pantalla de CarPlay.
Para agregar una aplicación de la sección «Más aplicaciones» al área de visualización de CarPlay, toque el signo más verde (+) junto a ella en la lista de su iPhone.
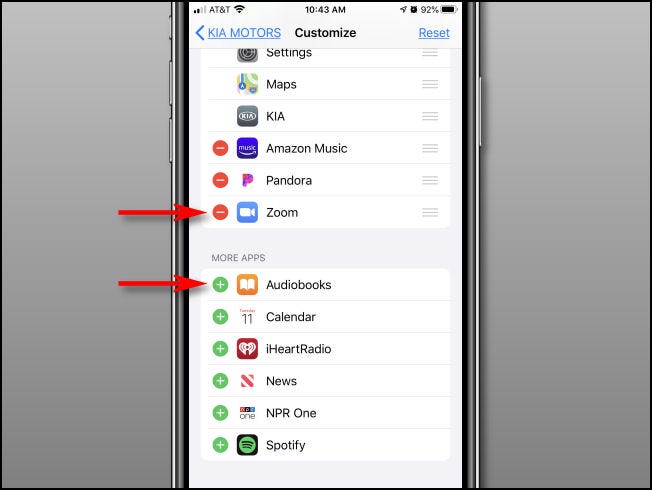
Si alguna vez confunde todo y desea restablecer el diseño del icono de la aplicación a su estado predeterminado, simplemente toque «Restablecer» en la esquina superior derecha.
Cuando haya terminado con la configuración, puede salir de «Configuración» y se establecerá el diseño de su icono elegido. Si su iPhone está vinculado a su vehículo, debería ver los resultados al instante.
De lo contrario, simplemente conecte su vehículo a CarPlay y verá la nueva disposición la próxima vez que lo use. ¡Conduce con cuidado!
