
El último navegador Microsoft Edge se basa en el software Chromium de Google Chrome. Ambos navegadores comparten muchas características, incluida la capacidad de personalizar la página Nueva pestaña que aparece cuando inicia el navegador por primera vez. Aquí se explica cómo personalizar la página.
De forma predeterminada, la página Nueva pestaña mostrará una barra de búsqueda de Bing, enlaces rápidos a los principales sitios y un foco de las principales noticias. Sin embargo, hay algunas cosas que puede hacer para personalizar esta página y tener una mejor experiencia en Edge.
Cambiar el diseño de la nueva pestaña
Comencemos con el diseño de la página Nueva pestaña. Hay tres estilos predefinidos para elegir: enfocado, inspirador e informativo. Cada uno ofrece un enfoque ligeramente diferente sobre cómo muestra la información en la página Nueva pestaña. Esto es lo que implica cada ajuste preestablecido:
- Concentrado: El diseño predeterminado de Edge. Un enfoque minimalista con una barra de búsqueda de Bing, enlaces rápidos a sitios web y la barra de título de Microsoft News.
- Inspirado: Este diseño es esencialmente el mismo que Focused y tiene el mismo aspecto, excepto que ofrece la adición de la Imagen del día de Bing como fondo para la nueva pestaña.
- Informativo: El diseño más reciente tiene todas las características anteriores, pero amplía aún más la sección de Microsoft News, proporcionando un enfoque más informativo, con titulares personalizados y artículos de noticias.
Inicie Microsoft Edge para comenzar. Si Edge comienza donde lo dejó la última vez, puede ir a la página Nueva pestaña haciendo clic en el icono «+».
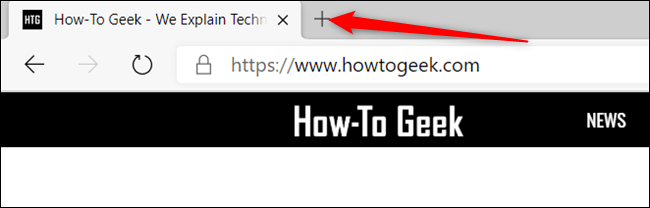
En la página Nueva pestaña, haga clic en el icono de engranaje de Configuración en la esquina superior derecha para ver los esquemas de diseño disponibles.
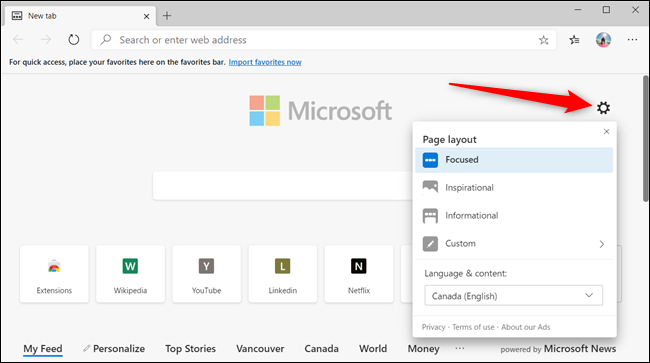
Pruebe todos los diseños para ver cuál se adapta a su estilo.
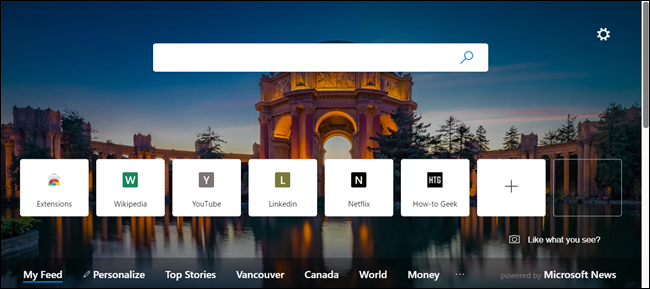
Puede personalizar algunos de los elementos en la página Nueva pestaña si los diseños predefinidos no son adecuados para usted. Haga clic en el icono de rueda dentada Configuración y, a continuación, seleccione «Personalizado» de la lista.
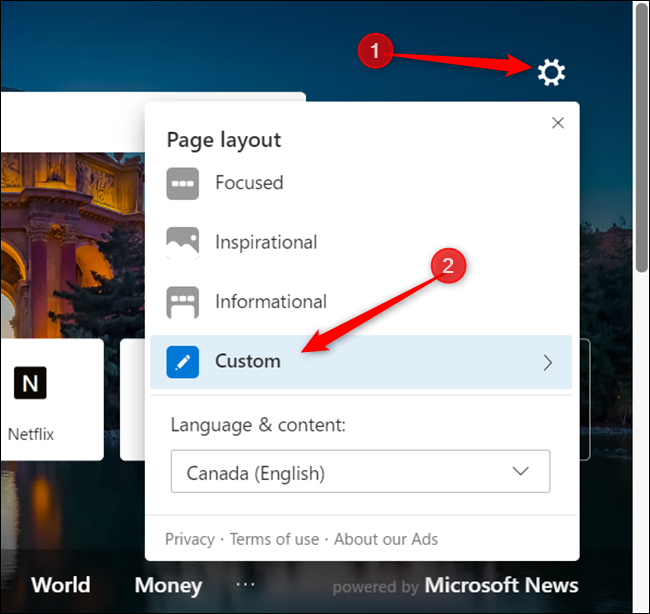
Desde allí, puede activar o desactivar los enlaces rápidos, la imagen del día y cómo ve el contenido de Microsoft News. Lo único que no puede desactivar es la barra de búsqueda de Bing.
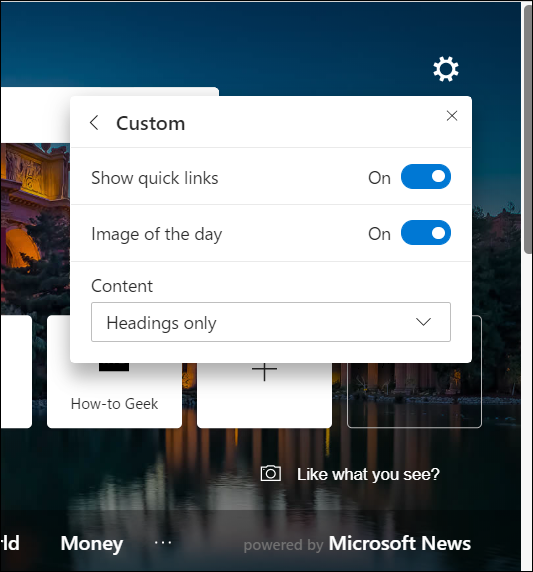
Hacer clic en el menú desplegable debajo de «Contenido» le permite administrar cómo muestra el contenido de Microsoft News que aparece en la parte inferior de la página Nueva pestaña. Puede elegir ver el contenido inmediatamente cuando se carga la página, solo los títulos, visibles al desplazarse o no verlo en absoluto.
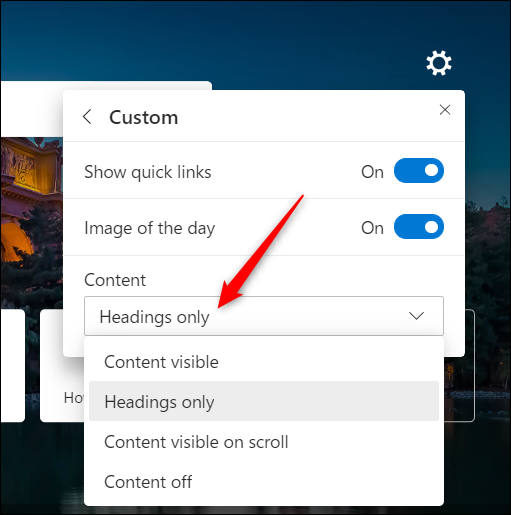
Si disfruta de la imagen del día pero no quiere todo ese extra, es fácil desactivar los enlaces rápidos y el contenido de Microsoft News. De esa manera, todo lo que verá es una nueva imagen agradable todos los días cuando inicie Edge.
Para hacer esto, cambie «Mostrar enlaces rápidos» a la posición de apagado, y luego en la lista desplegable bajo «Contenido», seleccione «Contenido deshabilitado» de la lista.
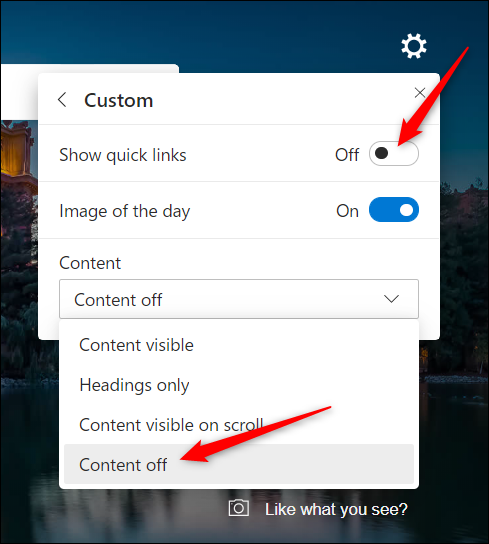
De lo contrario, puede apagar todo, lo que le brinda una vista minimalista real de la página Nueva pestaña.
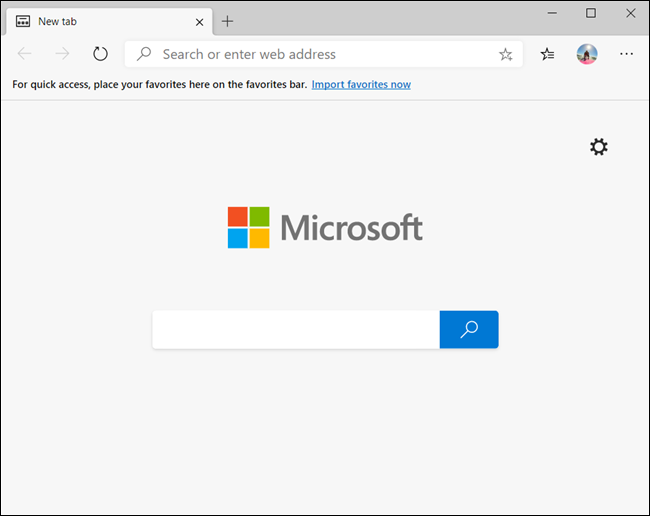
Personalizar enlaces rápidos
Edge produce todos los enlaces rápidos que se muestran en la página Nueva pestaña de los sitios web que visita, y los agrega automáticamente como miniaturas debajo de la barra de búsqueda. Puede eliminar, cambiar el nombre o agregar nuevas miniaturas a la página con unos simples pasos.
Para cambiar el nombre de un mosaico, haga clic en el icono de menú de tres puntos y luego seleccione «Cambiar nombre» de la lista.
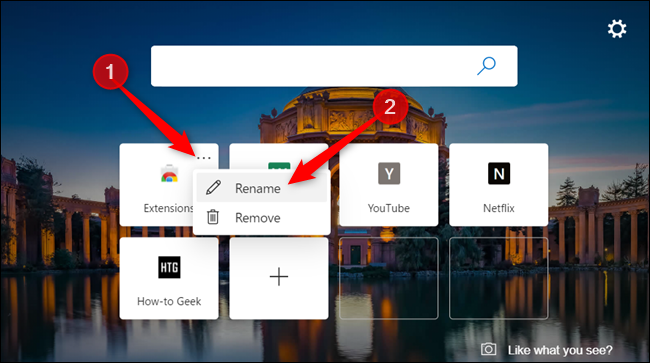
Asigne un nuevo nombre a la miniatura y haga clic en «Guardar» cuando haya terminado.
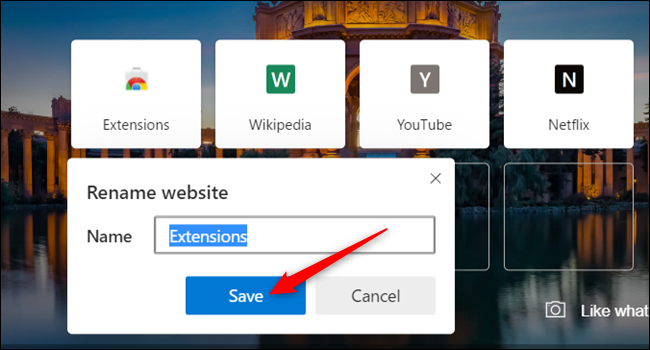
Para agregar un sitio web a la sección Enlaces rápidos, haga clic en el signo «+» dentro del cuadrado blanco.
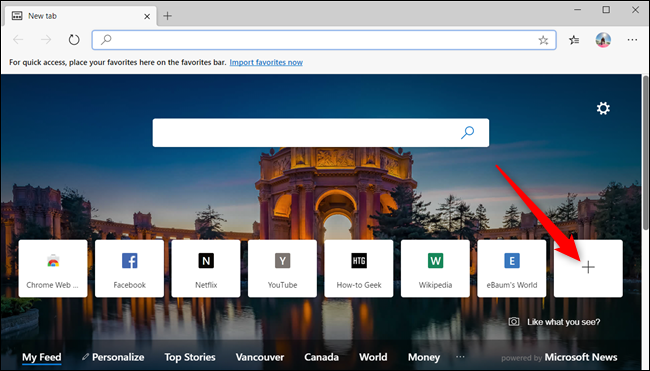
En el cuadro de diálogo que se abre, ingrese un nombre y URL para el sitio web, luego haga clic en «Agregar» para crear una nueva miniatura de enlace rápido.
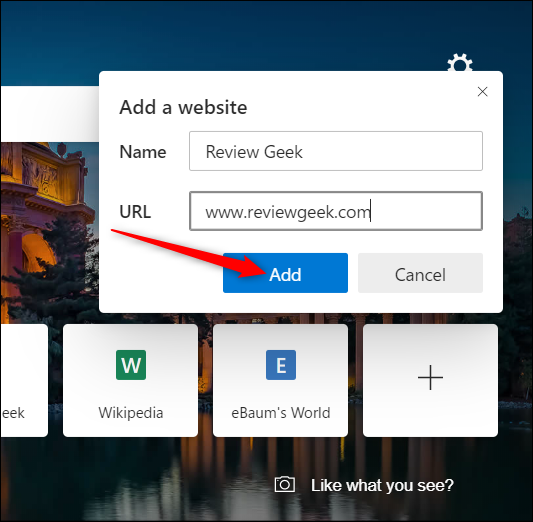
Para eliminar una miniatura, haga clic en el icono de menú de tres puntos en la miniatura que desea eliminar y luego seleccione «Eliminar» de la lista.
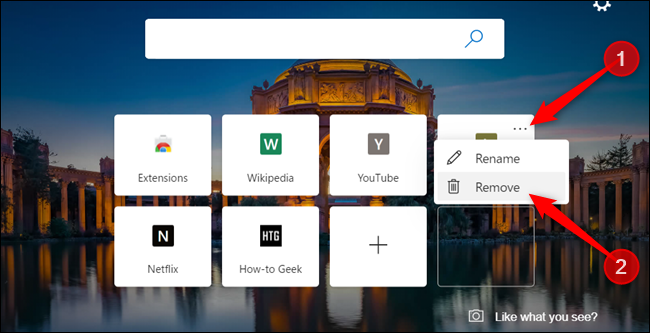
Personalice su fuente de noticias de Microsoft
El servicio de noticias en la parte inferior de la página Nueva pestaña, si no lo ha desactivado, es personalizable y solo mostrará los temas que elija. Sin embargo, para aprovecharlo al máximo, deberá especificar cuáles son sus intereses para que pueda mostrar temas que sean relevantes para usted.
En la página Nueva pestaña, haga clic en «Personalizar» en los encabezados de los temas de News Feed.
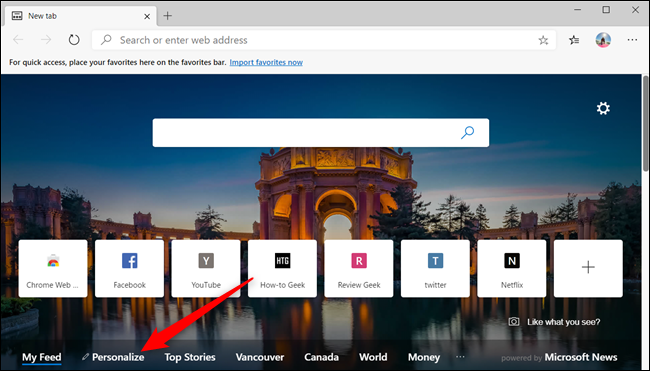
Desplácese por los temas y elija los que le interesan haciendo clic en el icono «+» para seguir y seleccionando la marca de verificación verde para dejar de seguir. Los cambios se actualizarán instantáneamente y aparecerán automáticamente después de agregar o eliminar su lista de intereses.
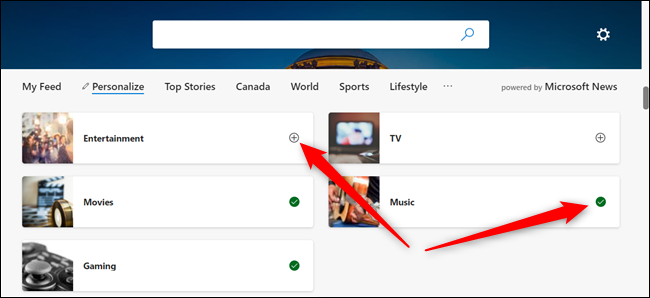
Desplácese hacia abajo para cambiar a la tarjeta de información meteorológica que aparece en la sección «Mi fuente».
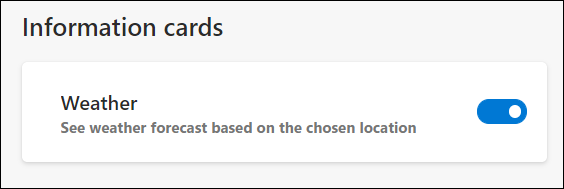
Después de personalizar la fuente de noticias a su gusto, puede continuar navegando por Internet o hacer clic en cualquiera de los titulares para ver noticias relacionadas en su fuente de noticias.
Agrega tu propia URL
También puede ver su sitio web favorito cada vez que abre una página Nueva pestaña. Esta funcionalidad no está integrada; deberá instalar una extensión de Chrome Web Store. Si aún no lo ha hecho, debe habilitar la instalación de extensiones de Chrome en el nuevo Edge.
Después de autorizar extensiones de otras tiendas, vaya a Chrome Web Store para obtener una extensión llamada Redirección a una nueva pestaña. Haga clic en «Agregar a Chrome» para instalar la extensión.
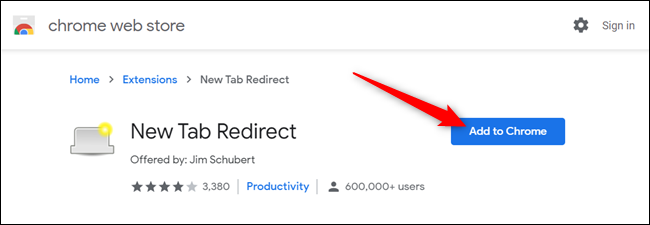
Deberá otorgar algunos permisos a la extensión antes de instalarla. Lea los permisos y haga clic en «Agregar extensión» para completar la instalación.
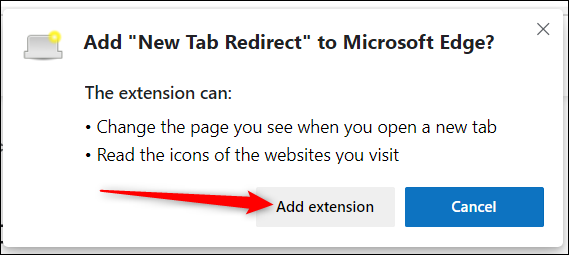
Una vez que se complete la instalación de la extensión, haz clic en el ícono de redireccionamiento de la nueva pestaña y luego selecciona «Opciones de extensión».
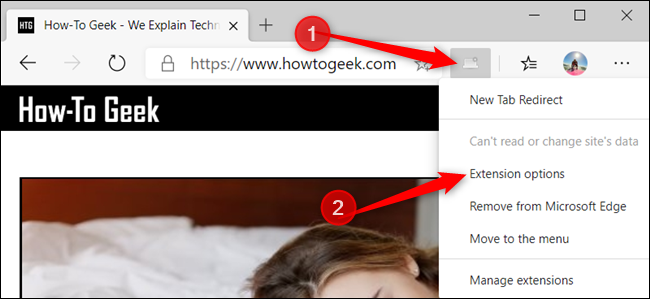
Si el icono no está en la barra de extensiones, haga clic en el icono Menú, seleccione la extensión y luego haga clic en «Opciones de extensión» para abrir la configuración.
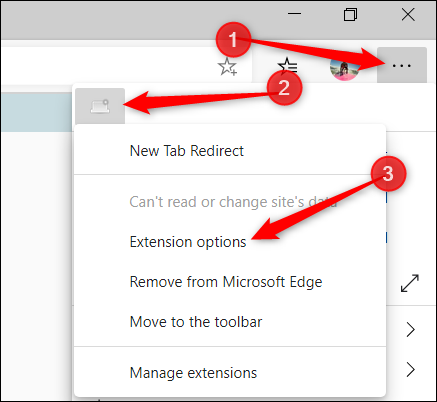
Ahora, en «Redirigir URL», ingrese el sitio web al que desea que la página Nueva pestaña redireccione cada vez que abra una nueva pestaña. Haga clic en «Guardar» cuando haya terminado.
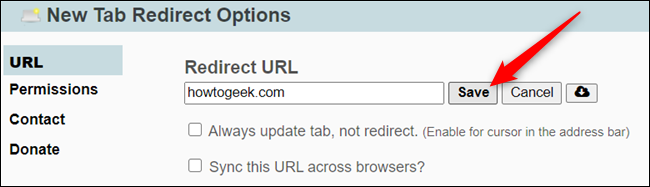
La próxima vez que abra una nueva pestaña, se abrirá la URL que eligió en lugar de la página Nueva pestaña anterior.
Hay muchos más Tienda virtual de Chrome Extensiones disponibles que funcionan con Microsoft Edge, pero tenga en cuenta que no se han probado para que funcionen en Edge. Puede encontrar errores u otras peculiaridades al usar extensiones específicas de Chrome. Intente instalar uno por uno para verificar que no haya conflictos entre el complemento y el navegador antes de instalar la siguiente extensión.
