La última versión del navegador Google Chrome presenta algunos cambios en la interfaz de usuario. Algunas de las cosas nuevas que notará son pestañas redondeadas, reemplazando la insignia «Seguro» para sitios HTTPS con un icono de candado y una nueva apariencia en la página de nueva pestaña. Incluso con todas las actualizaciones, su página de nueva pestaña puede parecer un poco aburrida si usa la configuración predeterminada. Chrome 69 le brinda la posibilidad de personalizar esta página sin usar ninguna extensión.
El cambio más notable cuando se encuentra por primera vez con la página Nueva pestaña son los accesos directos a los vínculos. Mientras que antes se mostraban ocho sitios con una captura de pantalla del sitio web como elemento visual, ahora estos íconos son círculos con los íconos del sitio dentro de los círculos. Y ahora hay sitio para diez de ellos.
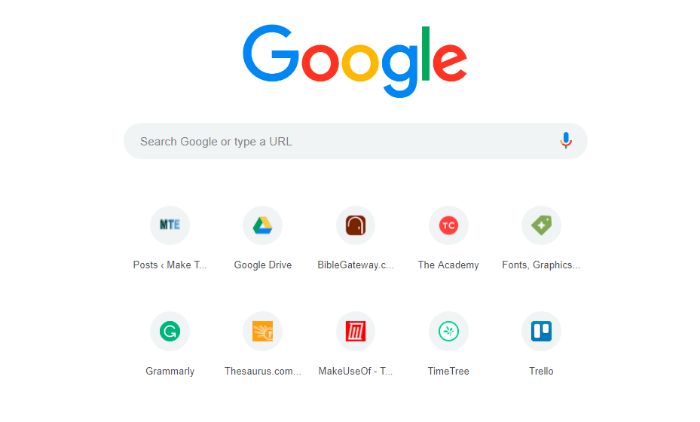
Si prefiere la interfaz de usuario anterior, puede volver a cambiarla escribiendo chrome://flags/#ntp-ui-md en su navegador y cambiando la primera opción de la lista a «Deshabilitado».
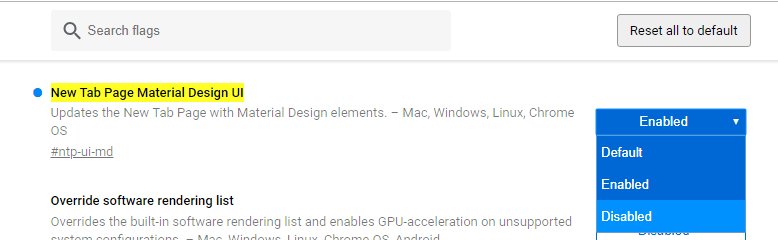
Si te gustan los nuevos cambios, aún puedes personalizarlo para que se adapte a tus gustos y necesidades. Los cambios que puede realizar en la página de la nueva pestaña incluyen una selección de fondos, la capacidad de cargar sus propias fotos como imagen de fondo y una manera fácil de personalizar los íconos de acceso directo que se muestran en su página.
Cómo personalizar el fondo
Si está ejecutando un tema, estas opciones no estarán visibles. Deshabilite cualquier tema de Chrome antes de intentar cambiar el fondo.
1. Abra una nueva pestaña en Chrome haciendo clic en el signo más en la parte superior de la pantalla o presionando Ctrl + t.
2. Haga clic en el ícono de ajustes en la esquina inferior derecha de la pantalla.
3. Selecciona Fondos de Chrome.
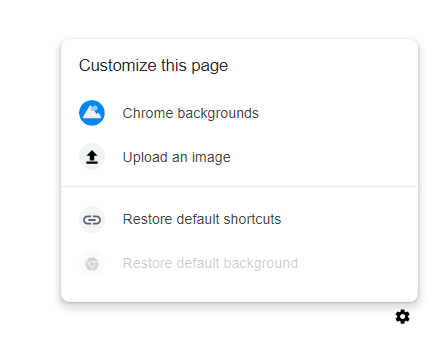
4. Haga clic en su elección de la selección de fotos de fondo.
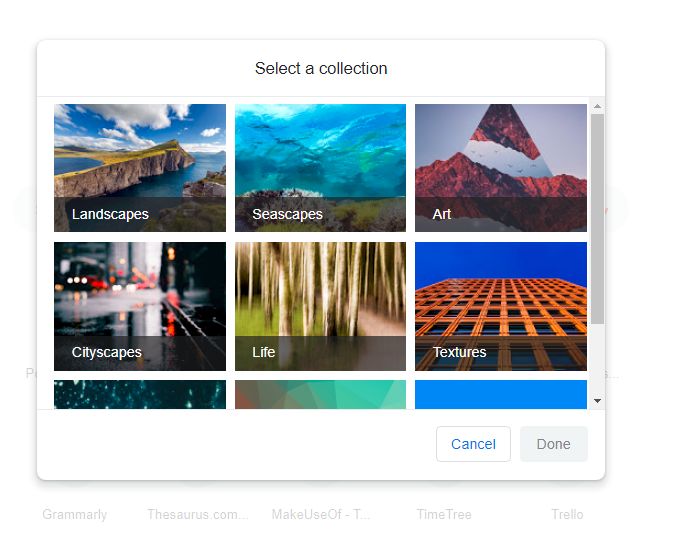
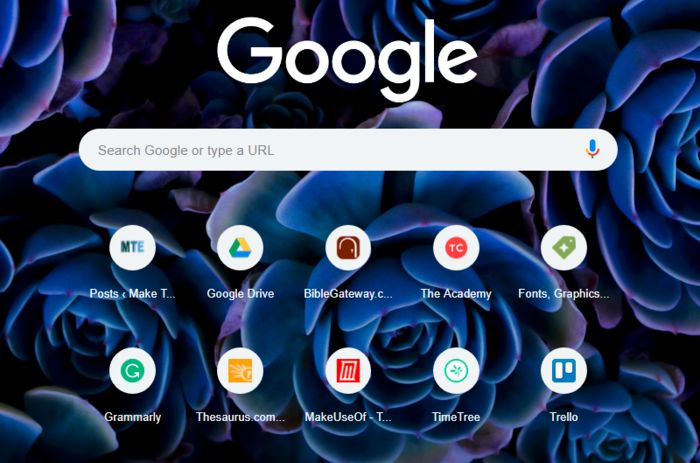
5. Si quieres usar una de tus fotos, haz clic en Subir una imagen e impórtala de tu colección.
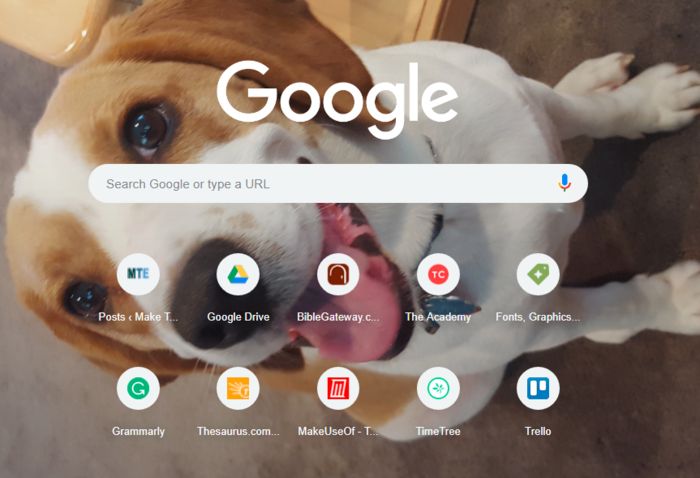
A diferencia de muchos temas, seleccionar una imagen de fondo no afectará el color de las pestañas ni de ninguna otra barra de menú en la parte superior de la ventana.
Personaliza los iconos de enlace
Esta versión de Chrome le permite cambiar un icono de enlace a un sitio diferente.
1. Pase el cursor sobre el icono que desea editar.
2. Aparecerán tres puntos. Haga clic en ellos.
3. Aparecerá un cuadro de diálogo. Incluye campos para cambiar el enlace por otro diferente y un botón para eliminar el enlace.
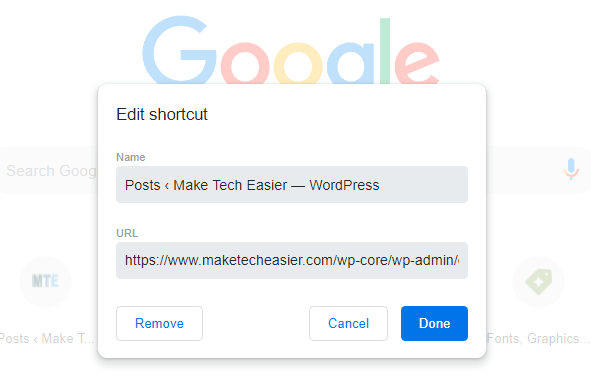
Puede tener un total de diez iconos de enlace diferentes en la pestaña de su nueva página. Para agregar uno, haga clic en el círculo con el signo más que dice Agregar acceso directo debajo. Escriba el nombre del sitio y su URL y haga clic en «Listo».
¿Por qué no usar extensiones para personalizar?
Hay extensiones disponibles que le permitirán personalizar la página Nueva pestaña, pero usar las personalizaciones integradas es más seguro. Las extensiones de navegador tienen la reputación de compartir su información privada sin su conocimiento. Incluso las extensiones en las que confiaba cuando las descargó podrían venderse a alguien que no respetará los mismos límites que respetó el desarrollador original. Los nuevos propietarios podrían llenar la extensión con código riesgoso.
De todos modos, la mayoría de nosotros no pasamos mucho tiempo en la página Nueva pestaña, por lo que solo debería necesitar algunas modificaciones de todos modos.
