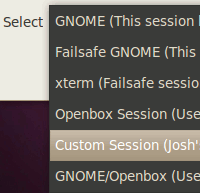¿Alguna vez instaló un nuevo administrador de ventanas o entorno de escritorio de Linux, solo para descubrir que no aparece en la lista de Sesiones en GDM? ¿Alguna vez ha querido eliminar elementos de esa lista? ¿Qué tal crear un nuevo elemento de la lista para que pueda iniciar en un entorno de escritorio personalizado? Parece que debería ser simple, pero muchas personas se sorprenden por el hecho de que esta pequeña tarea es en realidad un poco complicada y hay muy poca documentación para ayudar. Esperamos resolver eso hoy con una guía rápida y sencilla para editar el menú de sesiones de GDM.
/usr/share/xsessions
La lista se rellena mirando el contenido del directorio /usr/share/xsessions. Aquí encontrarás archivos con la extensión .desktop (extensión oculta en algunos administradores de archivos). Como estos archivos están en una carpeta del sistema, necesitará privilegios de root para cambiarlos o eliminarlos.
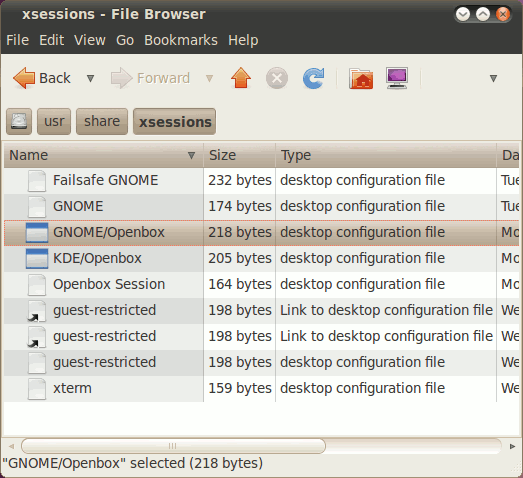
Estos archivos .desktop contienen información básica sobre lo que se iniciará en este elemento del menú. Eliminar (o cambiar el nombre) uno de estos archivos lo eliminará de la lista de Sesiones.
Modificación de un artículo
Como se indicó anteriormente, necesitará privilegios de raíz para modificar cualquiera de los archivos en /usr/share/xsessions. Los usuarios de Ubuntu, por ejemplo, pueden presionar Alt+F2 para abrir el cuadro de comando e ingresar
para ejecutar el editor de texto gedit como root. Abra cualquier archivo .desktop en el directorio /usr/share/xsessions que desee editar.
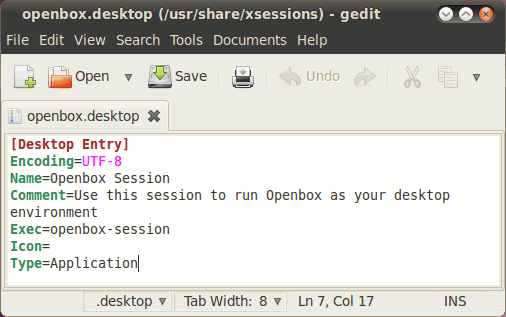
Creación de una nueva entrada
Usando la captura de pantalla anterior como plantilla, puede diseñar su propia entrada para el menú.
La línea de codificación se refiere a la codificación de caracteres utilizado en el archivo, y se puede dejar de forma segura en UTF-8 para casi todos los propósitos.
El nombre es lo que se mostrará en la lista de sesiones de GDM, seguido de una breve descripción en la línea de comentarios.
La línea Exec es probablemente la más importante de la lista. Esta es la sección donde especifica el comando que se ejecutará cuando se haga clic en el elemento del menú. También aceptará argumentos de la línea de comandos (es decir, gnome-session -f). Esta línea también se puede establecer en un script personalizado que haya creado.
A continuación está la línea Icono, que en algunas circunstancias se puede usar para especificar el icono de una aplicación, pero no es obligatorio para los lanzadores en la lista de sesiones.
Dado que los archivos .desktop tienen usos más allá de GDM, incluyen un campo Tipo para especificar qué representa el archivo. Se puede dejar en Aplicación para estos fines.

Se puede encontrar una lista completa de las propiedades y sus significados. aquí.
Una vez que haya guardado sus archivos, los verá en la lista de Sesiones cuando se inicie GDM. También tiene la opción de configurarlo como la sesión de escritorio predeterminada. Para hacerlo desde Gnome, haga clic en Sistema -> Administración -> Pantalla de inicio de sesión. En el cuadro desplegable, seleccione su nueva entrada personalizada.
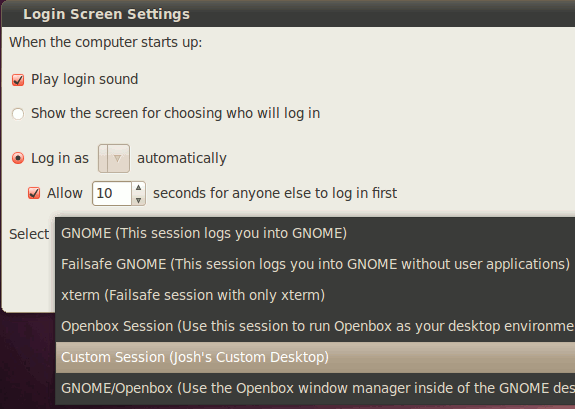
Conclusión
Con el conocimiento de cómo controlar las opciones de sesión de GDM, ahora se encuentra en un lugar donde puede crear su propio entorno de escritorio personalizado juntando los componentes individuales que desee. Da la casualidad de que ese es el tema de un próximo artículo: «Cómo crear su propio entorno de escritorio personalizado». Vuelva a consultar en unos días o síganos en RSS, Facebook o Gorjeo por eso y mas bondades de MTE.