Cuando usa una Mac, es muy posible que lo único relacionado con el sonido que cambie en su computadora sea el volumen. Pero en algunos casos, es posible que deba ajustar algunas configuraciones más, como si su Mac está reproduciendo sonido.
En este artículo, descubrirá cómo personalizar la configuración de su Mac y cómo acceder a estas funciones en primer lugar.
Cambia la salida de sonido de tu Mac
Si descubre que la canción o el podcast que está escuchando no suena tan bien como antes, el problema podría estar más allá de sus auriculares. Este también podría ser el caso si el sonido de tu Mac no funciona. Antes de tirar los auriculares por algo nuevo, vale la pena explorar y revisar la salida de sonido de su Mac.
Para modificar la salida de sonido de su Mac, primero deberá acceder a la sección «Sonido» en su configuración. La forma más sencilla de hacerlo es manteniendo presionadas las teclas F10, F11 o F12 y Alt simultáneamente. (Dependiendo de su teclado, Alt podría llamarse Opción o ⌥ en su lugar).
Cuando se abra la ventana «Sonido», haga clic en la pestaña «Salida». Elija el dispositivo cuyo sonido desea modificar en la barra hacia la parte superior.
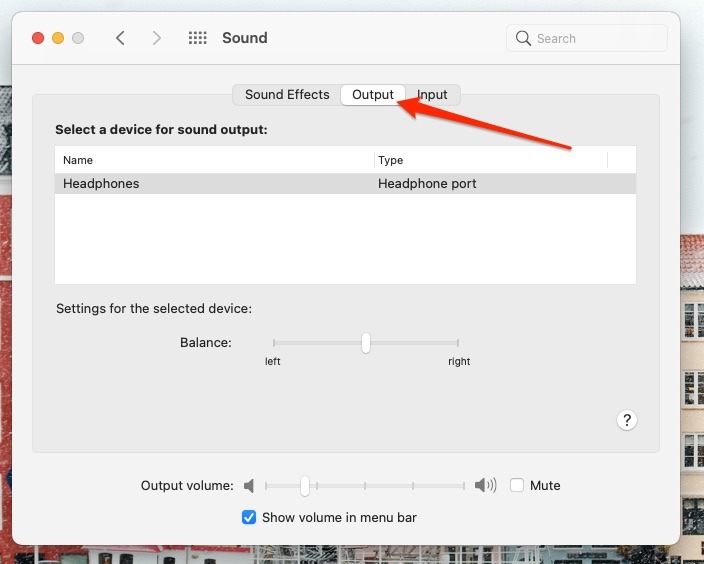
Si un lado de sus auriculares no es tan fuerte como el otro, puede alternar el balance entre izquierda y derecha. Mueva la barra lateral debajo de «Configuración para el dispositivo seleccionado».
Controla la entrada de sonido de tu Mac
Tan importante como cambiar la forma en que escuchas las cosas es controlar cómo llega el sonido a tu Mac. Saber cómo hacer esto es especialmente útil cuando realiza cualquier actividad que implique hablar, como grabar un podcast.
Para modificar la entrada de sonido de su Mac, deberá volver a la configuración de «Sonido». Pero en lugar de «Salida», seleccione «Entrada».
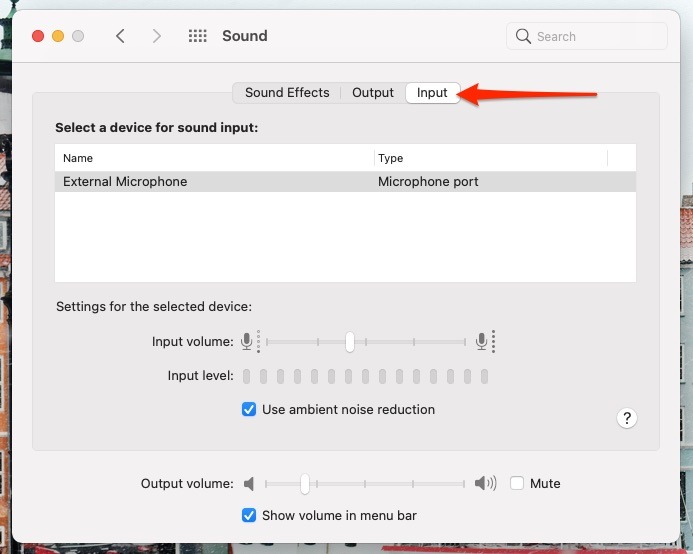
Cuando haya hecho esto, tendrá la oportunidad de modificar el volumen de su entrada. Puede hacer esto junto a la sección que dice «Volumen de entrada».
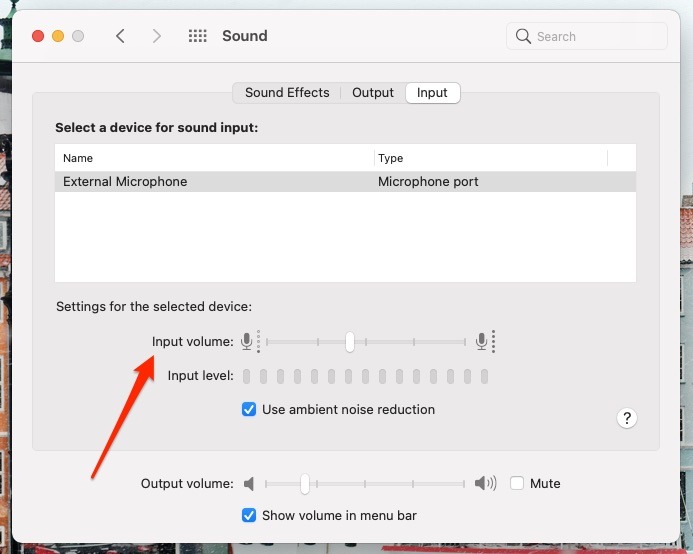
Si desea reducir el ruido de fondo, marque la casilla junto a «Usar reducción de ruido ambiental».
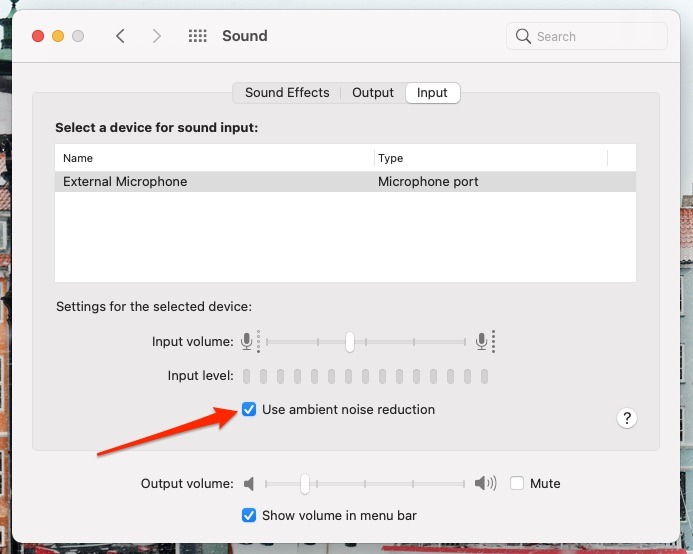
Vale la pena señalar que también puede encontrar la configuración de «Sonido» yendo al logotipo de Apple en la esquina superior izquierda de su pantalla. Desde allí, vaya a «Preferencias del sistema…» y luego haga clic en «Sonido».
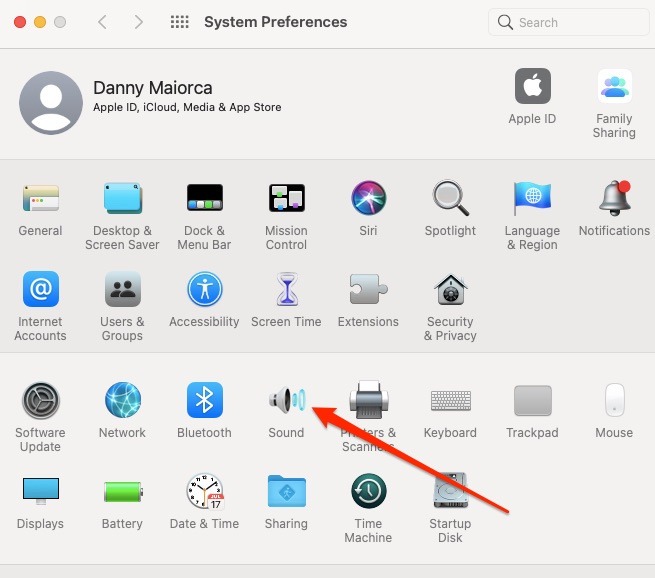
Cómo grabar la pantalla en tu Mac con sonido
La grabación de pantalla en su iPhone es fácil, y hacerlo en una Mac también es simple. Pero una frustración común para los usuarios de Mac es hacer una grabación de pantalla pero no escuchar ningún sonido, especialmente cuando hablan.
Para grabar la pantalla en tu Mac y hablar simultáneamente, necesitarás usar QuickTime. Una vez que haya abierto la aplicación, vaya a «Archivo» en la parte superior de la pantalla.
De la lista de opciones, haga clic en «Nueva grabación de pantalla».
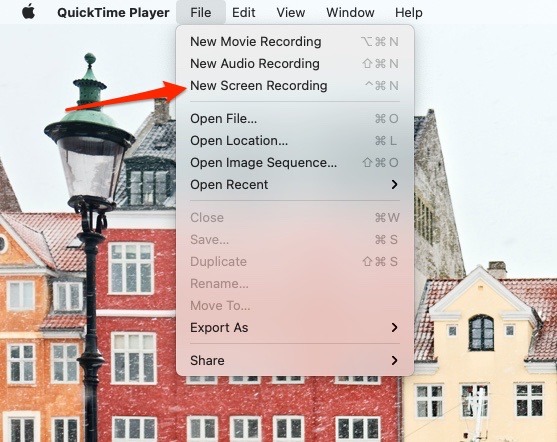
En la parte inferior, donde ves «Opciones», asegúrate de que esté marcado «Micrófono incorporado».
Comienza a grabar cuando estés listo. Una vez que desee detenerse, haga clic en el ícono «Detener» en su barra de herramientas en la parte superior de su pantalla.
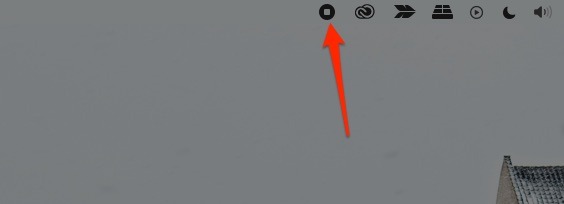
Cambiar la configuración de sonido de tu Mac es simple
Ahora ya sabe cómo cambiar tanto las entradas como las salidas en su computadora. También le mostramos cómo puede grabar la pantalla en su Mac con sonido.
Aunque la configuración de sonido de su computadora no se visita con frecuencia, optimizarla es clave para disfrutar de la mejor experiencia posible con su Mac. ¿Por qué no darle una oportunidad?
