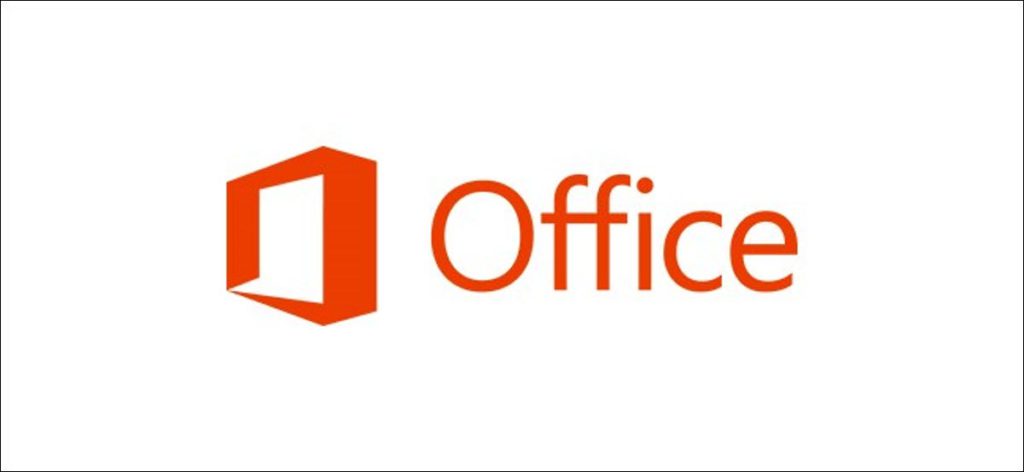Cada aplicación de Microsoft Office tiene una barra de herramientas de acceso rápido que muestra comandos de un solo clic. A continuación, se explica cómo personalizar esta barra de herramientas para mostrar cualquier comando que aparezca en la cinta y algunos que no aparezcan en absoluto.
La barra de herramientas de acceso rápido se encuentra en las aplicaciones de Excel, OneNote, Outlook, PowerPoint y Word en el paquete estándar de Office, así como en otras aplicaciones como Project y Visio si las ha comprado. La barra de herramientas no está disponible en las versiones web de estas aplicaciones, solo las aplicaciones cliente que están en su computadora.
Usaremos Word como ejemplo, pero las mismas instrucciones se aplican a todas las aplicaciones.
La barra de herramientas de acceso rápido se encuentra en el borde superior de la aplicación, encima de la cinta.
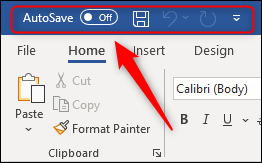
Dependiendo de la aplicación en la que se encuentre y la versión de Office que esté usando, los comandos predeterminados serán ligeramente diferentes. Pero en la última versión de Word que usa Office 365, los comandos predeterminados son:
- AutoSave (esto se mostrará si tiene OneDrive)
- para salvaguardar
- Deshacer la última acción
- Rehace la última acción
Para personalizar la barra de herramientas, haga clic en la flecha hacia abajo al final de los comandos. Algunos comandos comunes ya están enumerados para que pueda elegir.
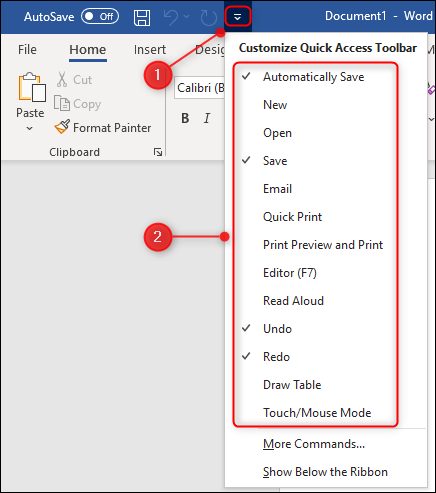
Los comandos serán diferentes según la aplicación en la que se encuentre, pero algunos son comunes a todas las aplicaciones, como el modo de impresión o táctil / mouse.
Para agregar cualquiera de estos comandos a la barra de herramientas, simplemente haga clic en él. También puede eliminar elementos de la barra de herramientas haciendo clic en cualquier comando con una marca de verificación junto a él, o haciendo clic con el botón derecho en el comando en la barra de herramientas y seleccionando «Eliminar de la barra» herramientas de acceso rápido.
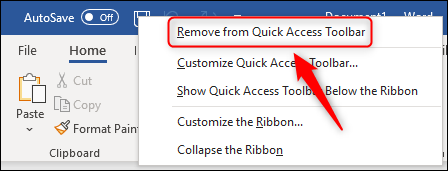
Estos comandos comunes son útiles, pero todos tienen cosas diferentes que hacen muchas veces, por lo que debería poder elegir qué comandos usa mucho. Para hacer esto, haga clic en la flecha y elija «Más pedidos».
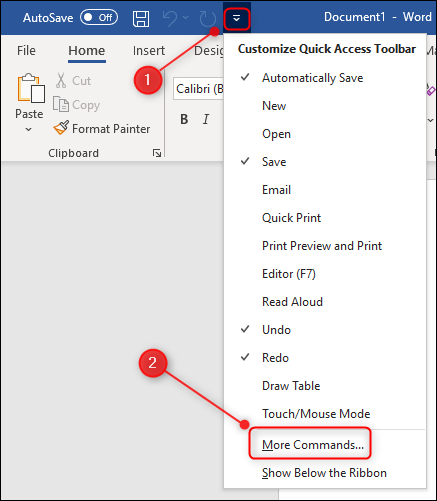
Para agregar un comando a la barra de herramientas, selecciónelo en la lista de la izquierda, haga clic en «Agregar» (o haga doble clic en el comando), luego elija el botón «Aceptar».
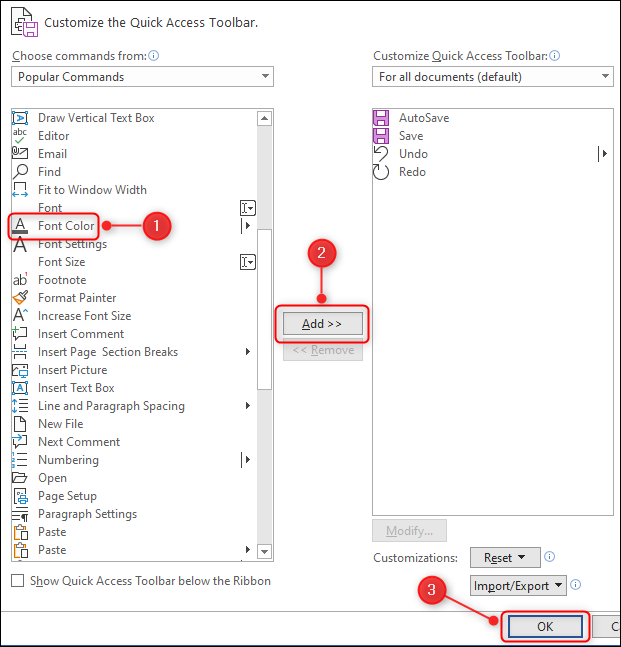
Hemos elegido “Color de fuente”.

Sin embargo, la lista de comandos que ve cuando abre este panel es solo una pequeña fracción de los comandos disponibles. Abra el panel nuevamente seleccionando la flecha y «Más comandos», luego haga clic en la flecha desplegable junto a «Comandos populares».
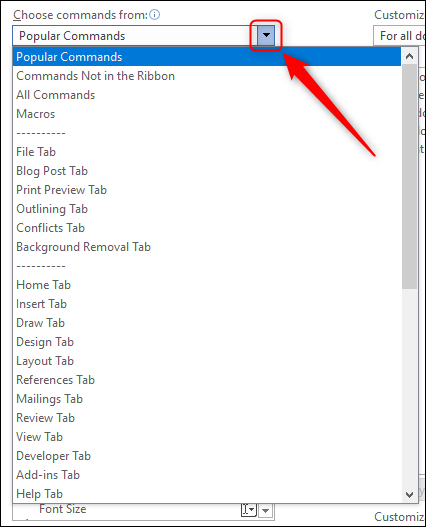
Puede elegir entre muchos filtros para encontrar los comandos específicos que está utilizando, pero si elige «Todos los comandos» verá todas las opciones posibles. Dependiendo de la aplicación que esté utilizando, algunas de estas pueden ser bastante sorprendentes. Por ejemplo, en Excel, tiene la opción de agregar un comando que abre la calculadora integrada de Windows.
También hay muchos comandos que no están disponibles directamente en la cinta. Para verlos, cambie la lista desplegable «Comandos populares» a «Comandos que no están en la cinta».
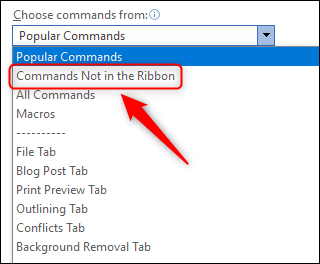
El nombre «Comandos que no están en la cinta» es un poco engañoso ya que muchos comandos aquí están disponibles en la cinta, pero debe hacer clic en algunas flechas y menús para acceder a ellos, o solo están disponibles en ciertas situaciones que dependen del contexto. . Sin embargo, muchos comandos no están disponibles en la cinta.
Desplácese hacia abajo hasta llegar al comando «Opciones: Inicio» y agréguelo a la barra de herramientas.
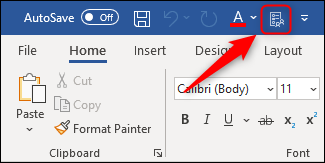
Al hacer clic en él, se abre el panel Opciones al que normalmente accede a través de Archivo> Opciones. Si usa mucho una aplicación de Office y hace clic varias veces para hacer algo con regularidad, vale la pena agregarla a la barra de herramientas de acceso rápido para ahorrar tiempo.
Si no está seguro del nombre exacto de los comandos, también puede agregarlo directamente a la barra de herramientas desde la cinta. Usaremos el ejemplo de reiniciar la numeración en páginas nuevas, que es un requisito común para muchas personas que usan mucho Word.
Para hacer esto, normalmente debe hacer clic en la pestaña «Diseño», seleccionar «Números de línea» y luego elegir «Reiniciar cada página». Son tres clics. Para que sea un solo clic (mucho más eficiente), haga clic con el botón derecho en «Reiniciar cada página», luego seleccione «Agregar a la barra de herramientas de acceso rápido» en el menú contextual.
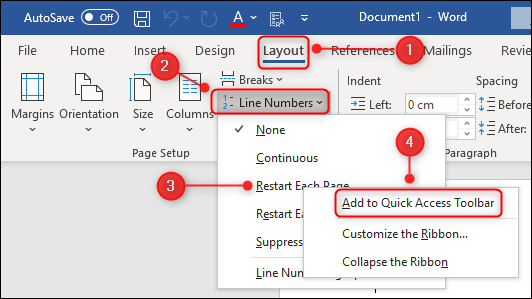
El comando «Reiniciar cada página» ahora aparece en la barra de herramientas de acceso rápido como un interruptor de palanca, lo que significa que puede activarlo y desactivarlo según sea necesario.
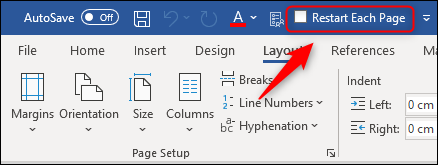
Para cambiar el orden de los comandos en la barra de herramientas, haga clic con el botón derecho en cualquier comando de la barra de herramientas y seleccione «Personalizar barra de herramientas de acceso rápido» en el menú contextual.
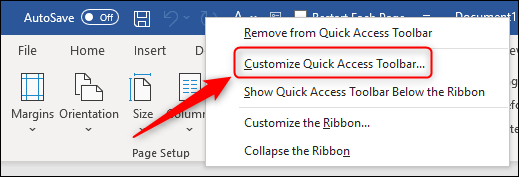
Seleccione un comando de la lista de la derecha de los comandos visibles de la barra de herramientas y use las flechas hacia la derecha para cambiar el orden de los comandos en la barra de herramientas.
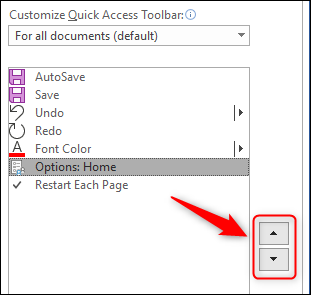
Si desea restablecer la barra de herramientas a los valores predeterminados, haga clic en «Restablecer» y «Restablecer sólo la barra de herramientas de acceso rápido».