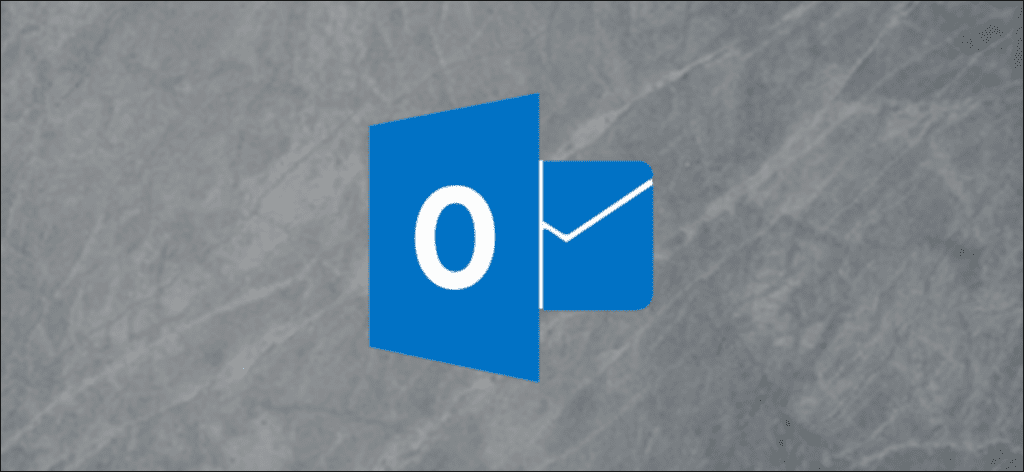¿Está cansado de usar «Calibri, 11pt» para cada correo que envía en Outlook? ¿Un fondo de correo electrónico blanco brillante predeterminado daña tus ojos? No se preocupe, puede cambiar el tema de correo electrónico predeterminado a lo que desee, y aquí le explicamos cómo.
Cambiar el tema de un solo mensaje
Si desea cambiar el tema de un solo mensaje que cree, vaya a Inicio> Elementos nuevos> Mensaje de correo electrónico con> No más papelería.
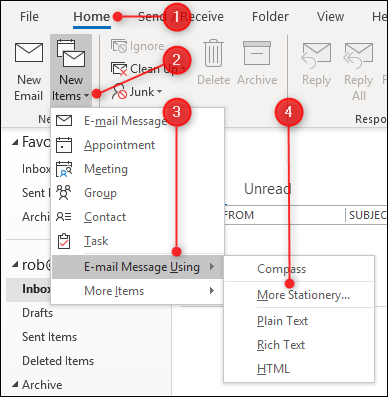
Esto abrirá la ventana «Tema o Papelería», donde puede elegir el tema de su elección.
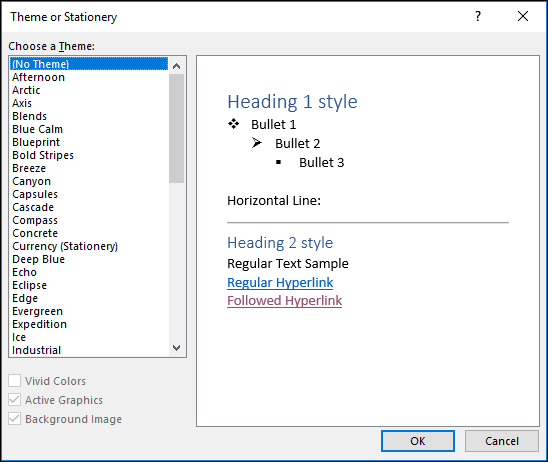
Seleccione el tema del menú de la izquierda para ver una vista previa en el panel derecho, y cuando haya encontrado uno que le guste, haga clic en «Aceptar» para aplicarlo a su publicación.
Cambiar el tema de todos los mensajes
Para cambiar el tema predeterminado de todos los mensajes que envíe, vaya a Archivo> Opciones> Correo (o Archivo> Opciones> Accesibilidad) y haga clic en el botón «Papelería y fuentes».
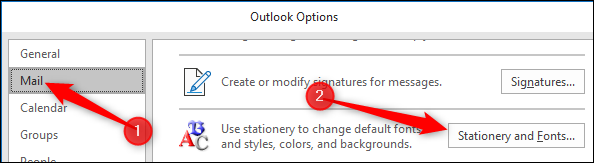
Esto abrirá la ventana «Firmas y papelería», donde puede elegir un tema predeterminado para nuevos correos electrónicos, así como cambiar el tema para respuestas y reenvíos.
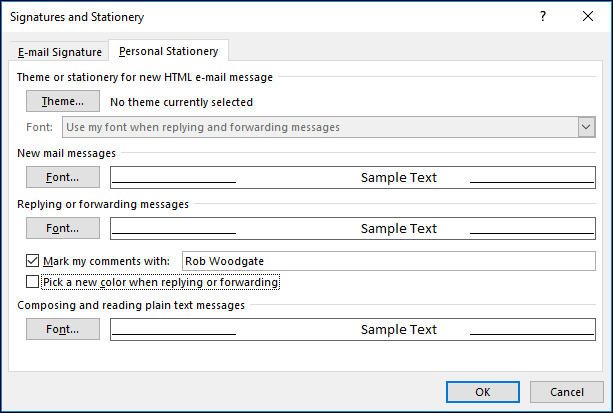
Haz clic en el botón «Tema» para volver a abrir la ventana «Tema o papelería».
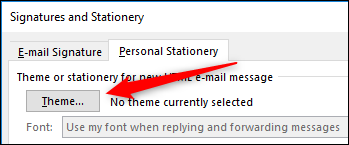
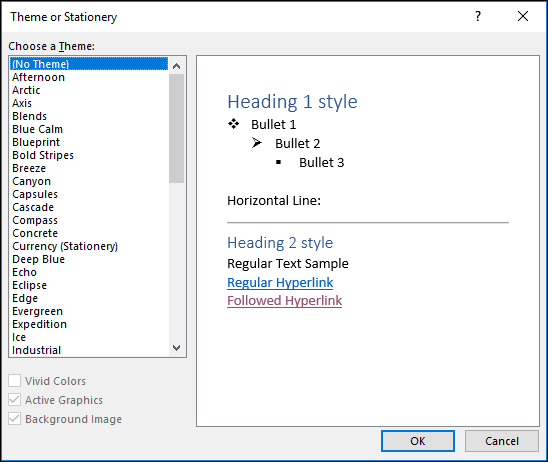
Hay tres opciones para elegir en la parte inferior, de las cuales las dos en la parte inferior normalmente estarán habilitadas de forma predeterminada.
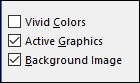
Estas opciones son:
- Colores vivos: Reemplaza los colores de fuente con aquellos que se destaquen un poco más para un mejor contraste.
- Gráficos activos: Le permite agregar gráficos en línea (que significa «en el cuerpo del correo electrónico») en lugar de agregarlos como un archivo adjunto. No desactive esta opción si está insertando imágenes, tiene una imagen en su firma o usa emojis.
- Imagen de fondo: Muchos temas tienen una imagen de fondo que se utiliza en el cuerpo del correo. Si solo desea que cambie la fuente y no la imagen, desactive esta opción.
Seleccione el tema de su elección y haga clic en «Aceptar» para aplicarlo a todos los nuevos mensajes de correo electrónico que cree a partir de ahora. También tiene la opción de editar los detalles de la política para nuevos correos electrónicos y respuestas / reenvíos, haciendo clic en el botón «Fuente» correspondiente.
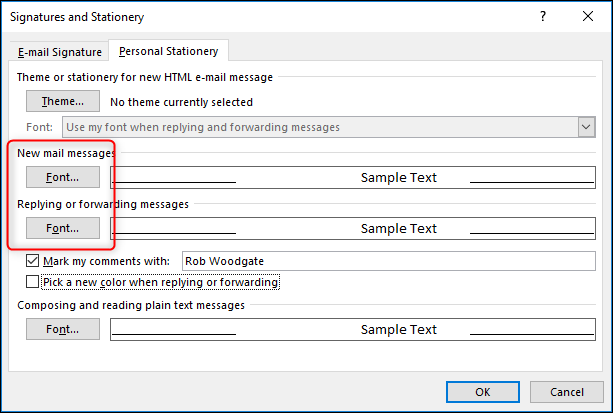
Estos botones de fuente no estarán disponibles si ha seleccionado la opción «Usar fuente del tema», cámbiela primero si desea cambiar la fuente.
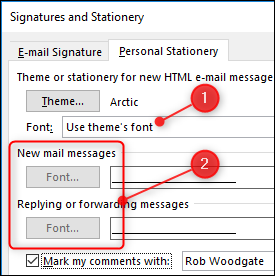
También tiene la opción de decirle a Outlook que «Elija un nuevo color al responder o reenviar». Los colores que elige Outlook no son editables, pero pueden ayudar a la legibilidad de un hilo largo si no le importa que su destinatario reciba sus respuestas multicolores.
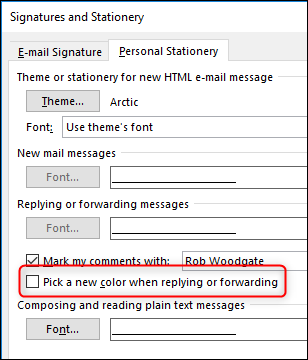
Estos cambios de tema solo afectan a los mensajes HTML, que son los tipos de mensajes predeterminados en Outlook. Si eres el tipo de persona que prefiere enviar o leer mensajes de texto sin formato, no puedes agregar un tema, pero puedes cambiar el tipo y tamaño de fuente predeterminados.
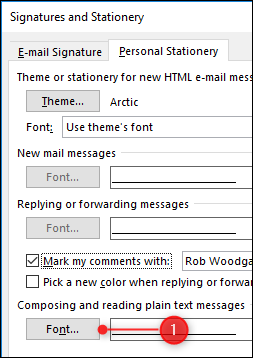
Cuando haya realizado los cambios que desea, haga clic en «Aceptar» y ya está.
Crea tu propio tema
Si desea crear su propio tema, puede hacerlo. Abra un mensaje nuevo y personalice las fuentes, las viñetas, el color de fondo y lo que desee. Haga clic en Archivo> Guardar como y, en la ubicación, pegue la siguiente ubicación:
%appdata%microsoftstationery
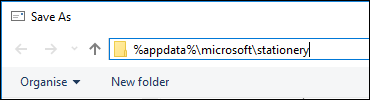
Cambie la lista desplegable «Guardar como tipo» a HTML.
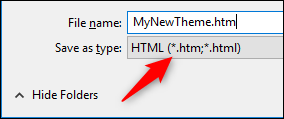
Haga clic en «Guardar». Tu nuevo tema ahora estará disponible para que lo selecciones, ya sea para publicaciones individuales o de forma predeterminada. Si desea que otras personas usen este tema, como miembros de su equipo, comparta el archivo con ellos y pídales que lo guarden en la ubicación «% appdata% microsoft stationery».