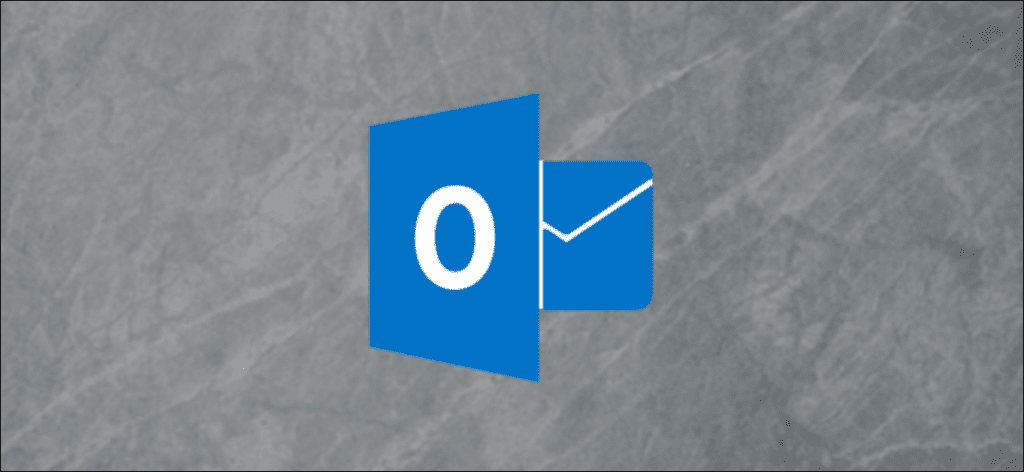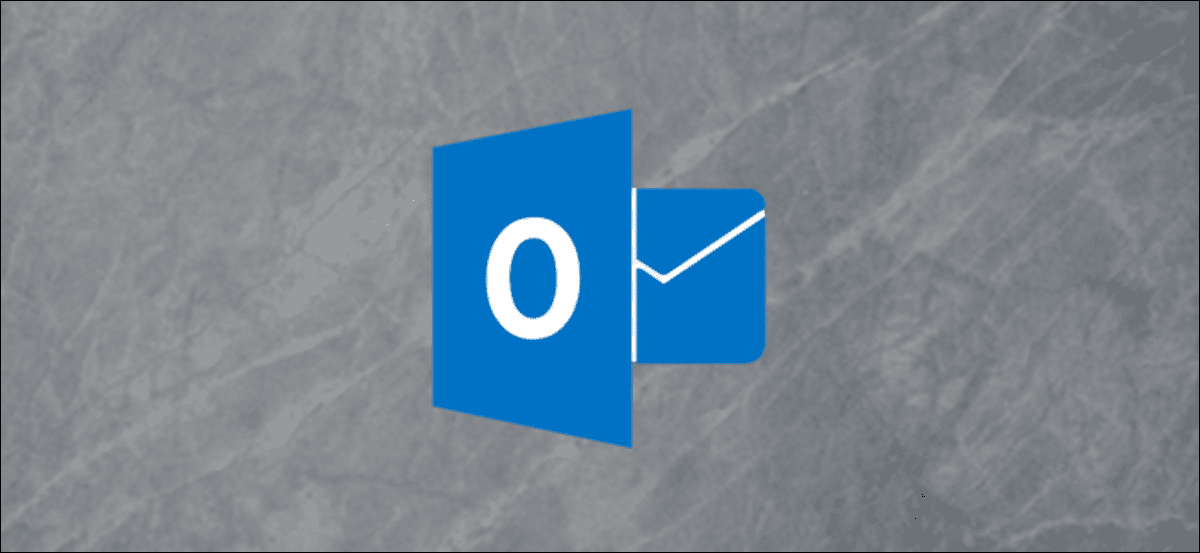
El panel de lectura de Outlook, también conocido como el panel de vista previa, muestra el texto de un mensaje que ha seleccionado, por lo que no tiene que abrir el mensaje real para usarlo. A continuación, le mostramos cómo personalizar el panel de lectura para que se adapte a sus necesidades.
Outlook viene con varios paneles diferentes, incluidos los que ve de forma predeterminada, el Panel de navegación, por ejemplo, y otros que quizás no le interesen mucho, como los paneles Tareas y Personas. Cada uno de estos elementos está diseñado para facilitar la búsqueda, visualización y administración de elementos en Outlook. Veremos estos paneles en varios artículos, mostrándote cómo acceder a ellos, usarlos y personalizarlos. Y comenzamos con el panel de lectura.
El panel de lectura está habilitado de forma predeterminada. Cuando hace clic en un mensaje en cualquier carpeta, el panel muestra el contenido de ese mensaje, así como los comandos básicos para responder y reenviar el mensaje.
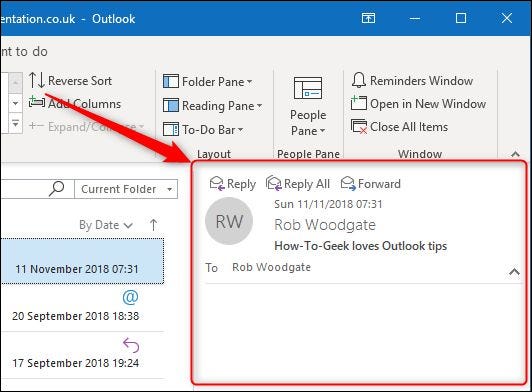
De forma predeterminada, Outlook muestra el panel de lectura a la derecha de las carpetas y los mensajes, pero puede cambiarlo yendo a Ver> Panel de lectura.
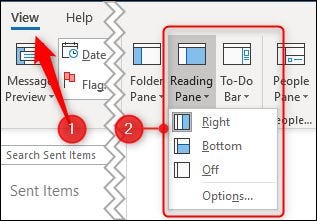
Sus opciones son cambiar la posición a «Abajo» (para que Outlook muestre el panel de lectura debajo de los mensajes) o «Desactivado», que oculta el panel de lectura. Estas opciones se aplican al panel de lectura, independientemente de la carpeta en la que se encuentre, por lo que no puede establecer una configuración de posición diferente para carpetas diferentes.
Configurar el panel en «En la parte inferior» significa que verá menos mensajes en la carpeta, pero verá más detalles sobre ese mensaje y más de su contenido en el panel de lectura. Esta era la vista tradicional antes de la llegada de los monitores de pantalla ancha, y muchas personas todavía la apoyan.
Configurar el panel en «Deshabilitado» maximiza el número de elementos que puede ver en la carpeta, pero no ve ningún contenido en el correo. Esta es una opción útil si está eliminando correo, especialmente si lo está usando junto con Ver> Vista previa del mensaje.
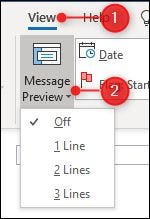
En la vista de carpeta estándar, la vista previa del mensaje está deshabilitada. Esto significa que solo verá la información que se muestra en las columnas de la carpeta: Para, De, Asunto, Recibido, etc. Pero si configura la Vista previa del mensaje en 1 línea, 2 líneas o 3 líneas, también verá 1, 2 o 3 líneas del contenido de cada mensaje, sin necesidad del panel de lectura. A algunas personas les encanta este marco; algunos lo encuentran demasiado concurrido. Tendrás que experimentarlo para ver qué piensas al respecto.
Pero el panel de lectura hace más que mostrarle el contenido de su publicación. También determina cómo Outlook marca los mensajes como leídos y le permite navegar por sus mensajes con solo un toque. De forma predeterminada, Outlook marca un correo electrónico como «leído» después de haber pasado cinco segundos seleccionándolo, pero puede cambiar esto yendo a Ver> Panel de lectura y seleccionando «Opciones».
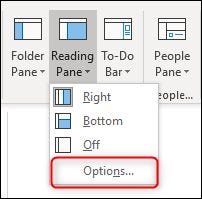
Por supuesto, al tratarse de Outlook, hay otras formas de acceder a estas opciones. También puede ir a Archivo> Opciones> Correo> Panel de lectura (o Avanzado> Panel de lectura) para abrir las mismas opciones.
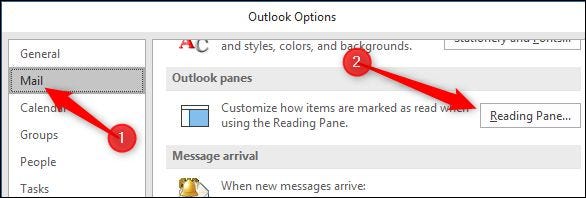
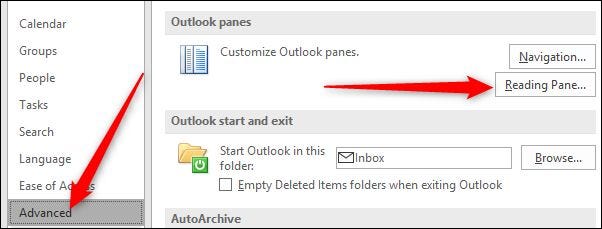
Cualquiera que sea la forma que elija, aparecerá la ventana del panel de lectura.
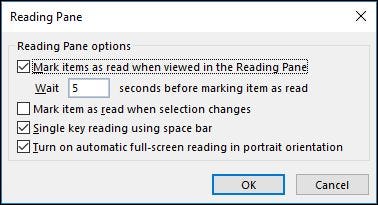
De inmediato, Outlook «marcará los elementos como leídos cuando se vean en el panel de lectura» después de cinco segundos. Puede cambiar este tiempo a cualquier valor desde cero (es decir, se marca como leído inmediatamente cuando lo selecciona) a 999 segundos. Si desea que Outlook espere más de unos segundos, es posible que prefiera la segunda opción, «Marcar elemento leído cuando cambie la selección». Il s’agit d’une situation soit/ou : vous pouvez indiquer à Outlook de marquer les éléments comme lus après un certain temps, ou vous pouvez demander à Outlook de marquer les éléments comme lus lorsque vous passez à un autre élément, mais pas los dos.
La siguiente opción, «Lectura de una tecla usando la barra espaciadora» es realmente útil si le gusta navegar usando el teclado. Cuando llegue a un mensaje que sea más largo de lo que puede mostrar el panel de lectura, puede presionar la barra espaciadora para moverse hacia abajo una página en ese mensaje. Cuando llegue al final del mensaje, presione la barra espaciadora para ir al siguiente mensaje. Esto funciona bien junto con el uso de las flechas hacia arriba y hacia abajo para navegar por su carpeta; le permiten moverse dentro de la carpeta y la barra espaciadora le permite moverse dentro del mensaje seleccionado.
Por último, existe la opción «Habilitar la reproducción automática a pantalla completa en orientación vertical». Esto es para usuarios de tabletas y, si está habilitado, cuando su tableta está en orientación vertical, al hacer clic en un mensaje se colapsa el panel de navegación, se oculta el panel de lectura y se muestra el mensaje seleccionado en pantalla completa. No funcionará si selecciona el mensaje usando las flechas hacia arriba y hacia abajo o la barra espaciadora, solo si selecciona el mensaje usando el panel táctil / mouse o su dedo.
Si no está trabajando en orientación vertical y desea un poco más de espacio en la pantalla para ver sus mensajes, puede cambiar al modo de lectura haciendo clic en el icono en la parte inferior de la ventana de Outlook.
![]()
Esto minimiza todos los demás paneles anclados (Navegación, Tareas y Personas) para que pueda concentrarse en sus mensajes. Puede volver a mostrar los paneles haciendo clic en el icono del modo Normal.
![]()
El panel de lectura también puede ayudarte a leer mensajes con fuentes más pequeñas de lo habitual o si, como hemos hecho en alguna ocasión, te has dejado las gafas de lectura en casa. Utilice el comando Zoom en la parte inferior del panel de lectura para aumentar el tamaño del contenido (o reducirlo si es demasiado grande).
![]()
También puede hacer zoom manteniendo presionada la tecla Ctrl mientras usa la rueda de desplazamiento del mouse. Funciona por mensaje, por lo que si aumenta el tamaño de un mensaje, el nivel de zoom en el siguiente mensaje que seleccione siempre será del 100%.
Sin embargo, ninguna de estas opciones funciona si Ver> Panel de lectura está configurado en «Desactivado». Solo funcionan si el panel de lectura está configurado en «Derecha» o «Inferior».
El panel de lectura es una parte simple pero fundamental de la aplicación de Outlook, con muchas funciones útiles para ayudarlo a dar forma a su experiencia de lectura de la manera que desea que sea. Si lo ha apagado tradicionalmente, tal vez ahora sea el momento de volver a encenderlo y ver si eso puede ayudar a que su flujo de trabajo sea un poco más agradable y eficiente.