Aquí en MakeTechEasier, estamos en el negocio de hacer que las cosas complicadas sean lo más simples posible. Anteriormente, ya hemos discutido cómo personalizar el menú contextual en Windows 7. Lo que quizás no sepa es que también puede personalizar el menú Inicio de Windows 7. Puede decorar el menú Inicio de Windows 7 agregando la herramienta Administrativa, habilitando el comando Ejecutar y Elementos recientes, e incluso eliminar todos los Elementos recientes haciendo doble clic en un acceso directo. Estos ajustes te permiten tener un acceso más rápido a los recursos de Windows y ser más eficiente en tus tareas diarias. Echemos un vistazo más de cerca a algunos de los trucos para personalizar el menú Inicio.
Agregar herramienta administrativa
Si necesita acceder a las herramientas administrativas del sistema con frecuencia, puede resultarle complicado abrirlas desde el Panel de control (Panel de control > Sistema y seguridad) todo el tiempo. Una mejor opción es agregar la herramienta Administrativa en su menú Inicio, donde puede acceder a ella fácilmente.
1. Haga clic derecho en el menú Inicio y seleccione «Propiedades».
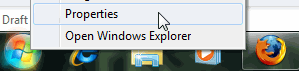
2. Aparecerá una pantalla de propiedades de la barra de tareas y del menú Inicio. En la pestaña del menú Inicio, haga clic en el botón «Personalizar».
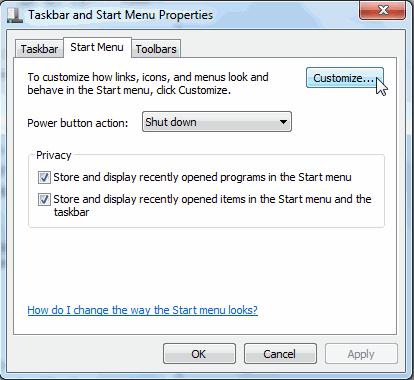
3. Ahora desplácese hacia abajo y busque «Herramientas administrativas del sistema». Aquí hay tres opciones disponibles. Elija «Mostrar en el menú Todos los programas y el menú Inicio».
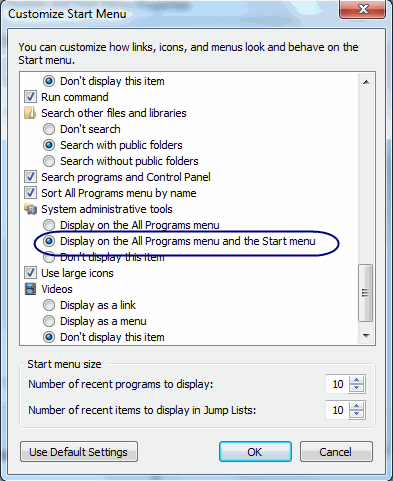
4. Haga clic en «Aceptar» para guardar los cambios y cerrar las ventanas restantes. Ahora la herramienta Administrativa está disponible en su menú de inicio. Puede acceder a todas las herramientas administrativas desde allí.
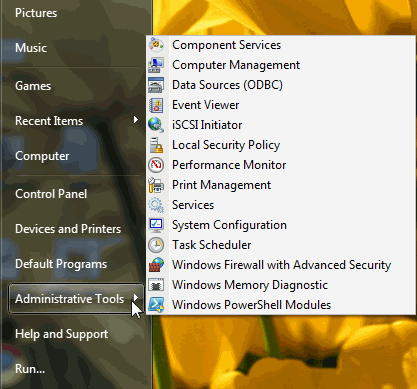
También puede crear un acceso directo a la herramienta administrativa en el escritorio haciendo clic derecho en el botón «Herramientas administrativas» que creó recientemente en su menú de inicio y arrástrelo al escritorio.
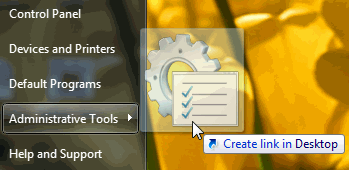
Agregue el antiguo comando Ejecutar y el Elemento reciente
Puede notar que el comando «Ejecutar» y los «Elementos recientes» no están disponibles en el menú Inicio en todas las versiones de Windows 7. A muchos usuarios les gusta tenerlos en su menú de inicio. Elementos recientes organiza los accesos directos de sus documentos, imágenes, videos u otros archivos a los que accedió recientemente para que pueda acceder a esos archivos nuevamente fácilmente.
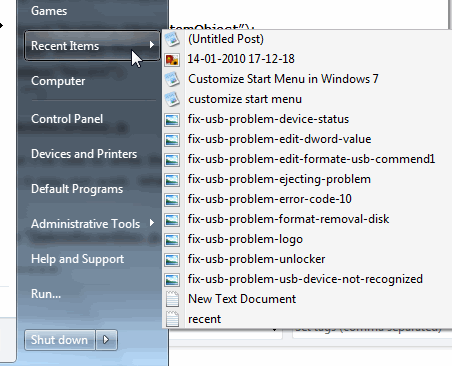
1. Haga clic derecho en el botón del menú de inicio y elija «Propiedades». Ahora, en la barra de tareas y en la pantalla de propiedades del menú de inicio, haga clic en el botón «Personalizar» en la pestaña «Menú de inicio».
2. Desplácese hacia abajo hasta que vea las opciones «Ejecutar comando» y «Elementos recientes». Marque las casillas junto a ellos y haga clic en «Aceptar» para aceptar los cambios.
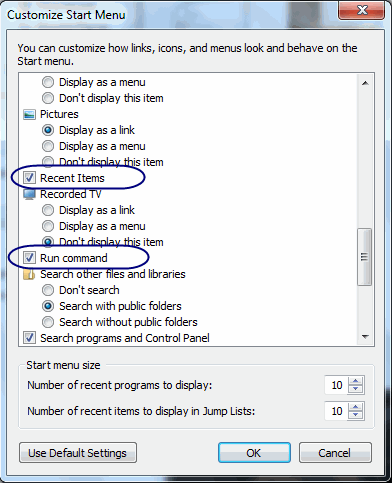
3. Ahora haga clic en «Aplicar» y «Aceptar» para cerrar todas las ventanas. Ahora tanto el comando «Ejecutar» como «Elementos recientes» están disponibles en su menú de inicio.
Elimine todos los elementos recientes con un solo doble clic
Si ha accedido recientemente a algunos archivos que no quiere que otros conozcan, con este truco, puede eliminar fácil y rápidamente todas las entradas de Elementos recientes.
Nota: Esto no elimina el archivo original. Simplemente elimina los accesos directos que están almacenados en la carpeta «Reciente».
Puede eliminar manualmente los accesos directos de la carpeta «Recientes» escribiendo «cáscara: reciente” en el cuadro de búsqueda del menú de inicio, pero hay una secuencia de comandos que le permite eliminar todos los accesos directos de la lista Elementos recientes con no más de un doble clic. Funciona como una magia. Escribamos el código del script.
1. Abra el bloc de notas.
2. Escriba el siguiente código en el archivo del documento del bloc de notas. No copiar/pegar desde aquí. No funcionará.
var fso = WScript.CreateObject(”Scripting.FileSystemObject”); var WSH = new ActiveXObject(”WScript.Shell”); var folder = WSH.SpecialFolders(”Recent”); fso.DeleteFile(folder + “\\*.*”);
3. Guarde el archivo como DeleteRecentDoc.js
Nota: Mientras guarda, cambie «Guardar como tipo» a «Todos los archivos».
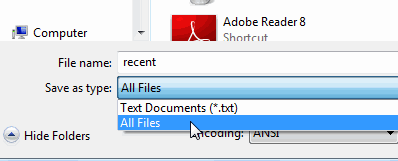
El archivo que ha creado se ve como se muestra a continuación.
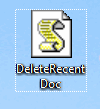
Cada vez que ejecute este archivo, se eliminará el registro de todos los elementos usados recientemente. Ahora almacene el archivo en cualquier lugar de su disco duro, para mayor comodidad, haga clic derecho sobre él y cree un acceso directo al escritorio. Puede cambiar el icono del archivo mencionado si lo desea.
Los trucos mencionados anteriormente son solo la punta del iceberg de lo que puede agregar en el menú Inicio. Comparta con nosotros si tiene algún truco que no esté cubierto anteriormente.
