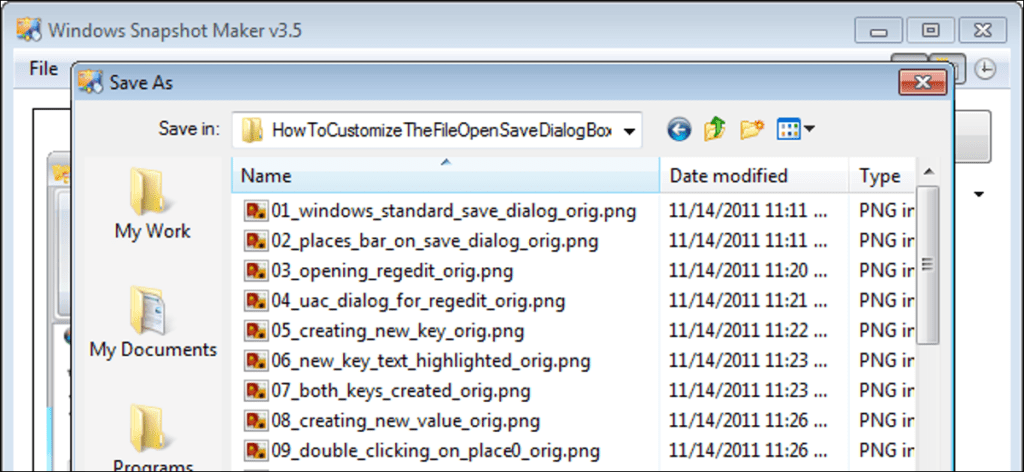Generalmente, hay dos tipos de cuadros de diálogo Abrir / Guardar en Windows. Un tipo se parece al Explorador de Windows, con el árbol de la izquierda que contiene Favoritos, Bibliotecas, Computadora, etc. El otro tipo contiene una barra de herramientas vertical, denominada Barra de lugares.
El cuadro de diálogo Abrir / Guardar al estilo del Explorador de Windows se puede personalizar agregando sus propias carpetas a la lista de Favoritos. Luego, puede hacer clic en las flechas a la izquierda de los elementos principales, excepto Favoritos, para contraerlos, dejando solo la lista de Favoritos predeterminados y personalizados.

La barra de ubicaciones se encuentra en el lado izquierdo del cuadro de diálogo Abrir / Guardar archivo y contiene botones para acceder a las carpetas de uso frecuente. Los botones predeterminados de la barra de Ubicaciones son enlaces a Ubicaciones recientes, Escritorio, Bibliotecas, Computadora y Red. Sin embargo, modifica estos enlaces para que sean enlaces a carpetas personalizadas de su elección.
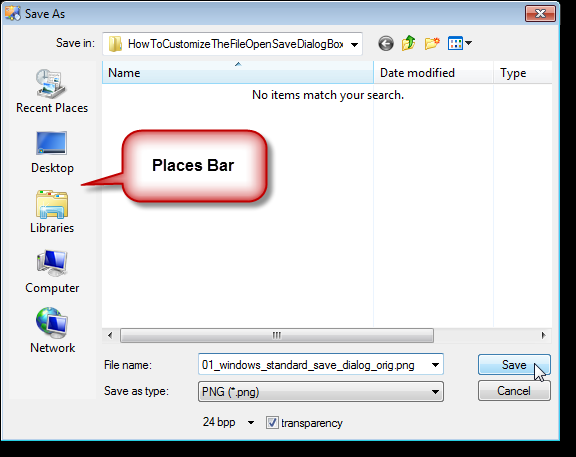
Le mostraremos cómo personalizar la barra de Lugares usando el registro y usando una herramienta gratuita en caso de que no se sienta cómodo haciendo ediciones en el registro.
Usando el registro
Para abrir el Editor del Registro, abra el menú Inicio e ingrese «regedit.exe» en el cuadro de búsqueda. Haga clic en el enlace regedit.exe en los resultados o presione Entrar.
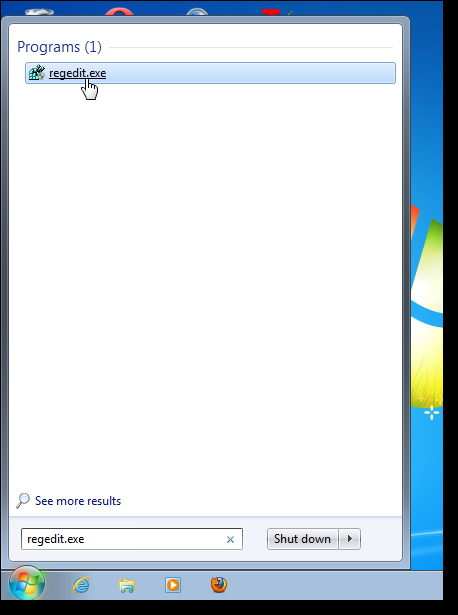
Si aparece el cuadro de diálogo Control de cuentas de usuario, haga clic en Sí para continuar.
NOTA: Es posible que este cuadro de diálogo no aparezca, según la configuración de Control de cuentas de usuario.
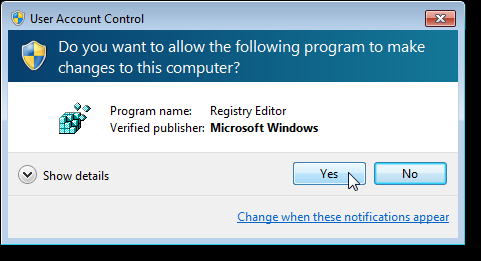
Vaya a la siguiente clave:
HKEY_CURRENT_USER Software Microsoft Windows CurrentVersion Policies comdlg32 Placesbar
Es posible que las claves comdlg32 y Placesbar no existan. De lo contrario, tienes que crearlos. Por ejemplo, para crear la clave comdlg32, haga clic con el botón derecho en la clave Políticas y seleccione Nuevo | Llave.
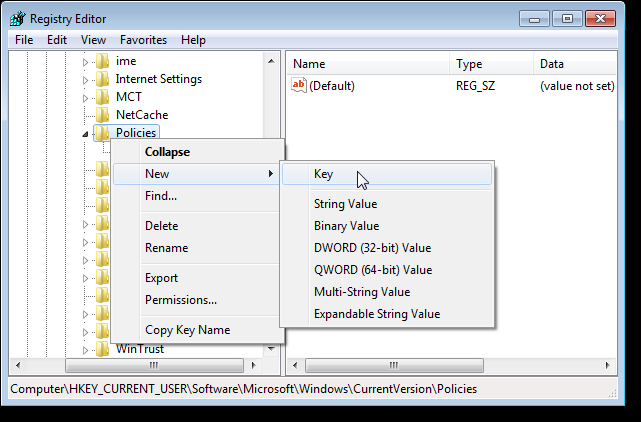
Se crea una nueva clave y se resalta el texto. Cambie el nombre de la nueva clave «comdlg32».
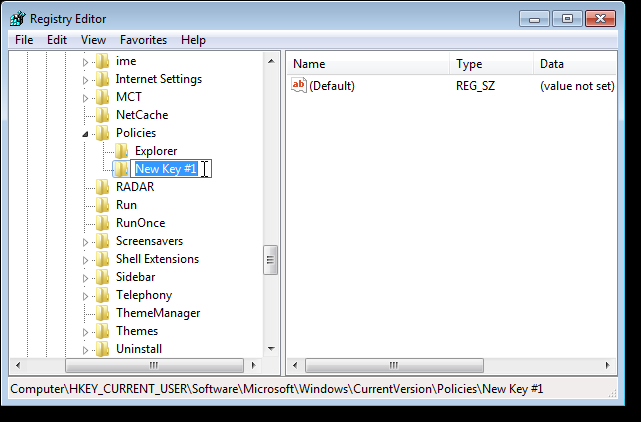
Agregue la barra de lugares como una nueva clave debajo de la clave comdlg32.

Seleccione la tecla de la barra de lugares y haga clic con el botón derecho en el panel derecho. Seleccione Nuevo | Valor de cadena del menú contextual.
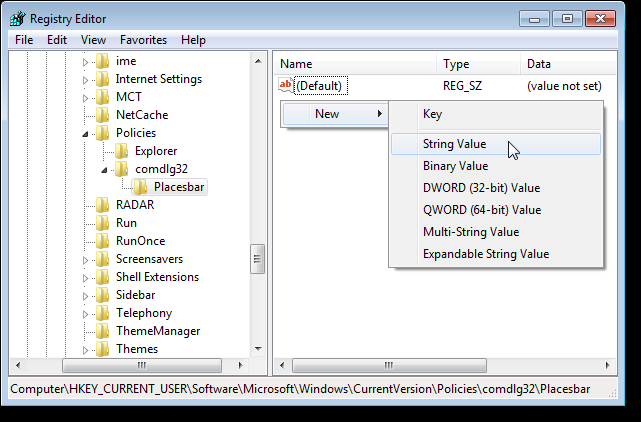
Cambie el nombre del nuevo valor Place0. Puede crear hasta 5 entradas: Place0, Place1, Place2, Place3, Place4. No es necesario definir los cinco lugares, pero deben definirse en orden numérico.
Para establecer la carpeta de destino para un valor de PlaceX, haga doble clic en el nombre del valor.
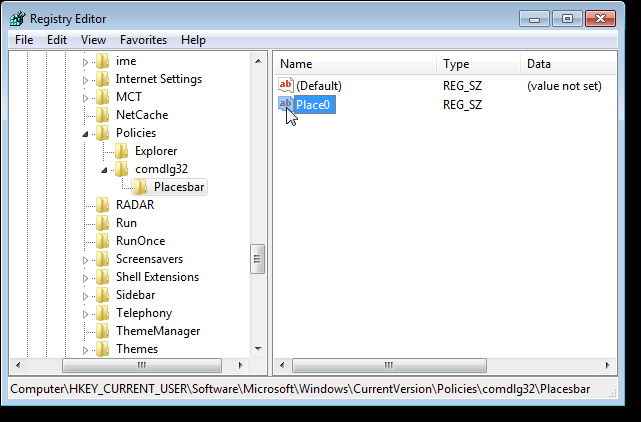
En el cuadro de edición de datos del valor del cuadro de diálogo Editar cadena, ingrese la ruta completa de la ubicación que desea agregar a la barra de ubicaciones y haga clic en Aceptar.

También puede definir una carpeta de destino utilizando un valor numérico para las carpetas del sistema. Una tabla a continuación enumera los valores numéricos de las distintas carpetas del sistema. Para definir una carpeta de destino usando un valor numérico, cree un nuevo valor DWORD (32 bits) de la misma manera que creó el valor de cadena.
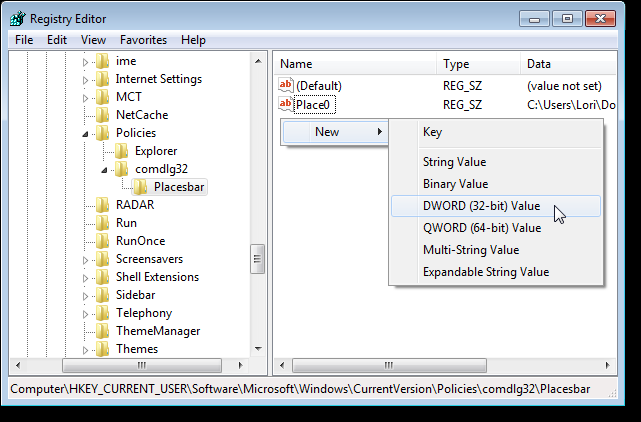
Haga doble clic en el nuevo valor DWORD.
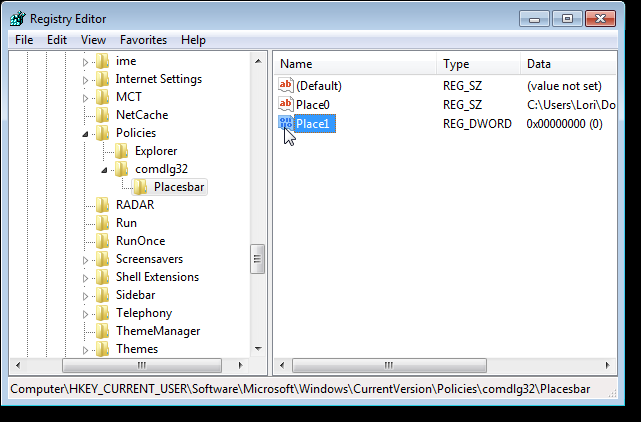
Introduzca un valor numérico en el cuadro de edición de datos del valor. Utilice los valores de la tabla debajo de la imagen.
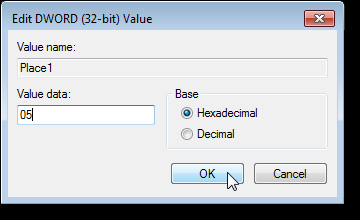
Los siguientes valores de «DWORD» se pueden utilizar para agregar carpetas estándar a la barra de ubicaciones.
| 00 – Oficina 01 – Internet Explorer 02 – Menú Inicio Programas 03 – Mi PC Panel de control 04 – Mi computadora Impresoras 05 – Mis documentos 06 – Favoritos 07 – Menú Inicio Programas Inicio 08 – Reciente 09 – Enviar a 0a – Papelera 0b – menú Inicio 0c – – Icono de escritorio lógico «Mis documentos» 0d – Mi música 0e – Mis videos 10 – Oficina 11 – Mi computadora 12 – Mis sitios de red 13 – NetHood 14 – WINDOWS Fuentes 15 – Modelos 16 – Todos los usuarios menú Inicio 17 – Todos los usuarios Programas 18 – Todos los usuarios menú Inicio 19 – Todos los usuarios Escritorio 1a – Datos de la aplicación 1b – PrintHood 1c – Configuración local Datos de la aplicación | 1d – – Inicio no localizado 1o – – Comienzo común no localizado 1f – Favoritos 20 – Archivos temporales de Internet 21 – Galletas 22 – Historia 23 – Todos los usuarios Datos de la aplicación 24 – directorio de WINDOWS 25 – Directorio System32 26 – Archivos de programa 27 – Mis fotos 28 – PERFIL DE USUARIO 29 – – directorio del sistema x86 en RISC 2a – – x86 C: Archivos de programa en RISC 2b – C: Archivos de programa Común 2c – – Archivos de programa x86 Común en RISC 2d – Todos los usuarios Modelos 2e – Todos los usuarios Documentos 2f – Todos los usuarios Menú Inicio Programas Herramientas administrativas 30 – – Menú Inicio Programas Herramientas administrativas 31 – Conexiones de red y acceso remoto 35 – Todos los usuarios Mi música 36 – Todos los usuarios Mis imágenes 37 – Todos los usuarios Mi video 38 – Directorio de recursos 39 – Directorio de recursos localizado 3a – Enlaces a aplicaciones OEM específicas de todos los usuarios 3b – PERFIL DE USUARIO Configuración local Datos de aplicación Microsoft Grabación de CD |
Seleccione Salir en el menú Archivo para cerrar el Editor del Registro.
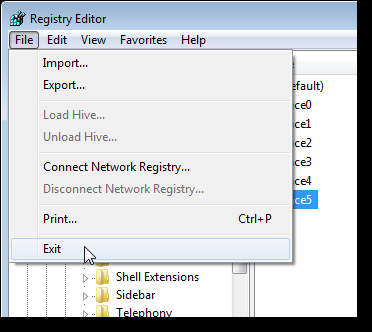
La barra Lugares en el cuadro de diálogo Guardar muestra carpetas personalizadas y carpetas del sistema seleccionadas.
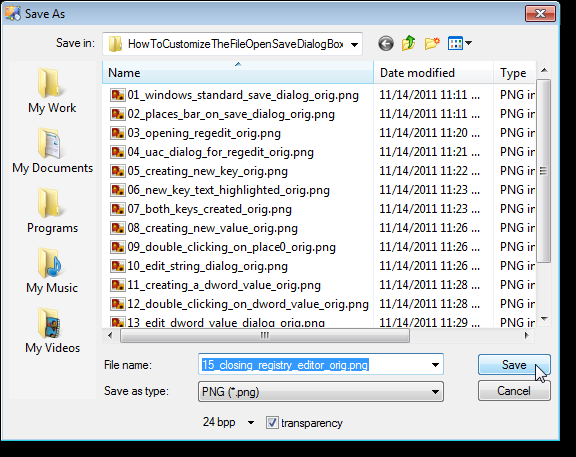
Usar el editor de PlacesBar
Para aquellos de ustedes que no se sienten cómodos haciendo cambios en el registro, o simplemente desean una forma más fácil de personalizar la barra de lugares, existe una herramienta gratuita llamada Editor de barras de lugares. Descargue la herramienta usando el enlace al final de este artículo y siga las instrucciones para instalarla. Si aparece el cuadro de diálogo Control de cuentas de usuario durante la instalación, haga clic en Sí para continuar.
NOTA: Es posible que el cuadro de diálogo Control de cuentas de usuario no aparezca, según la configuración de Control de cuentas de usuario.
Utilice el acceso directo creado en el escritorio para ejecutar PlacesBar Editor. Puede volver a ver el cuadro de diálogo Control de cuentas de usuario.

La primera vez que ejecuta PlacesBar Editor, aparece el siguiente cuadro de diálogo que lo anima a donar. Su navegador web predeterminado también se abre en una página de PayPal, lo que sugiere una donación.
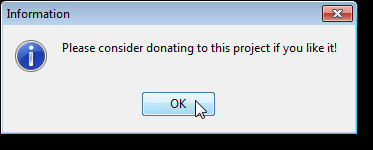
La interfaz principal muestra una barra de herramientas y dos pestañas. La pestaña de Windows le permite realizar cambios en los cuadros de diálogo Abrir archivo y Guardar archivo que contienen la barra Ubicaciones. Para definir una carpeta de destino personalizada para una de las ubicaciones, seleccione la casilla de verificación Personalizada para esta ubicación. Haga clic en el botón de carpeta a la derecha del cuadro de edición Carpetas de usuario para seleccionar una carpeta o escriba la ruta completa a una carpeta. Para seleccionar una carpeta del sistema para una ubicación, seleccione una carpeta de la lista desplegable en Carpetas del sistema para esa ubicación.
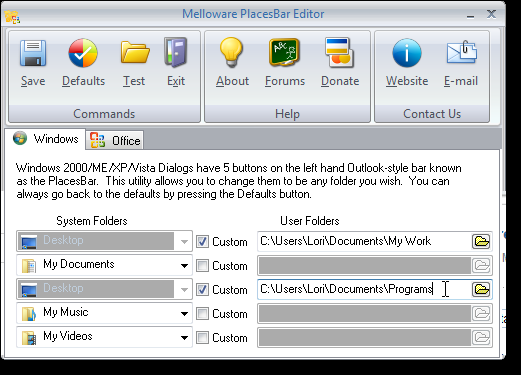
Como se mencionó al principio de este artículo, algunos programas utilizan el cuadro de diálogo Abrir y guardar un archivo de tipo Explorador de Windows. Los programas de Microsoft Office (y algunos otros programas de Microsoft, como el Bloc de notas y Paint) utilizan este estilo de cuadro de diálogo.
También puede utilizar PlacesBar Editor para personalizar los cuadros de diálogo de Microsoft Office. Haga clic en la pestaña Escritorio. Para cada carpeta personalizada que desee agregar, ingrese un nombre para la carpeta en el cuadro de edición debajo de Nombre de carpeta. Utilice el botón Carpeta para seleccionar la carpeta deseada o introduzca la ruta completa a la carpeta deseada en el cuadro de edición en Carpetas de usuario. Puede agregar hasta cinco carpetas personalizadas adicionales. Estas carpetas se agregan a Favoritos y también aparecen como Favoritos en el Explorador de Windows.
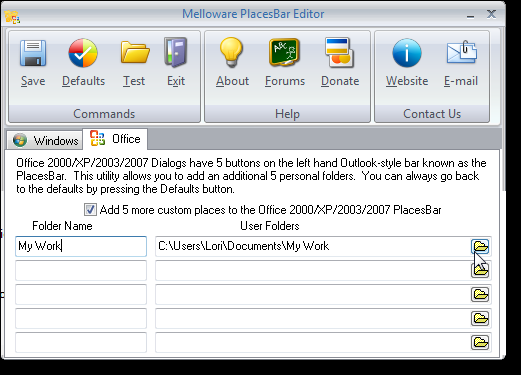
Para aplicar los cambios a cada pestaña, debe hacer clic en Guardar cuando esa pestaña esté activa. Para aplicar los cambios a los programas de Office, asegúrese de que la pestaña de Office esté activa y haga clic en Guardar. Para guardar los cambios que realizó en la pestaña de Windows, debe hacer clic en la pestaña de Windows y hacer clic en Guardar nuevamente.
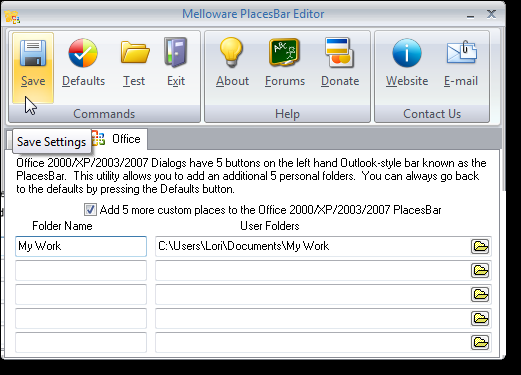
Aparece un cuadro de diálogo para informarle que los cambios se realizaron correctamente.
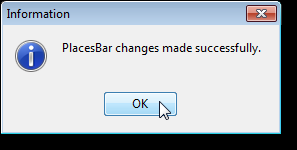
Una vez que haya aplicado o guardado sus cambios, en una pestaña puede probar estos cambios haciendo clic en el botón Probar.
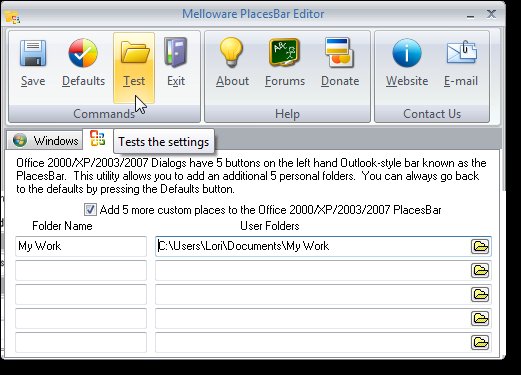
Se muestra el cuadro de diálogo apropiado para la pestaña seleccionada actualmente. Si la pestaña Office está activa, se abre un programa de Office como Word o Excel y aparece el cuadro de diálogo Abrir. Haga clic en Cancelar en el cuadro de diálogo Abrir para cerrar el cuadro de diálogo y el programa.
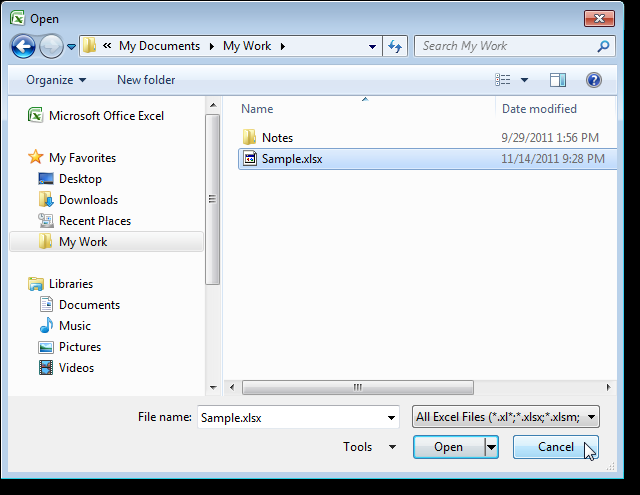
Puede restaurar la configuración predeterminada para ambos tipos de cuadros de diálogo Abrir y Guardar archivo haciendo clic en el botón Valores predeterminados. Debe hacer clic en el botón Valores predeterminados para cada pestaña por separado.
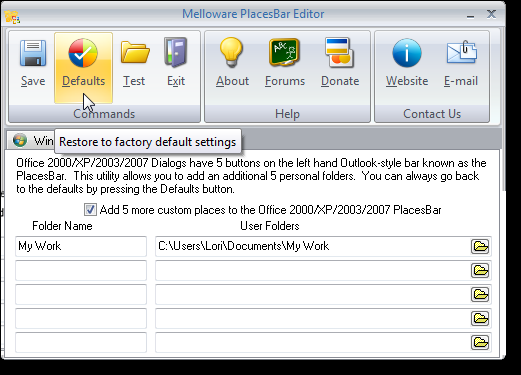
Aparece un cuadro de diálogo de confirmación. Haga clic en Sí si está seguro de que desea volver a los valores predeterminados.
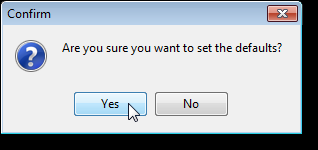
Para cerrar el editor de PlacesBar, haga clic en Salir.
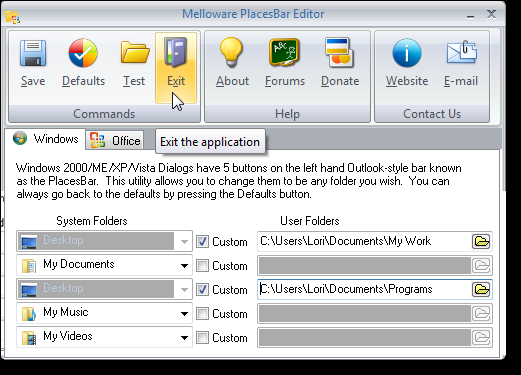
La personalización de los cuadros de diálogo Abrir y Guardar archivo con carpetas personalizadas puede mejorar su productividad, especialmente si las carpetas que usa con más frecuencia se encuentran en varios niveles de su estructura de carpetas.
Descarga PlacesBar Editor de https://melloware.com/download/.