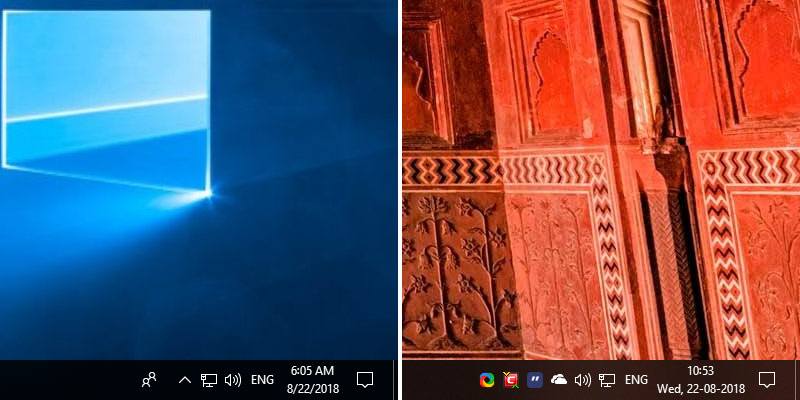Windows muestra la hora y la fecha tanto en la barra de tareas como en el panel de calendario flotante de una manera muy tradicional: es decir, la fecha se representa con dos dígitos y una barra inclinada hacia atrás (/) como separador. La hora se representa en formato de 24 horas o de 12 horas utilizando dos puntos (:) como separador entre horas, minutos y segundos.
Tal vez quiera usar guiones o puntos como separador, mostrar el día de la semana en la barra de tareas, usar un símbolo personalizado para AM y PM, etc. Así es como puede personalizar completamente el formato de hora y fecha en Windows 10.
Personalizar formato de hora
Para personalizar completamente los formatos de hora y fecha, debe profundizar en el Panel de control. Pero como recompensa, se le brindan muchas opciones para personalizar los formatos de hora y fecha. Si es necesario, también puede personalizar los formatos de número y moneda.
El siguiente método funciona para Windows 7 y 8.
1. La aplicación Configuración en Windows 10 le permite personalizar la configuración básica de formato tanto para la hora como para la fecha. Para la personalización avanzada del formato, lo redirigirá al antiguo Panel de control. Comenzaremos abriendo el Panel de control desde el menú Inicio.
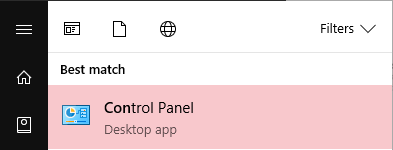
2. Después de abrir el Panel de control, asegúrese de que «Ver por» esté configurado en «Categoría» y haga clic en el enlace «Cambiar formato de fecha, hora o número».
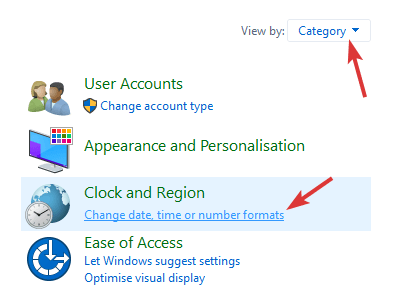
3. Accederá a la ventana Región, donde puede cambiar el formato básico seleccionando formatos predefinidos en el menú desplegable. Como queremos personalizar aún más el formato, haga clic en el botón «Configuración adicional».
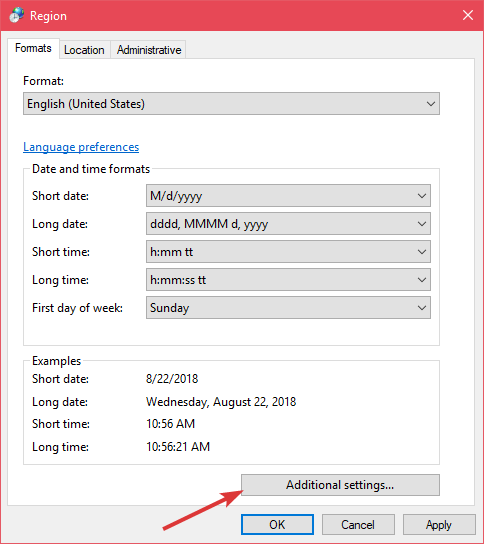
4. En la ventana de formato personalizado, vaya a la pestaña Hora. Aquí puede personalizar cómo se ve el tiempo corto (aparece en la barra de tareas) y el tiempo largo (aparece en el panel de calendario flotante). Todo lo que tiene que hacer es ingresar la notación adecuada en los campos «Tiempo corto» y «Tiempo largo» en la sección «Formatos de tiempo».
Afortunadamente, puede ver qué notaciones usar y qué significan realmente en la sección «Qué significan las notaciones». Si quieres, también puedes personalizar el separador entre horas, minutos y segundos como quieras.
Nota: Short Time no puede mostrar segundos en la barra de tareas. Los segundos solo son visibles en el panel de calendario flotante.
5. Del mismo modo, puede ingresar sus propios símbolos tanto para AM como para PM.
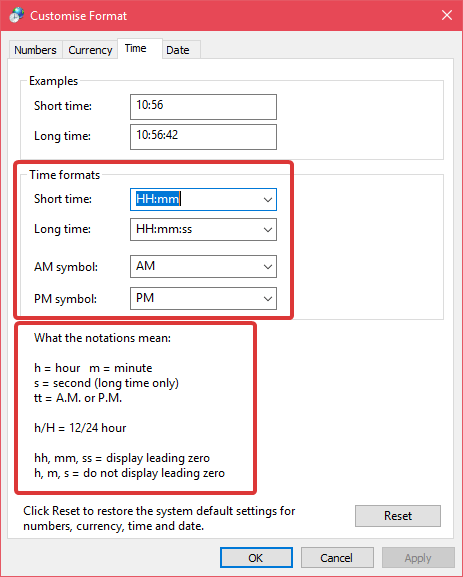
6. Una vez que haya terminado, haga clic en el botón «Aplicar» para ver los cambios aplicados al instante.
Si cree que cometió un error, puede restablecer todo a los valores predeterminados del sistema haciendo clic en el botón «Restablecer».
Personalizar formato de fecha
1. Para personalizar el formato de fecha, vaya a la pestaña Fecha. A diferencia de la pestaña Hora, la pestaña Fecha te ofrece bastantes anotaciones con las que jugar.
2. Al igual que con la Hora, escriba las anotaciones en los campos Fecha corta y Fecha larga en la sección «Formatos de fecha» para personalizar cómo aparece la fecha en la barra de tareas y en el panel de calendario. Por ejemplo, he usado el formato de fecha «ddd, dd/MM/yyyy» para mostrar la fecha como «Mié, 22/08/2018» en la barra de tareas.
Puede ver qué notaciones usar y qué significan realmente en la misma sección. Además, aunque Windows no se lo dice explícitamente, puede mostrar el nombre completo del mes usando la notación «MMMM» y el nombre abreviado de la semana (por ejemplo: Vie) usando la notación «MMM».
3. Después de personalizar, haga clic en el botón «Aplicar» para guardar los cambios. Los cambios se aplican instantáneamente.
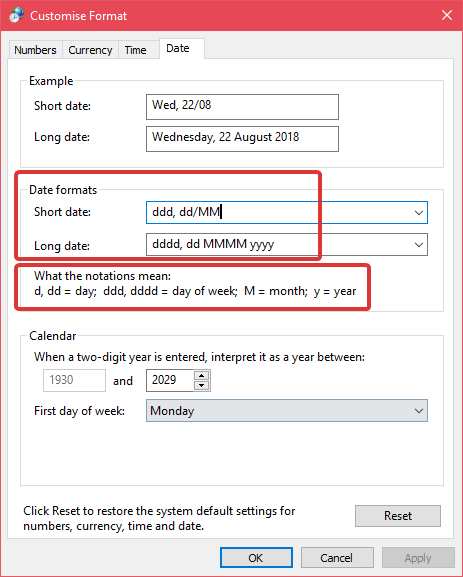
Juega con diferentes notaciones, mézclalas y usa diferentes separadores y símbolos para aprovechar al máximo la personalización de la fecha y la hora.
Comente a continuación compartiendo sus pensamientos y experiencias con respecto al uso del método anterior para personalizar los formatos de fecha y hora en Windows.