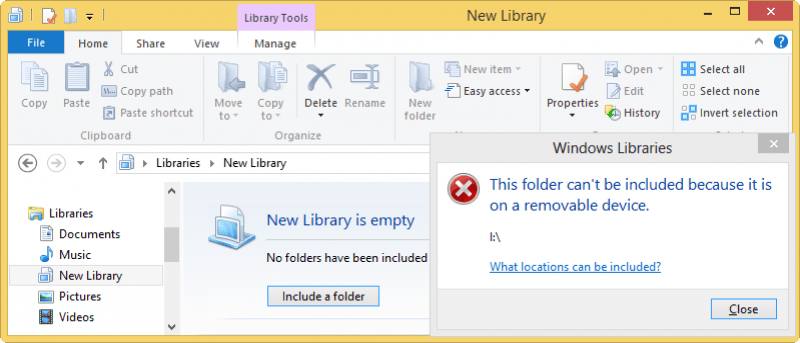Cuando ejecuta aplicaciones modernas de Windows 8, encontrará que las aplicaciones de Windows 8 no tienen acceso a archivos en unidades externas. No está claro por qué Microsoft impone tal limitación a sus aplicaciones, pero puede solucionar este problema fácilmente engañando a Windows 8 para que piense que su unidad externa es en realidad una biblioteca de Windows.
Creación de carpetas en su disco externo
Conecte su disco externo. Puede ser una tarjeta SD, una unidad USB o incluso un disco duro portátil. Abra el Explorador de Windows y acceda a la unidad externa a través de Mi PC.
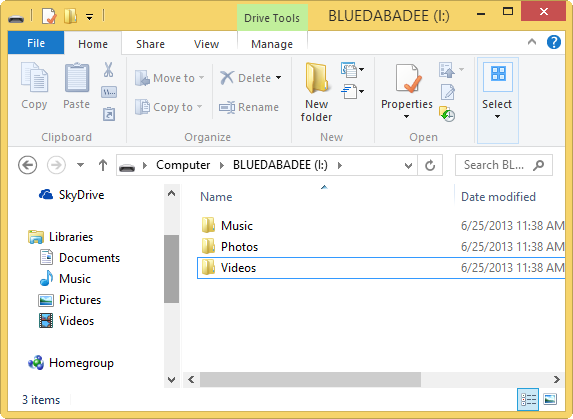
Puede crear carpetas que imiten el tipo de datos que normalmente almacenaría en una biblioteca. Esto puede ser música, fotos, videos o cualquier tipo de carpeta que desee.
También puede crear tantas carpetas como necesite para organizar sus datos. Todos se importarán a sus bibliotecas de Windows en pasos posteriores.
Proporcione una ruta a sus medios extraíbles
El truco para usar sus medios extraíbles en las aplicaciones de Windows 8 es desviar la ruta de la que su computadora ve el dispositivo.
Abra el menú «Win + X» y haga clic en «Administración de discos».
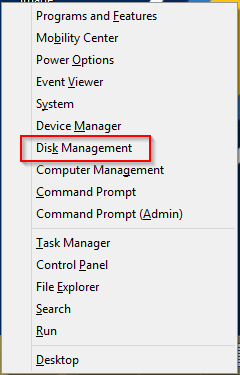
Deberá hacer clic con el botón derecho en su dispositivo externo y hacer clic en «Cambiar letra de unidad y rutas…».
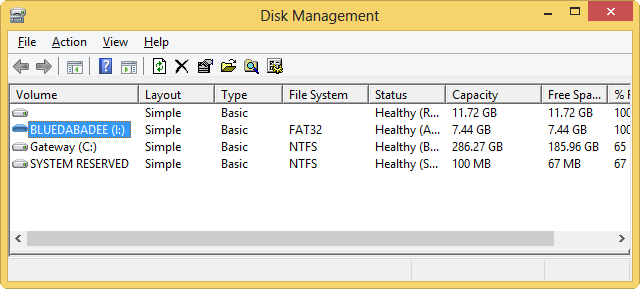
Su computadora ya ha asignado una letra de unidad a su dispositivo externo, y lo dejaremos en paz.
![]()
Queremos agregar una nueva ruta para su dispositivo, así que haga clic en «Agregar…».
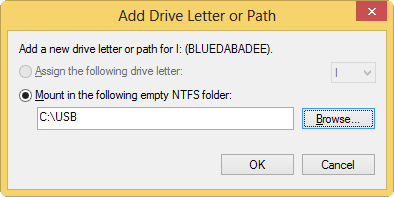
Haga clic en «Montar en la siguiente carpeta NTFS vacía:» y haga clic en «Examinar».
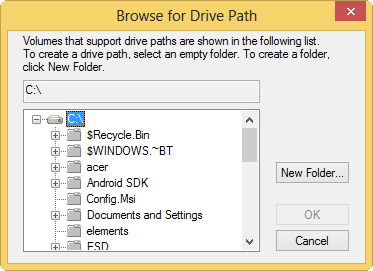
Navegue hacia donde desea que conduzca la nueva ruta, cree una carpeta y asígnele el nombre que desee, configurándola como la ruta. Haga clic en «Aceptar» para guardar la configuración.
Adición de carpetas de medios extraíbles a sus bibliotecas
Ahora regresa a tus bibliotecas de Windows. Haga clic en una carpeta principal, como Mis documentos, Mis fotos o Mis videos, luego haga clic en «Administrar biblioteca» en la parte superior izquierda de la pestaña «Administrar».
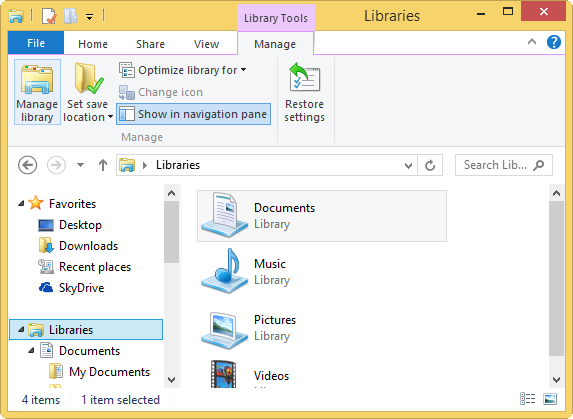
Esto le mostrará todas las carpetas que están vinculadas a esa biblioteca en su PC. Haga clic en «Agregar».
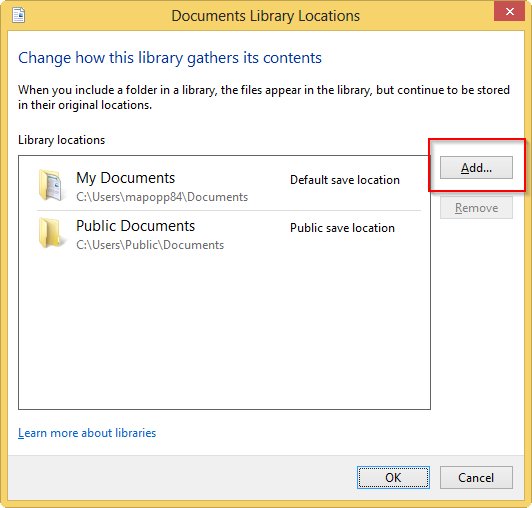
Vuelva a migrar a donde creó la ruta de la unidad para su dispositivo extraíble, haga clic en él y luego haga clic en «Incluir carpeta».
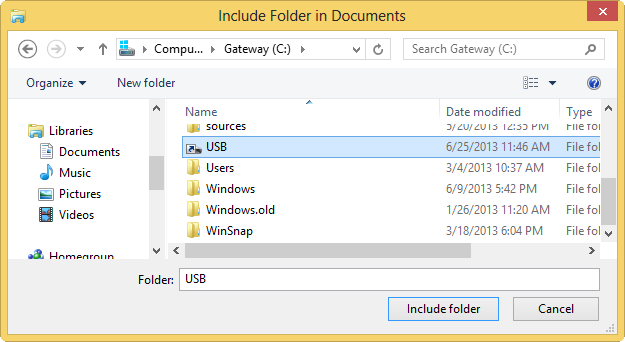
Ahora verá que la ubicación se ha agregado a la Biblioteca.
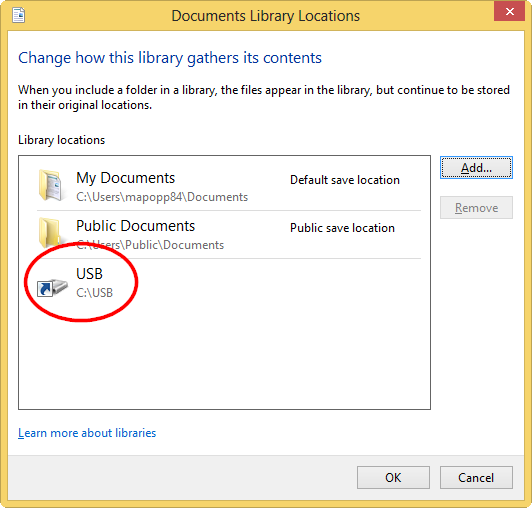
Ahora puede arrastrar y soltar lo que necesite en esas carpetas en su disco externo. Una vez que lo conecta a su PC y se reconoce, puede acceder a esos archivos en las aplicaciones de Windows 8 que dependen de sus bibliotecas para almacenar datos.
También podrá guardar datos dentro de las aplicaciones que le permiten acceder a estas ubicaciones para usarlas mientras viaja.
Conclusión
Por qué Microsoft insiste en hacer las cosas más difíciles para los usuarios de Windows, nunca lo sabremos. Pero con los pasos anteriores, puede acceder y almacenar fácilmente archivos en un disco externo cuando usa aplicaciones de Windows 8.