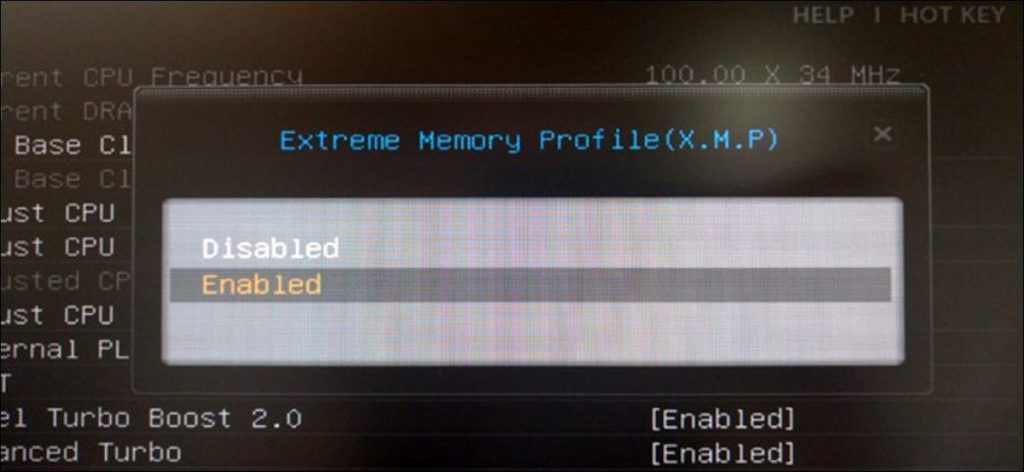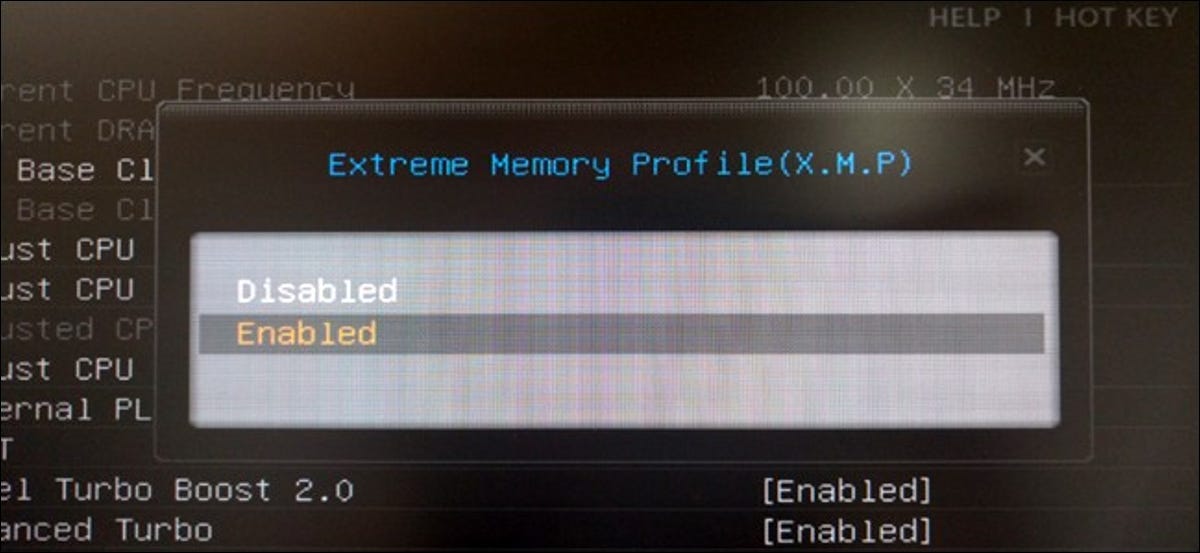
Si ha construido su propia PC y compró algo de RAM rápida, es muy probable que la RAM no funcione en los momentos anunciados. La RAM siempre funcionará a velocidades más lentas a menos que establezca manualmente sus horarios o encienda el XMP de Intel.
Esta opción no está disponible en el BIOS de todas las placas base y no todos los módulos RAM tienen un perfil XMP. Algunas RAM están simplemente diseñadas para funcionar a velocidades estándar. Pero, si ha construido su propia computadora para juegos y compró algo de RAM anunciada con velocidades rápidas, definitivamente debería tener XMP como una opción.
¿Qué es Intel XMP?
La RAM debe cumplir con las velocidades estándar definidas por JEDEC, el Consejo Conjunto de Ingeniería de Dispositivos Electrónicos. Incluso si compra RAM anunciada con tiempos específicos que la hacen más rápida que la estándar y la inserta en una placa base diseñada para jugadores y otros entusiastas, no funcionará inmediatamente a las velocidades anunciadas. En su lugar, funcionará a velocidades estándar.
Sin embargo, ya no necesita ir a su BIOS y configurar manualmente los tiempos de RAM valor por valor. En cambio, la RAM que compra tiene una pequeña cantidad de almacenamiento que proporciona uno o dos «perfiles de memoria extremos» de Intel. Su BIOS puede leer estos perfiles y configurar automáticamente los tiempos óptimos elegidos por su fabricante de RAM. Estos serán los horarios anunciados de la RAM.
Si tiene un procesador AMD en su lugar, es posible que pueda habilitar «AMP»: perfiles de memoria AMD. Esta es la versión AMD del XMP de Intel.
Cómo verificar sus sincronizaciones de RAM
Puede consultar sus horarios de RAM desde Windows. Descargar CPU-Z, haga clic en la pestaña Memoria y verá en qué sincronizaciones está configurada su RAM para ejecutarse. Compare los tiempos que ve aquí con los tiempos anunciados para su RAM. Si ha construido su propia PC y nunca ha habilitado XMP, es probable que sus sincronizaciones de RAM sean más lentas de lo esperado.
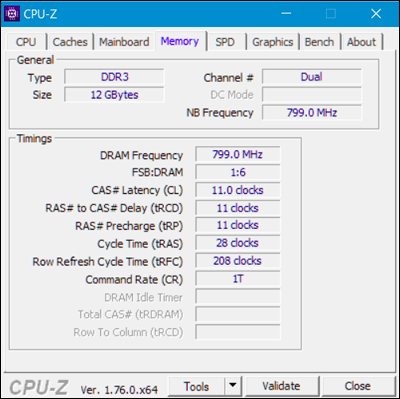
Cómo activar XMP
Para habilitar XMP, deberá dirigirse al BIOS de su computadora. Reinicie su computadora y presione la tecla apropiada al inicio del proceso de inicio, a menudo «Esc», «Eliminar», «F2» o «F10». La clave puede aparecer en la pantalla de su computadora durante el proceso de arranque. Si no está seguro de la clave correcta para su computadora, consulte la documentación de su computadora o placa base.
Profundice en el BIOS y busque una opción llamada «XMP». Esta opción puede estar directamente en la pantalla de configuración principal o puede estar enterrada en una pantalla avanzada en su RAM. Puede estar en una sección de opciones de «overclocking», aunque técnicamente no es overclocking.
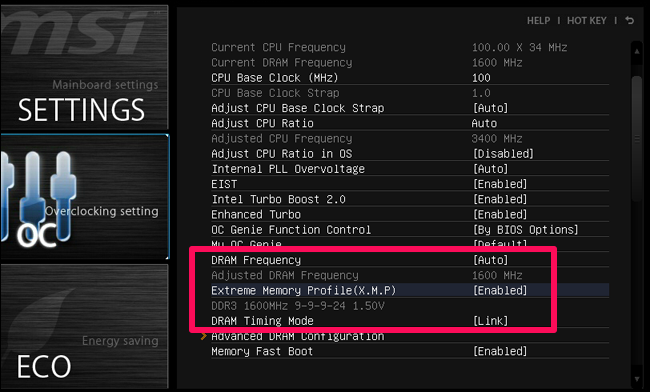
Active la opción XMP y seleccione un perfil. Aunque puede elegir entre dos perfiles separados, a menudo solo verá un perfil XMP que puede activar. (En algunos casos, es posible que solo tenga una opción para «Activar» o «Desactivar»).
Si hay dos perfiles para elegir, a menudo serán extremadamente similares, y uno solo tendrá tiempos de memoria ligeramente más ajustados. Debería poder elegir «Perfil 1» y terminar con él. Sin embargo, puede intentar activar cada perfil por turno y elegir el perfil que le proporcione velocidades de memoria más rápidas, si lo desea. Para hacer esto, habilite un perfil XMP y busque en su BIOS los tiempos de RAM para ver cómo han cambiado. También puede simplemente reiniciar Windows y abrir CPU-Z nuevamente.
Cada vez que inserte la RAM anunciada con velocidades más rápidas que las estándar, simplemente vaya a BIOS y habilite XMP para asegurarse de que la RAM esté realmente funcionando a esas velocidades. Si bien es simple, es fácil pasarlo por alto, especialmente si nunca ha oído hablar de XMP y no sabe que debe dar este paso adicional.
Credito de imagen: Bakak HCGaming, Szorssz