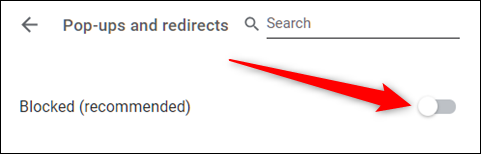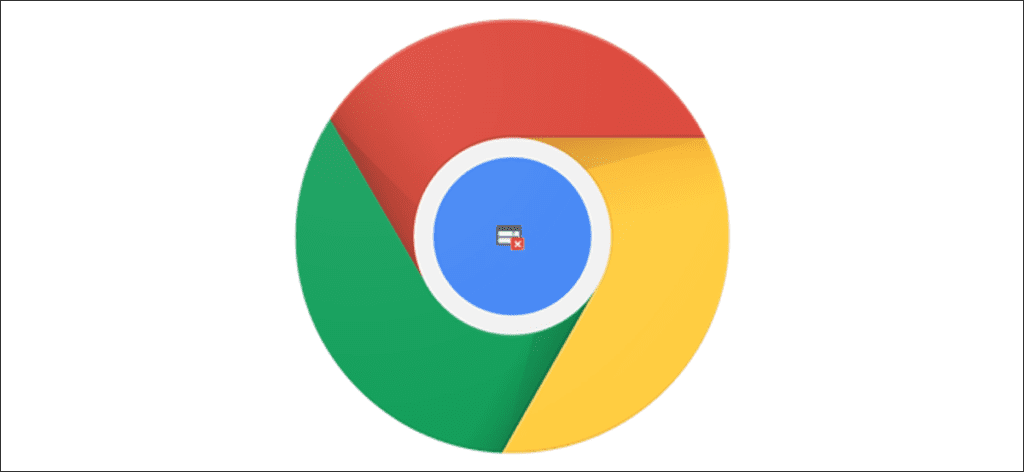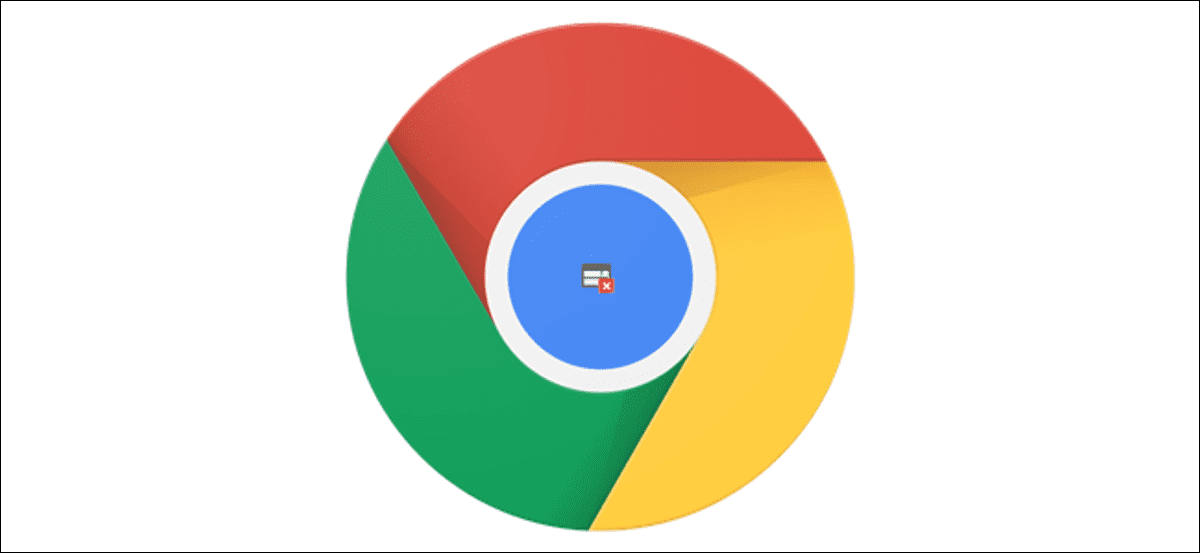
Google Chrome hace un gran trabajo al bloquear las ventanas emergentes, pero a veces las previene incluso si espera una de un sitio confiable. A continuación, le mostramos cómo puede tomar el control y permitir o bloquear ventanas emergentes en Chrome.
De forma predeterminada, Google Chrome apaga automáticamente las ventanas emergentes en el navegador; algo que se olvida fácilmente, porque así se debe presentar Internet. No todas las ventanas emergentes son maliciosas o invasivas. Algunos sitios web los utilizan por motivos legítimos.
Cómo permitir ventanas emergentes de un sitio específico
Cuando Chrome bloquea una ventana emergente de un sitio web, muestra un icono con una X roja en la esquina del cuadro multifunción.
![]()
Si cree que se trata de un error y desea ver las ventanas emergentes de este sitio web, haga clic en el icono para ver las opciones específicas del sitio, seleccione «Permitir siempre las ventanas emergentes y las redirecciones» y, a continuación, haga clic en «Listo».
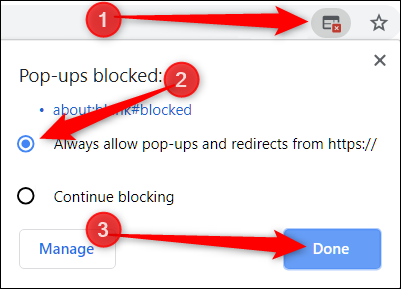
Después de hacer clic en «Listo», actualice la página para guardar su elección y ver todas las ventanas emergentes proporcionadas en este sitio web.
Alternativamente, si solo desea ver una ventana emergente una vez, haga clic en el enlace azul en esa ventana y se lo dirigirá a la ventana emergente que se bloqueó inicialmente.
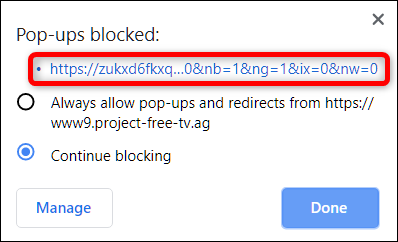
Cómo bloquear ventanas emergentes de un sitio específico
Chrome hace un gran trabajo bloqueando la mayoría de las ventanas emergentes, pero a veces una ventana emergente cruje, o accidentalmente haces clic en «Permitir» en lugar de «Bloquear» y se abre paso en tu pantalla. Para evitar explícitamente que un sitio web muestre ventanas emergentes, puede agregarlo a la lista de bloqueo de Chrome.
Haga clic en el icono de menú, luego en «Configuración». Alternativamente, puede escribir chrome://settings/ en el cuadro multifunción para acceder a él directamente.
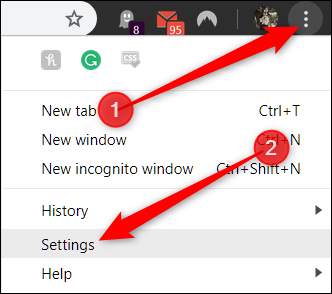
En la pestaña Configuración, desplácese hacia abajo y haga clic en «Avanzado».
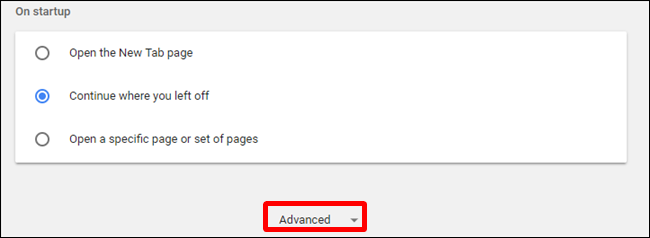
Desplácese hacia abajo un poco más hasta la sección Privacidad y seguridad y verá una opción «Configuración de contenido». Haz click en eso.
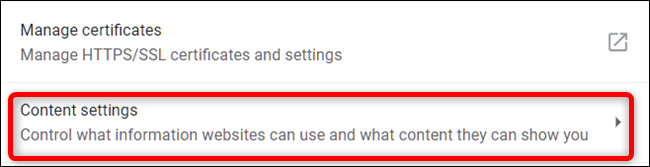
En la lista de configuraciones, haga clic en la opción «Ventanas emergentes y redireccionamientos».
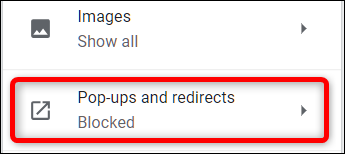
Para un sitio web que ha agregado accidentalmente a la Lista de permitidos, puede revocar rápidamente sus permisos para que Chrome comience a bloquear sus ventanas emergentes nuevamente. De lo contrario, tendrá que agregar manualmente la URL problemática a la lista de bloqueo. Te explicaremos ambos casos a continuación.
Debajo del encabezado Permitir, busque el sitio web problemático, haga clic en Más (tres puntos) y luego haga clic en «Bloquear».

Esto mueve la URL de la Lista de permitidos a la Lista de bloqueo.
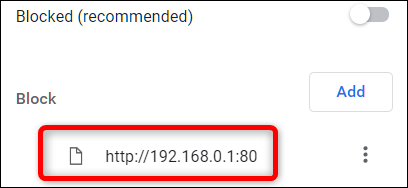
Si el sitio no aparece en ninguno de los títulos, haga clic en el botón «Agregar» a la derecha del encabezado «Bloquear».
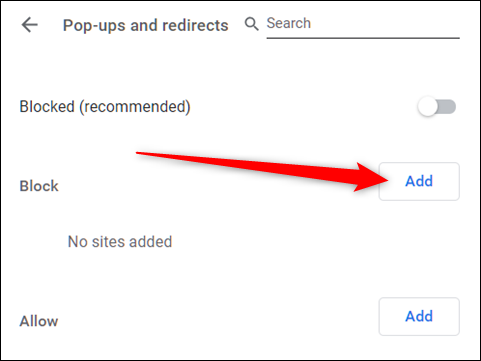
En el mensaje que se abre, escriba la URL del sitio web que desea bloquear y luego haga clic en «Agregar».
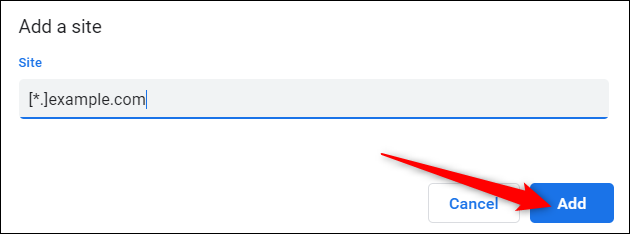
Notar: Cuando proporcione la dirección web, si desea bloquear todas las ventanas emergentes de todo el sitio, utilice el [*.] prefijo para capturar todos los subdominios del sitio web.
La dirección web y todos sus subdominios están ahora en la lista «Bloquear», y Chrome debería manejar todas las solicitudes emergentes de ese sitio en el futuro.
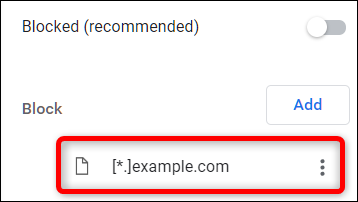
Cómo permitir todas las ventanas emergentes
No se recomienda permitir ventanas emergentes a nivel mundial, ya que pueden ser intrusivas y molestas, pero si por alguna razón necesita permitir que todos los sitios muestren ventanas emergentes, puede omitir el bloqueador de ventanas emergentes de Chrome. Si necesita permitir que un sitio web específico los vea, primero debe agregarlo a la lista «Permitir» mencionada en el método anterior.
Abra Chrome y vuelva a Configuración> Configuración de contenido> Ventanas emergentes y redireccionamientos, o escriba chrome://settings/content/popups en el cuadro multifunción y presione Entrar.
En la parte superior, mueva el interruptor a Bloquear (desactivado) o Permitir (activar) ventanas emergentes.