Durante las reuniones remotas, a veces desea poder pasar la función de presentador a otros asistentes. Usando PowerPoint, pizarra o video, sus participantes pueden interactuar de manera similar a aquellos que se encuentran cara a cara.
La siguiente es una guía completa para pasar el rol de presentador en herramientas de colaboración populares como Join.me, Webex, GoToMeeting, Zoom y Google Meet.
1. Cambiar el rol de presentador en Webex
Si es el anfitrión, será el presentador predeterminado en cualquier reunión en línea de Webex. Para mejores resultados, webex recomienda que todos los presentadores usen una PC de escritorio o Mac. Haga clic con el botón derecho en el nombre de cualquier participante para cambiar su rol a presentador o anfitrión. La diferencia entre los dos es que un anfitrión tiene privilegios adicionales, como grabar la reunión, finalizar la reunión y silenciar/reactivar el silencio de los participantes.
Si no planea abandonar la reunión a mitad de camino, simplemente use el modo «Presentador» para los asistentes.
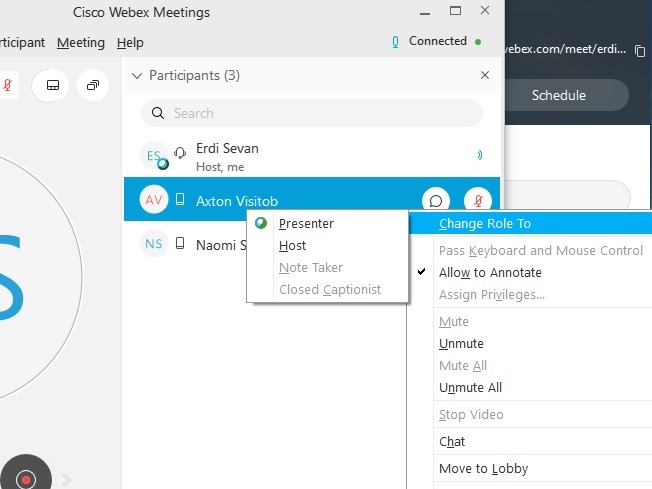
El participante ahora puede ir al «Inicio rápido» y «compartir contenido» en la reunión.
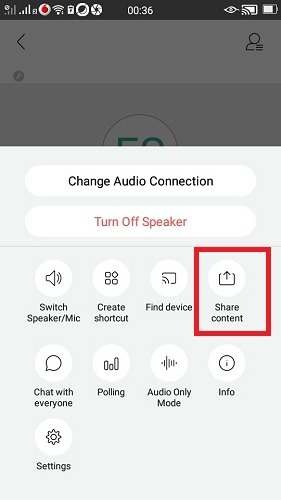
En el siguiente paso, el participante tiene la opción de compartir su pantalla, abrir una pizarra o compartir archivos y fotos desde varias aplicaciones en la nube. Para ejecutar una presentación de PowerPoint, deben seleccionar «compartir pantalla».
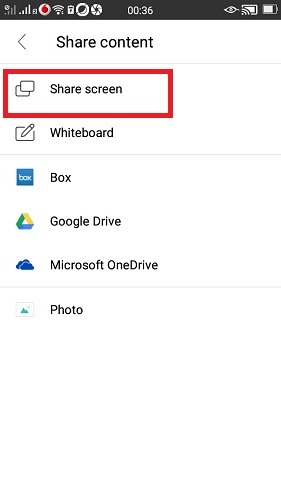
El PowerPoint puede ejecutarse desde la computadora portátil de un participante u otro dispositivo. Si están en un teléfono móvil, pueden usar Presentaciones de Google para reproducir una presentación atractiva.
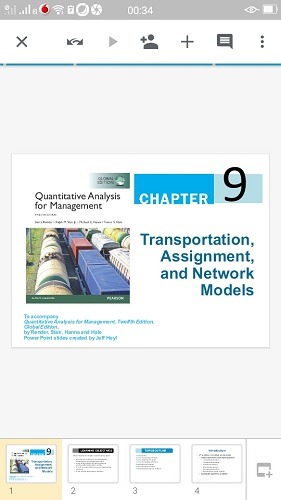
La pantalla del nuevo presentador ahora puede ser vista por el anfitrión de la reunión y otros participantes por igual. Para finalizar su privilegio de presentador, simplemente haga clic con el botón derecho en su propio perfil y vuelva a ser el presentador.
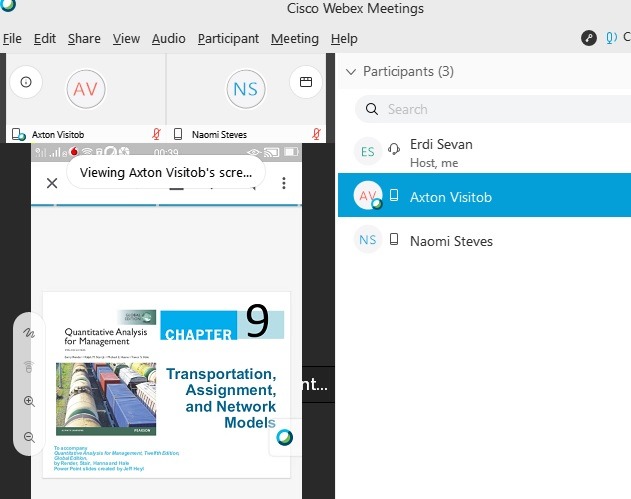
2. Ir a la reunión
Para pasar la función de presentador como anfitrión de GoToMeeting, vaya a «Personas» y seleccione su nuevo presentador. Puede otorgarles privilegios adicionales como «organizador», que funciona de manera similar a un host de Webex.
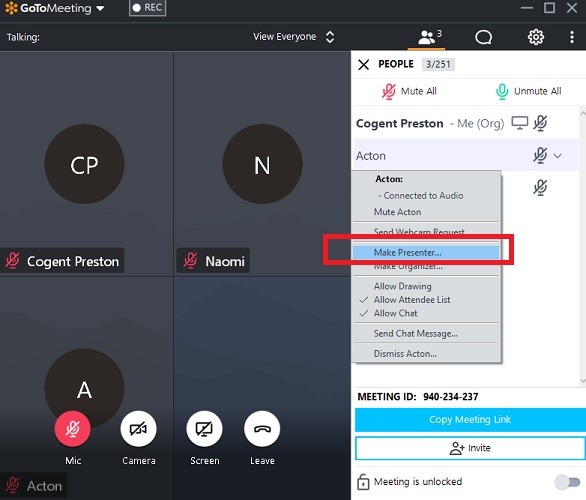
El nuevo presentador simplemente tiene que hacer clic en un icono de «pantalla compartida» para capturar todo en la pantalla de su dispositivo. Debería parpadear en verde.
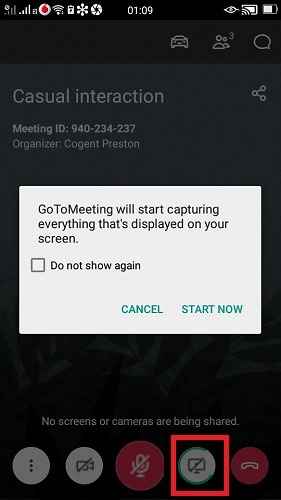
Ahora pueden ejecutar muchas cosas en su dispositivo, incluidos PowerPoint, videos y archivos PDF.
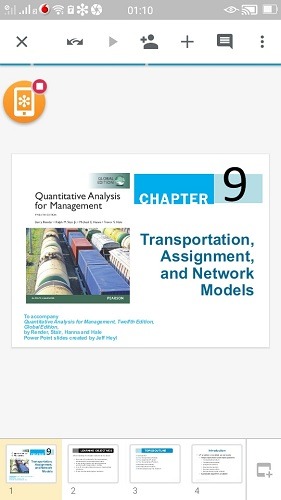
La pantalla del nuevo presentador debe ser visible para el anfitrión y para otros asistentes de GoToMeeting. En cualquier momento puede descartar su rol de presentador con un simple clic derecho.
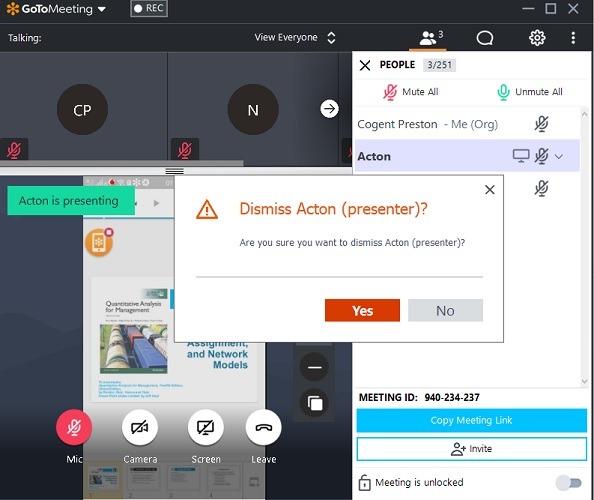
3. Ampliar
Como organizador de Zoom, encontrará que las opciones para pasar el rol de presentador son ligeramente diferentes de las herramientas anteriores. Puede pedirles a los participantes que simplemente «comiencen un video» o «conviértanlos en anfitriones», lo cual es similar a darles un rol de presentador en Webex o GoToMeeting.
Actualmente, no hay una opción separada para cambiar el anfitrión de la reunión en Zoom.
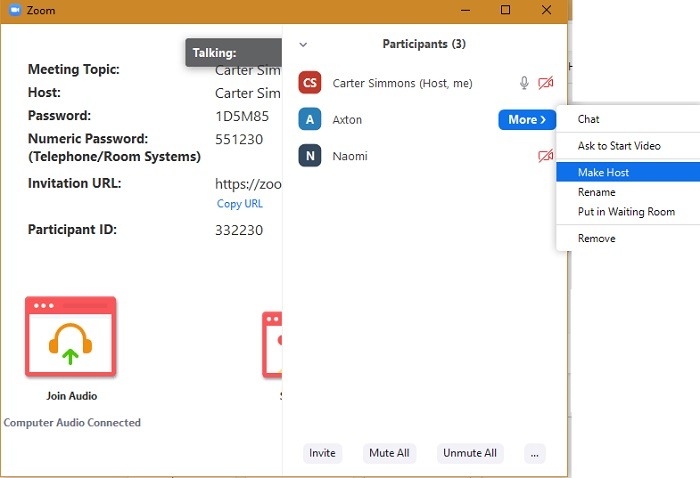
El nuevo presentador tiene una serie de opciones de presentación que incluyen compartir pantalla para PowerPoint, pizarra e integración de aplicaciones en la nube.
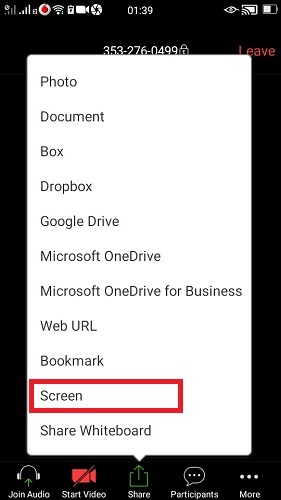
Como anfitrión de la reunión, puede cancelar los privilegios de uso compartido de un participante en cualquier momento.
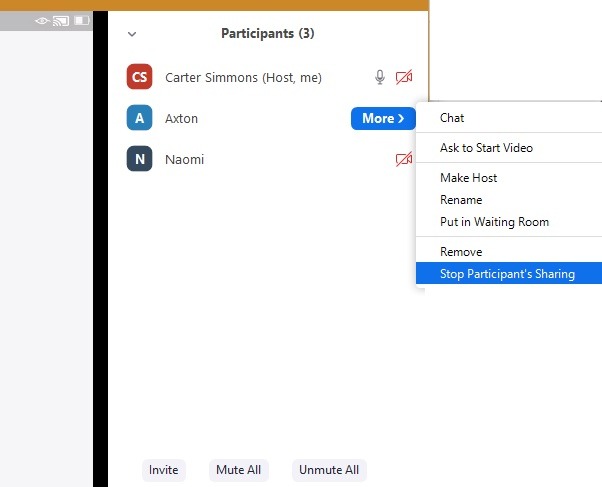
4. Reunión de Google
Si está utilizando Google Meet para colaborar en un chat de video, es muy fácil compartir su pantalla desde «Compartir pantalla» en un menú de tres puntos en la esquina superior derecha. Tiene la opción de seleccionar toda la pantalla o cambiar a una ventana de aplicación. Haga clic en «Compartir» para finalizar el uso compartido de la pantalla.
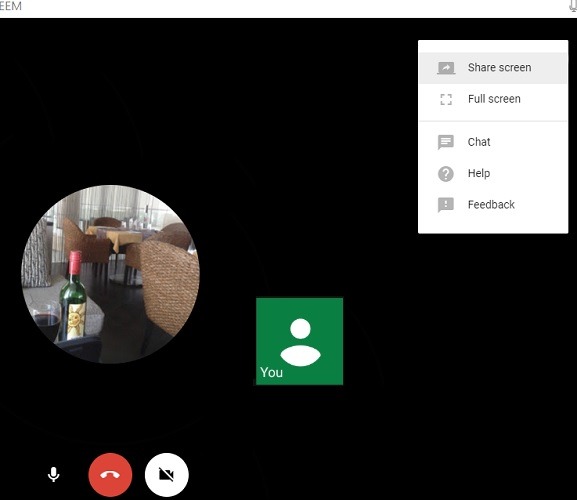
5. Pasar el rol de presentador en Join.me
Como anfitrión de Join.me, podrá ver a todos los participantes en una burbuja de «lista de participantes».
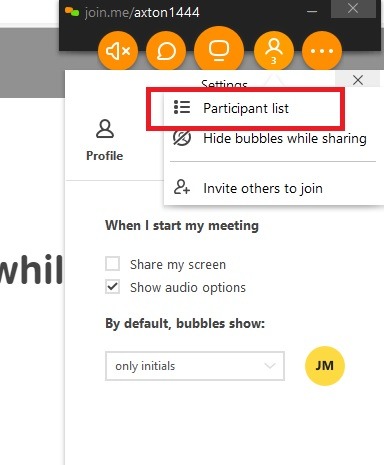
Seleccione uno de los participantes de la reunión y pásele el «rol de presentador».
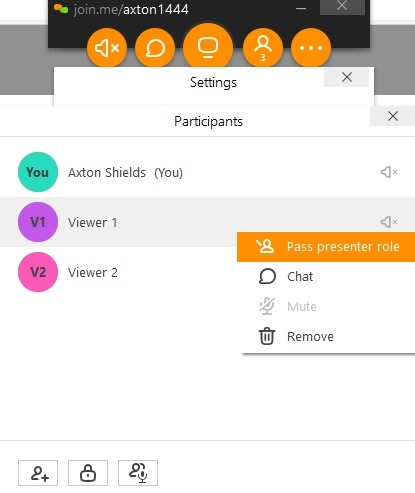
El nuevo presentador deberá hacer clic en el icono de una aplicación de teléfono en la parte inferior derecha para compartir la pantalla.
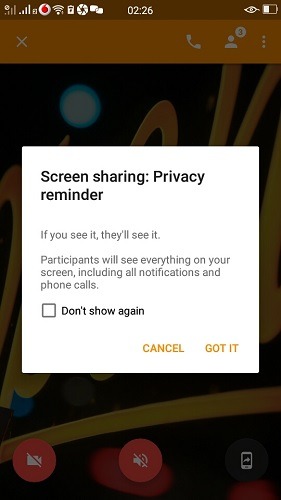
En cualquier momento, el anfitrión de la reunión puede «recuperar el rol de presentador» pasando el cursor sobre el nombre del participante.
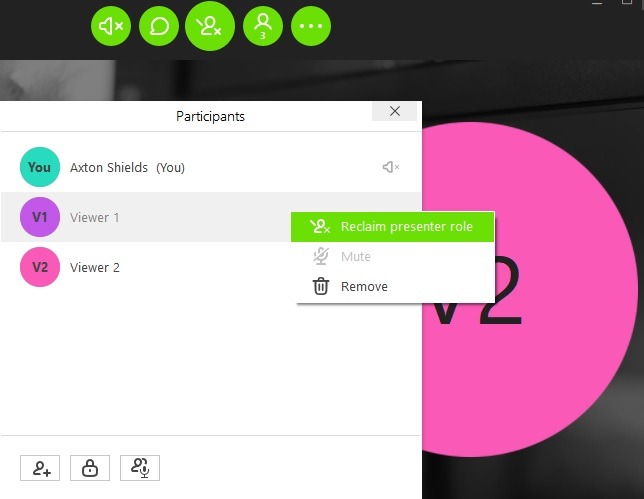
Estas son las formas en que se puede cambiar el presentador por varias herramientas de colaboración en línea. Obtenga más información sobre algunas de estas aplicaciones en las mejores aplicaciones de videoconferencia para 2020. ¿Alguna vez se encontró con un inconveniente o problema técnico al interactuar con los participantes de la herramienta de reunión? Por favor comparta sus comentarios en los comentarios.
