Particionar es el acto de dividir un disco en partes y asignarle un sistema de archivos. Todas las unidades necesitan al menos una partición para almacenar datos, generalmente configurada previamente, pero puede agregar más.
Hay algunas razones por las que uno querría particionar una unidad externa. Una es usar parte del espacio para el almacenamiento general de archivos y el resto para copias de seguridad a través de la Herramienta de copia de seguridad y recuperación de Windows o Time Machine de Apple. También es posible que desee una parte cifrada de una unidad para archivos confidenciales. Si instala un sistema operativo, deberá particionar parte de una unidad para el sistema operativo. Incluso puede querer poner videos en una partición y fotos y documentos en otra para acelerar las búsquedas.
Cualquiera que sea el motivo, las particiones son bastante fáciles de configurar en Windows con cualquier medio de almacenamiento en tan solo un poco de tiempo. Usaremos Windows 10 y Administración de discos para este tutorial, pero el proceso se comportará de manera similar en las versiones anteriores del sistema operativo.
Administración de discos de Windows 10
Para acceder a Administración de discos, haga clic en Inicio y escriba diskmgmt.msc en la barra de búsqueda. Haga clic en el único resultado, y ahora debería estar mirando una ventana como esta.
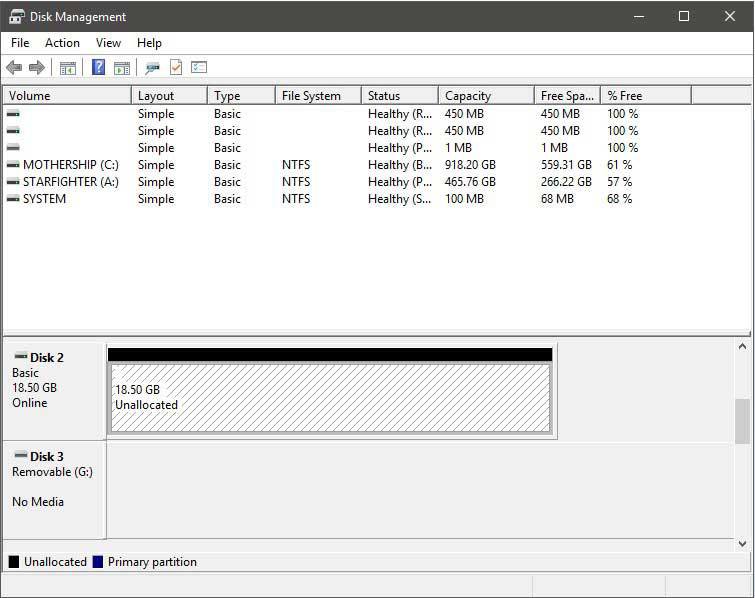
Reducir el volumen
Como siempre, haga una copia de seguridad de sus datos confidenciales antes de continuar. Es posible que rara vez las cosas salgan mal, pero no obstante, trabajar con discos de datos puede ser un negocio arriesgado.
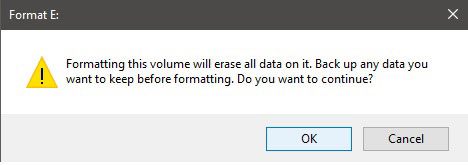
Si el disco muestra una barra indicadora negra para asignado, es un buen comienzo. Omita este paso.
Si es azul sólido, como deberían ser todos los discos de consumo comprados en tiendas, primero tendremos que reducir el volumen para liberar algo de espacio antes de particionar.
Haga clic derecho en la unidad y haga clic en «reducir volumen». Ahora deberíamos tener algo de espacio sin asignar. Si el espacio presentado no es suficiente, considere eliminar algunos datos de la partición primaria.
Fraccionamiento
Haga clic derecho en el nuevo espacio no asignado y haga clic en «nuevo volumen simple». Pasaremos por el asistente. Haga clic en Siguiente.
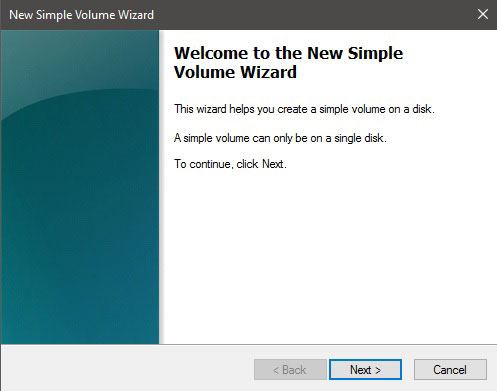
En esta pantalla especificaremos el tamaño del volumen. Por ejemplo, si es un disco de 20 GB y queremos una partición de 10 GB, 5 GB y 5 GB respectivamente, necesitaremos especificar el tamaño en MB. Cree una partición de 10 GB escribiendo 10000 MB en el cuadro de tamaño del volumen y, después de completar el asistente, revíselo nuevamente. La próxima vez, escriba 5000 MB para 5 GB. Haga esto hasta que tenga la cantidad de particiones necesarias. 1000 MB equivale a 1 GB.
Si solo necesita particionar todo el disco, como lo he hecho a continuación, solo haga coincidir el «tamaño de volumen simple» con el «espacio máximo en disco».
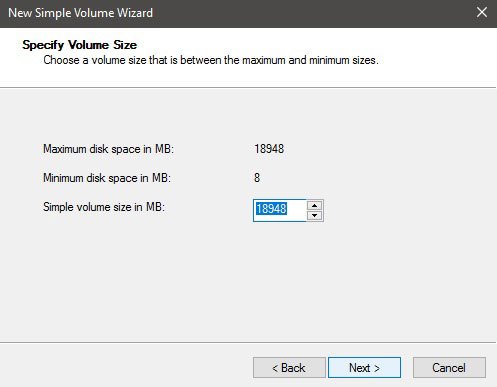
Haga clic en Siguiente.»
Agregue una letra de unidad que aparecerá en «Mi PC», agregue una etiqueta de volumen y valide que el sistema de archivos elegido sea FAT32.
Marque «realizar un formato rápido».
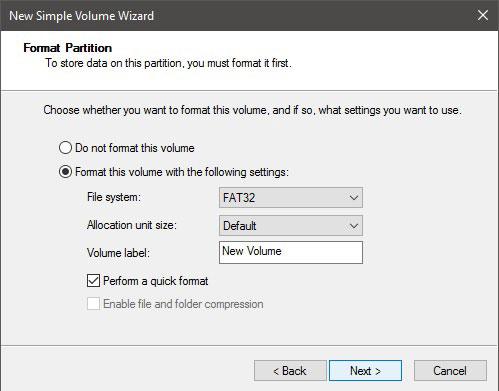
Haga clic en siguiente, verifique la información y finalice el asistente.
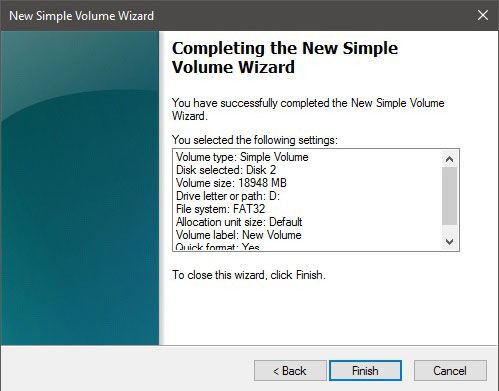
Conclusión
¡Y eso es todo! Ahora, cuando conecte el disco y abra Mi PC, verá que sus particiones aparecen como si fueran unidades individuales. La mejor parte es que ellos también actuarán así.
¡Feliz partición!
