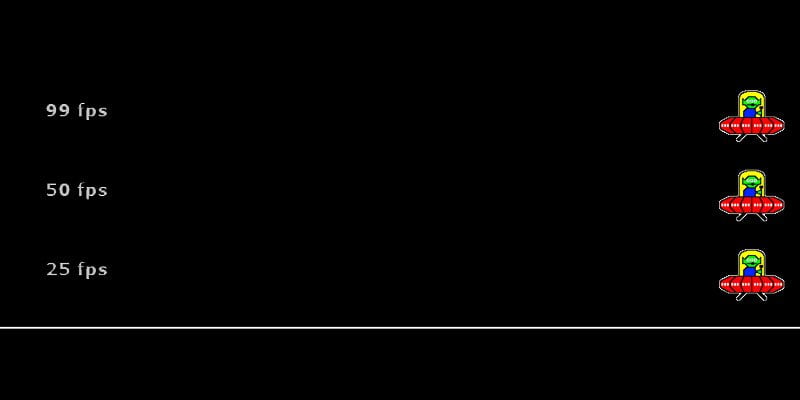¿Por qué querrías overclockear tu monitor de su valor predeterminado de 60 Hz a 75, 100 o incluso 200 Hz? La razón principal es la suavidad en el juego. Hz (hercios) denota la frecuencia de actualización de su monitor, y aumentarla aumentará la cantidad de fps (fotogramas por segundo) que su pantalla puede representar, con cada Hz adicional correspondiente a un cuadro adicional, por lo que un monitor de 100 Hz será capaz de mostrar capturando 100fps.
Al incluir más fotogramas de animación en cada segundo, esto da como resultado un movimiento más suave en la pantalla, lo que es particularmente útil cuando se juega, aunque esto está sujeto a que tanto la tarjeta gráfica como el monitor puedan manejar altas tasas de actualización y de fotogramas, respectivamente.
El overclocking de su monitor depende de si tiene una GPU AMD o nVidia. En este artículo, mostraremos cómo los propietarios de AMD pueden hacer esto.
Descargo de responsabilidad
Los fabricantes no recomiendan hacer overclocking en su monitor porque puede hacer que se vuelva inestable. A pesar de que muchos monitores pueden ser overclockeados, sigue siendo un proceso que les pone más presión. Le mostraré cómo hacerlo de manera segura de una manera que mantuvo mi monitor overclockeado y estable durante dos años, pero aún lo hace bajo su propio riesgo.
También tenga en cuenta que el mejor cable para overclocking es un cable DVI de doble enlace porque estos tienen el mayor ancho de banda, por lo que vale la pena invertir en uno para esta tarea.

Configuración de nuevas frecuencias de actualización
Instala el Parcheador de reloj de píxeles AMD/ATI, que parcheará sus controladores de video para desbloquear frecuencias de actualización más altas para su monitor. Cuando lo ejecute, debería detectar su tarjeta gráfica y luego preguntarle si desea «parchear los valores encontrados». Diga Sí, y debería decirle que los valores se han parcheado con éxito después de un par de segundos.
A continuación, instale Utilidad de resolución personalizada de ToastyX (CRU), que le permitirá configurar sus propias frecuencias de actualización del monitor. (Y resoluciones, aunque no nos estamos enfocando en eso hoy, ¡así que no juegues con eso a menos que sepas lo que estás haciendo!)
Una vez que haya instalado CRU, ábralo y seleccione su monitor del menú desplegable en la parte superior izquierda.
A continuación, haga clic en «Agregar» en el cuadro «Resoluciones detalladas» y, en la nueva ventana, cambie el número de la frecuencia de actualización a algo un poco más alto que el actual. Recomiendo solo aumentarlo en 10 hz más o menos. (Si funciona bien, puede aumentarlo en otros 10 hz después de reiniciar su PC, luego otro, y prácticamente continuar hasta que encuentre inestabilidad, momento en el que puede disminuirlo nuevamente a una frecuencia de actualización más estable). Así que aquí, Aumenté mi frecuencia de actualización de 60 Hz a 75 Hz.

Haga clic en Aceptar, luego haga clic en la flecha hacia arriba debajo del cuadro «Resoluciones detalladas» para que sea su resolución de primera elección.
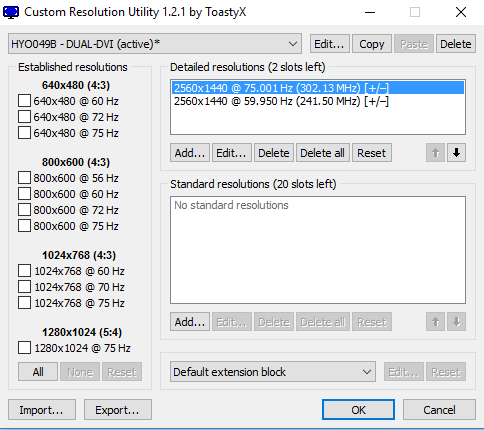
Reinicie su PC, y debería estar ejecutándose en la nueva resolución. Recuerde, si ve artefactos visuales extraños o un rendimiento inestable a una frecuencia de actualización dada, redúzcala a algo más bajo editándola en CRU.
Probar su nueva frecuencia de actualización
Para probar su nueva frecuencia de actualización elegante, puede usar las herramientas de prueba de movimiento en Blurbusters. Allí, mire las imágenes en movimiento correspondientes a varias velocidades de fotogramas, incluida la que acaba de hacer overclocking. Debería ver que la imagen con los «fps» más altos se mueve con mayor fluidez y, si las pruebas no detectan ningún salto de cuadro, obtendrá un gran indicador verde «VÁLIDO» en la parte inferior de la pantalla. Si obtiene saltos de cuadro, simplemente regrese a CRU y reduzca la frecuencia de actualización en incrementos de 1 Hz, reinicie su PC y pruébelo nuevamente hasta que esté estable.
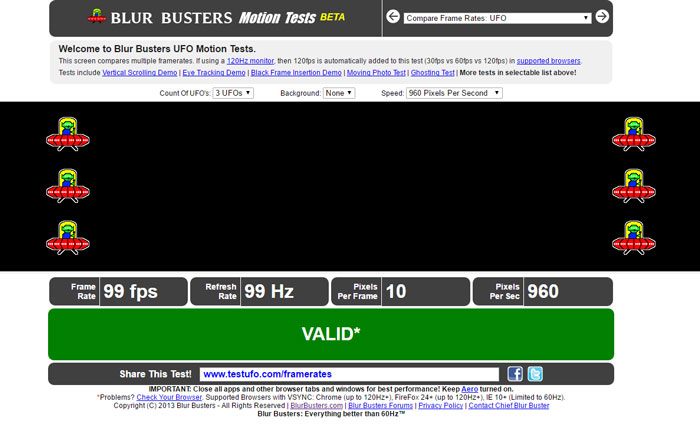
Aumentar la frecuencia de actualización también puede tener un efecto negativo en el brillo y los colores de la pantalla. Para solucionar estos problemas, vaya a «Configuración de Radeon -> Preferencias -> Configuración adicional de Radeon -> Color de la pantalla» y luego ajuste la Saturación, el Brillo y el Contraste para que la visualización de su pantalla se vea como lo desea.
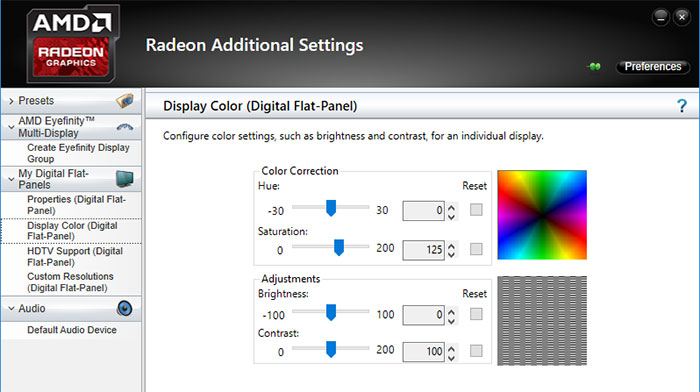
Conclusión
Para los jugadores, hacer overclocking en su monitor es fácilmente lo más importante que puede hacer para mejorar su rendimiento de juego sin gastar un centavo (a menos que quiera donar amablemente a las personas detrás de CRU y Pixel Clock Patcher). Sin embargo, es algo con lo que debe tener cuidado, y vuelvo a insistir en que si tiene algún problema de rendimiento después de hacer esto, reduzca las frecuencias de actualización más bajas o corre el riesgo de dañar su monitor.