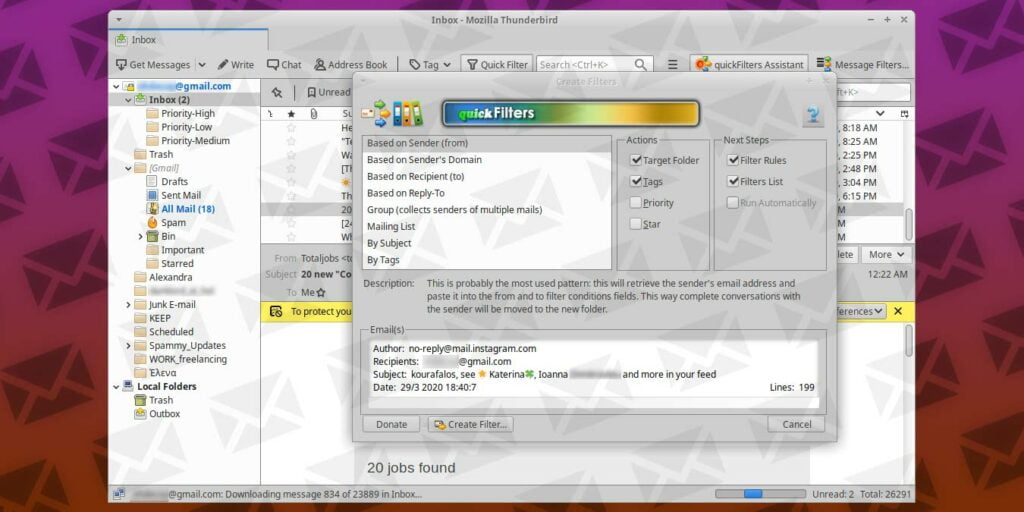Thunderbird es uno de los clientes de correo electrónico de escritorio más populares, y lo que lo hace popular es su sistema de extensión: puede instalar extensiones para aumentar su funcionalidad o personalizarlo a su gusto. Aquí le mostraremos cómo puede utilizar filtros rápidos en Thunderbird para crear filtros a partir de cualquier correo electrónico entrante y organizar su bandeja de entrada.
Si aún no usa Thunderbird para administrar sus correos electrónicos, puede Descargar e instalar desde su sitio web.
Nota: Thunderbird ya tiene su propio sistema de filtro, pero configurarlo puede ser bastante manual y complicado. La extensión QuickFilters es más fácil de usar y puede hacer las cosas más rápidamente.
Instalar filtros rápidos
Haga clic en el «botón de hamburguesa» de Thunderbird en la parte superior derecha para acceder a su menú principal. Seleccione «Complementos -> Complementos».
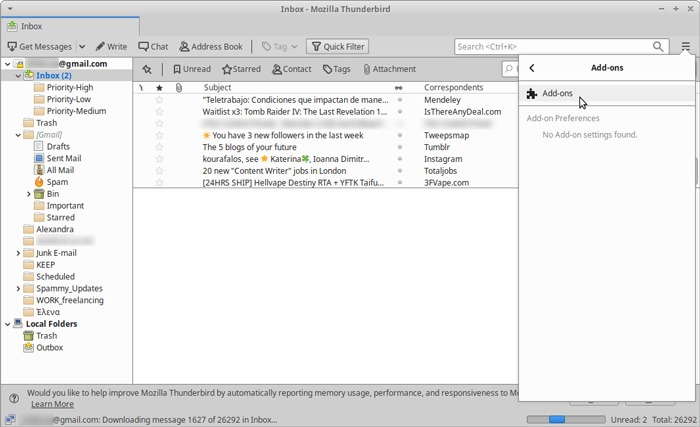
Elija «Extensiones» en el menú de la izquierda y luego use el campo de búsqueda en la parte superior derecha para buscar «filtros rápidos». Haga clic en el gran, amigable, verde «Agregar a Thunderbird» al lado de la entrada de la extensión para instalarlo.
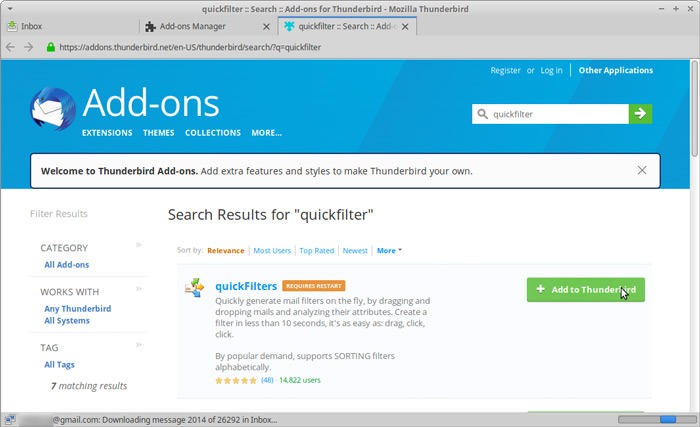
Thunderbird te preguntará si quieres instalar la extensión. Haga clic en «Agregar» en la ventana emergente y luego en «Reiniciar ahora» para completar su instalación.
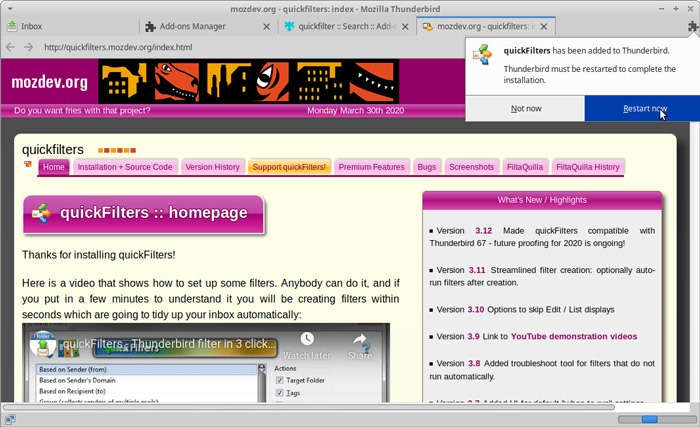
Crear carpetas prioritarias
Para algunas carpetas que emulan la función «Bandeja de entrada prioritaria» en Gmail, haga clic derecho en la bandeja de entrada de su cuenta a la izquierda y seleccione «Nueva carpeta…»
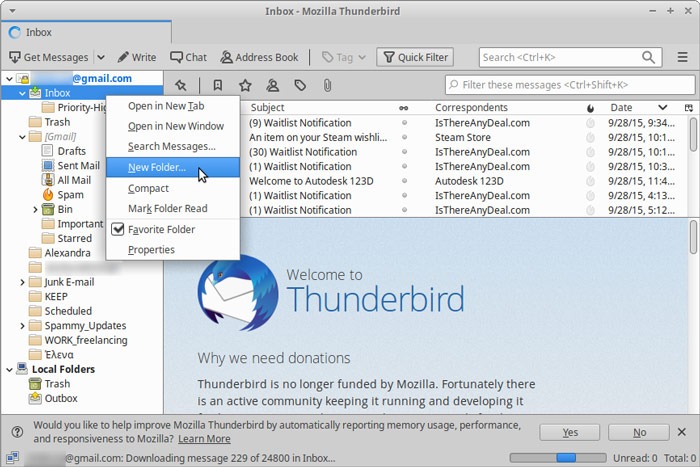
Como queremos priorizar nuestros correos electrónicos, creemos algunas carpetas para eso. Asigne un nombre como «Prioridad alta» a su nueva carpeta y luego repita el proceso para crear una o dos carpetas más, para prioridades más bajas.
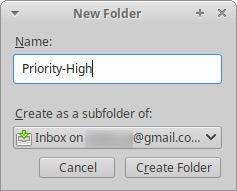
Hacer filtros
Haga clic en el nuevo «asistente de filtros rápidos» para habilitar el complemento. Aparecerá una notificación en la parte inferior de la ventana de Thunderbird para informarle que QuickFilters ahora está activo.
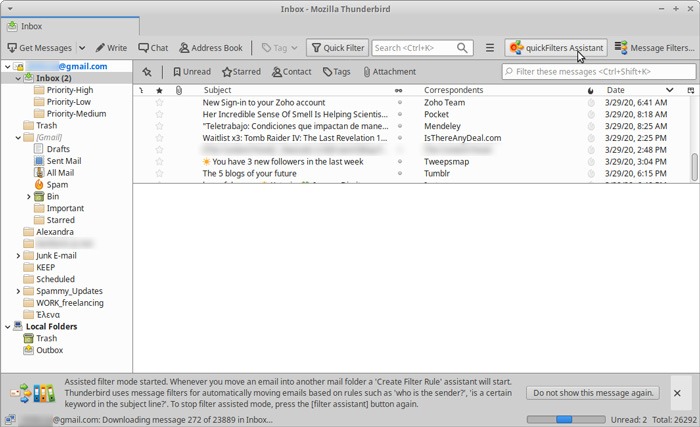
Haga clic y mantenga presionado el botón izquierdo del mouse en un correo electrónico en el que desea crear un nuevo filtro y arrástrelo a una de las carpetas de prioridad que creó anteriormente.
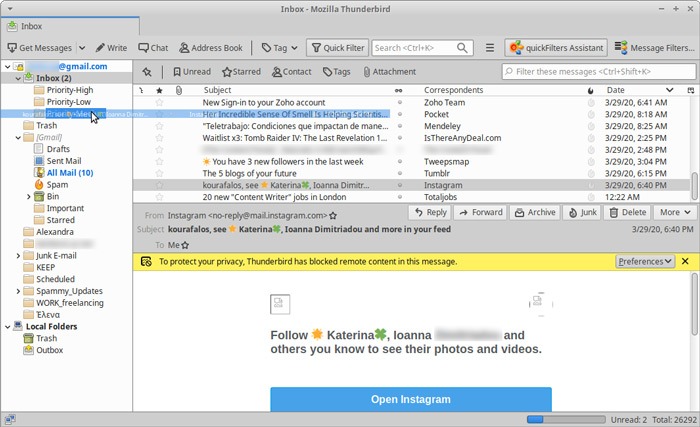
Aparecerá la ventana QuickFilters, que ofrece diferentes formas de filtrar los correos electrónicos entrantes. Las opciones más populares que funcionan bien en la mayoría de los casos son las dos primeras, «Basado en el remitente (De)» y «Basado en el dominio del remitente». Para este ejemplo, se eligió la segunda opción.
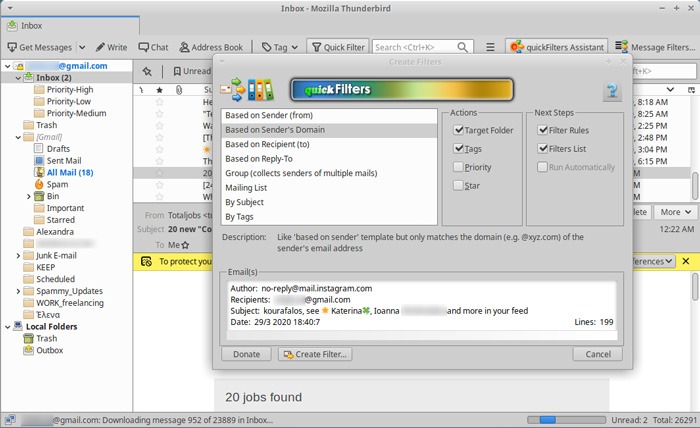
El siguiente paso le permite personalizar su filtro. Puede utilizar los valores predeterminados por ahora. A medida que se familiarice con la forma en que funciona el filtrado, podrá usar el resto de las opciones para crear filtros más complejos que puedan «atrapar» más correos electrónicos entrantes de una sola vez. Por ahora, sin embargo, manténgalo simple y, nuevamente, vaya con los valores predeterminados.
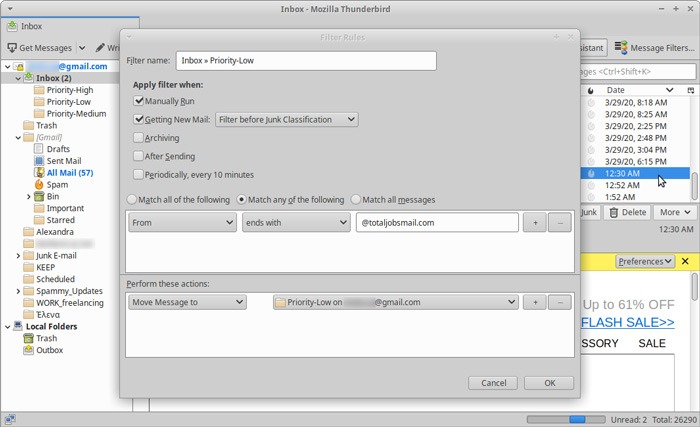
Finalmente, cuando su filtro esté listo, aparecerá la GUI real de QuickFilters, con una lista de todos sus filtros disponibles. Desde aquí, puede habilitarlos, deshabilitarlos, editarlos, reorganizarlos o eliminarlos. También puede ejecutarlos manualmente haciendo clic en el botón «Ejecutar ahora» en la parte inferior derecha.
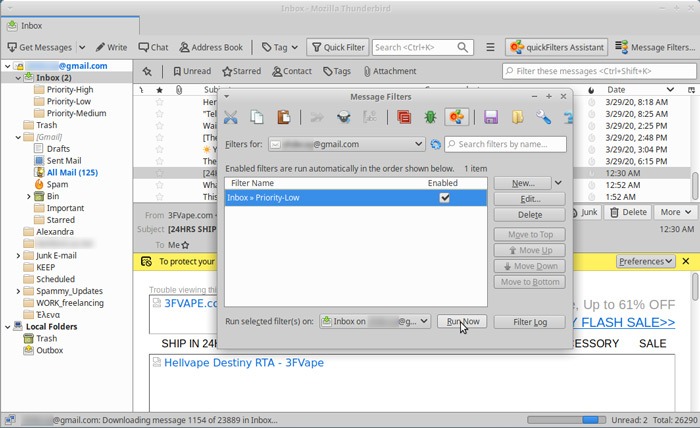
“Bandeja de entrada cero” con filtrado avanzado
Cuanto más tiempo lo use y más filtros (y más complejos) cree, QuickFilters puede ayudarlo a lograr la legendaria «Bandeja de entrada cero»: una bandeja de entrada completamente limpia con cero correos electrónicos. Como verá, no es tan difícil de lograr.
Comenzará con la fusión de filtros. QuickFilters es lo suficientemente inteligente como para detectar cuándo dos reglas son similares y sugiere que las combine (automáticamente).
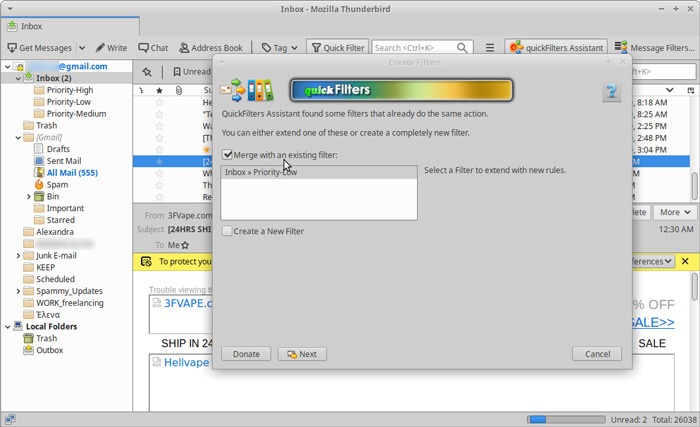
Sin embargo, una manera fácil de hacerlo manualmente es usar filtros basados en dominios en lugar de la dirección específica de cada remitente.
Al crear un nuevo filtro para un solo dominio, haga clic en el símbolo «+» al lado y luego defina otro dominio en la segunda fila que aparece.
Deje las opciones en los dos menús desplegables para cada regla de dominio como «De» y «termina con». Haga clic nuevamente en el símbolo «+» de su segundo filtro de dominio para agregar más reglas de filtrado.
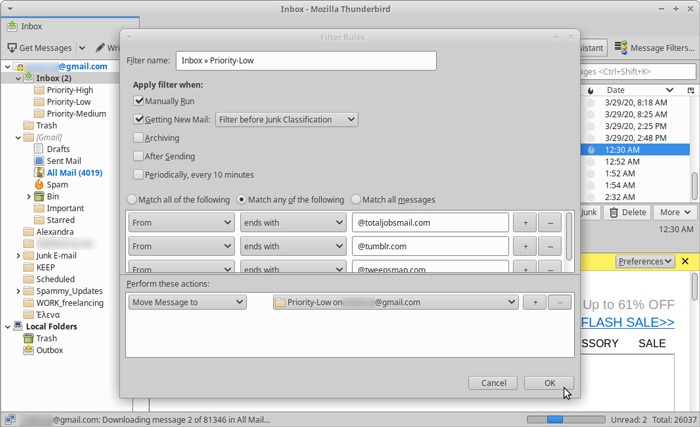
De esta manera, puede crear rápidamente reglas para cada una de sus carpetas prioritarias, definiendo que cada una debe contener «todos los correos electrónicos que provienen del dominio X, Y o Z».
Algunos correos electrónicos, especialmente aquellos que provienen de un remitente nuevo y desconocido, seguirán pasando desapercibidos a través de sus filtros. Pero como aprendiste anteriormente, filtrarlos también será solo arrastrar y soltar. Ahora puede convertir fácilmente su Thunderbird en Gmail.