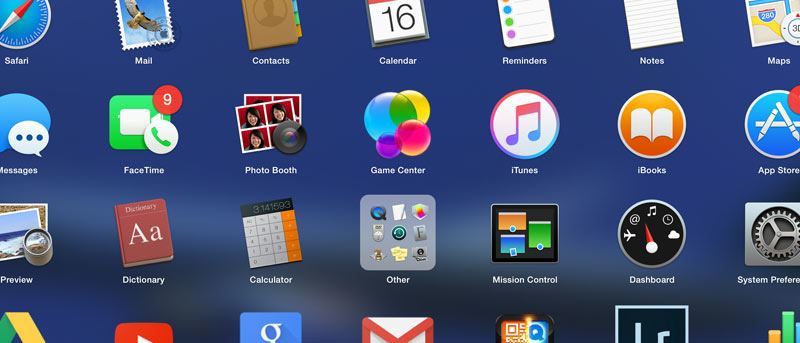Presentado con OS X Lion, el Launchpad en su Mac le permite organizar y administrar sus aplicaciones instaladas tal como lo haría en un iPad o iPhone.
Launchpad también le permite ver las aplicaciones que se están descargando actualmente desde Mac App Store, y puede eliminar aplicaciones si así lo desea.
Uso de LaunchPad
Puede abrir Launchpad en OS X usando el ícono en su Dock; si no puede encontrarlo allí, también puede iniciarlo desde la carpeta Aplicaciones.
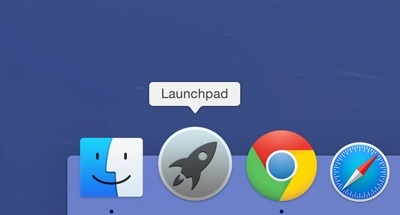
Dependiendo de qué Mac/teclado esté usando, es posible que también tenga una tecla de teclado para hacerlo. Por ejemplo, en mi Macbook Pro, puedo iniciar Launchpad presionando F4 en mi teclado.
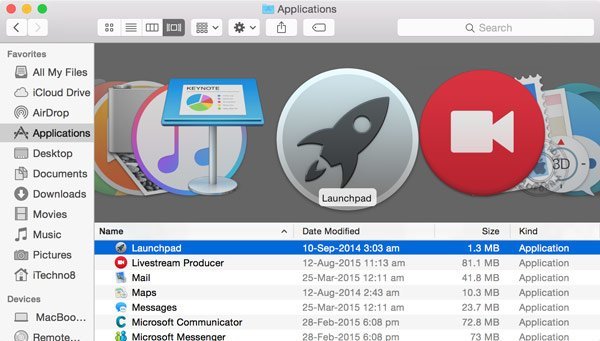
Una vez que se abra Launchpad, verá una pantalla similar a la de un iPad que le mostrará todas las aplicaciones instaladas actualmente.
Para aquellos de ustedes que usan un Trackpad, para navegar por Launchpad y deslizar a través de las diferentes pantallas, simplemente deslice hacia la izquierda o hacia la derecha con dos dedos. Si usa un mouse, haga clic y arrastre hacia la izquierda o hacia la derecha para cambiar de pantalla.
Reorganización de iconos
El concepto básico de Springboard / Launchpad es que un ícono se puede reorganizar una vez que se mueve. Y para hacer que el ícono de una aplicación se mueva, mantén presionado uno de ellos y comenzarán a moverse. Una vez que lo hagan, simplemente puede arrastrar y reorganizar los íconos en la misma pantalla o en una diferente.
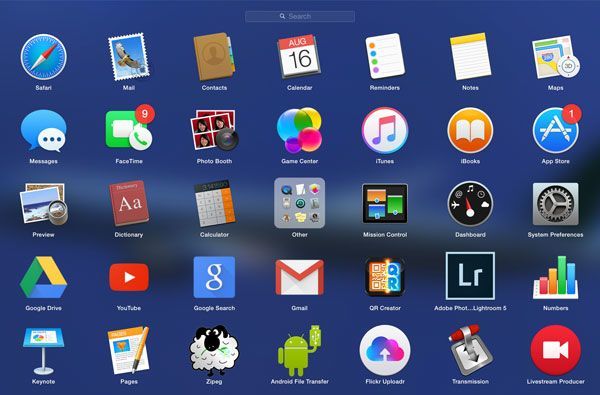
Creación de carpetas en LaunchPad
Para crear una nueva carpeta en Launchpad, haga clic y mantenga presionado cualquiera de los íconos de la aplicación, y cuando comiencen a moverse, arrastre y suelte uno encima del otro, lo que dará como resultado la creación de una nueva carpeta.
El nombre de la carpeta se establecerá automáticamente en la categoría de las dos aplicaciones que haya agregado. Si desea cambiar el nombre, simplemente abra la carpeta haciendo clic en ella y luego haga clic en el título para cambiarle el nombre.
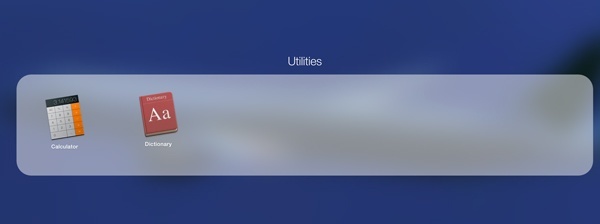
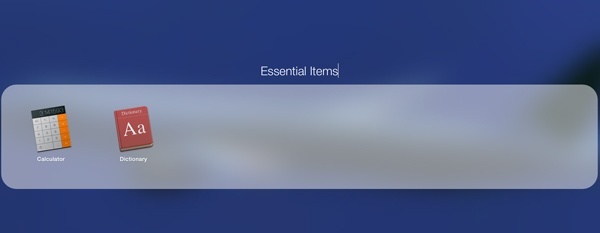
Nota: la creación de carpetas en Launchpad no afectará la estructura de directorios de sus aplicaciones en la carpeta Aplicaciones, por lo que no debe preocuparse por eso.
Consejo: dado que OS X permite el uso de emojis en los nombres de los archivos, puede usar exactamente el mismo consejo para agregar iconos de emoji en los nombres de las carpetas de Launchpad. Esto te permitirá identificar carpetas rápidamente con el uso de estos emoticones.
Eliminación de aplicaciones
Apple ha incluido la opción de eliminar aplicaciones desde OS X, pero este método tiene 2 inconvenientes. Este desinstalador no funcionará para aplicaciones que no sean de la App Store y no eliminará las preferencias de la aplicación de su sistema.
Dicho esto, puede eliminar una aplicación haciendo clic y manteniendo presionado un ícono hasta que comience a moverse, y luego haga clic en la «X» en la esquina superior izquierda del ícono de la aplicación. OS X confirmará si desea eliminar la aplicación; Al hacer clic en el botón Eliminar, se eliminará permanentemente la aplicación de su Mac.
Si tiene algún consejo adicional que nos perdimos, ¡asegúrese de hacérnoslo saber como siempre en la sección de Comentarios a continuación! También háganos saber si encontró este artículo útil o no.