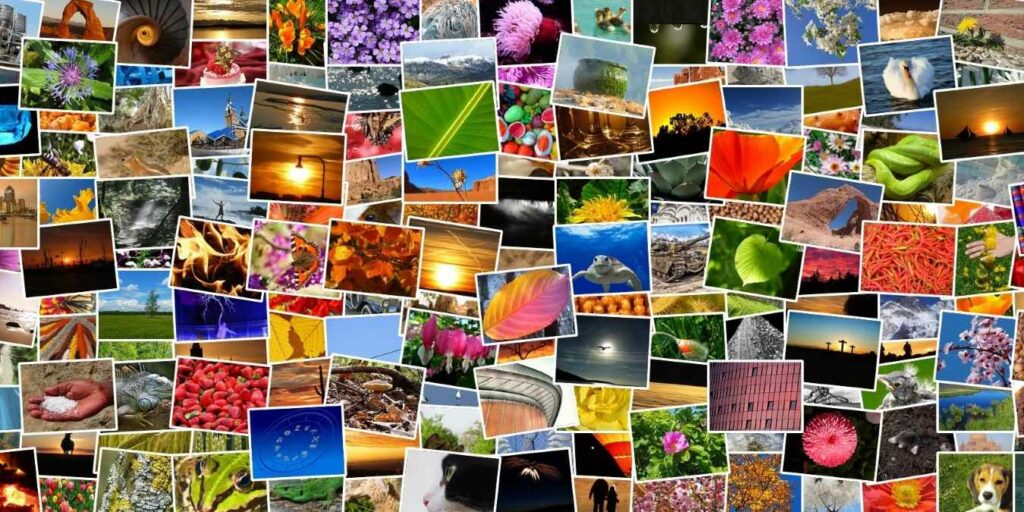¿Tienes fotos por todas partes y no hay una manera fácil de ordenarlas? Si está en Windows 10, hay formas de clasificarlos todos. Lo mejor de todo es que puede hacerlo a través de la aplicación Fotos predeterminada, que viene con Windows 10 sin necesidad de instalar software adicional.
A continuación, le mostramos cómo organizar sus fotos en Windows 10.
Apertura de la aplicación Fotos
Para comenzar, debemos abrir la aplicación Fotos de Windows. Para hacer eso, simplemente abra el menú Inicio y escriba «Fotos». Haga clic en la entrada que aparece o presione la tecla Intro.
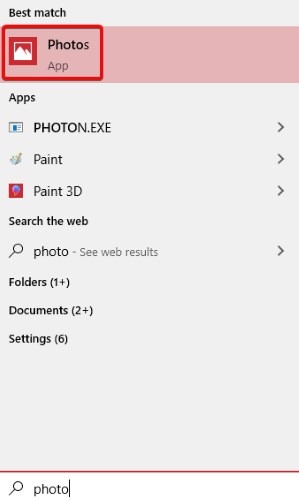
Ver fotos en el modo de línea de tiempo
Cuando se inicie la aplicación Fotos, verá automáticamente todas sus imágenes en una línea de tiempo. Para volver a esta vista en el futuro, simplemente haga clic en «Colección» en la parte superior.
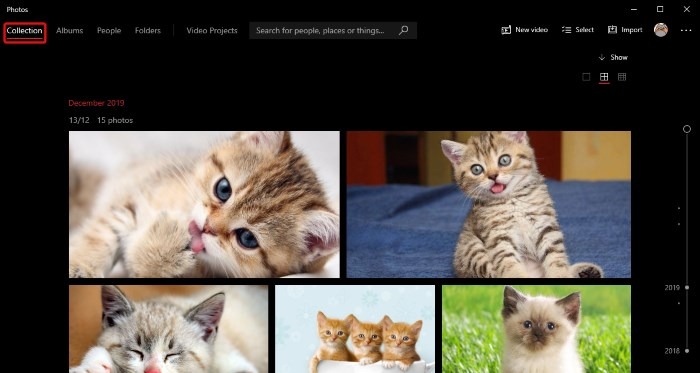
En esta vista encontrarás todas las imágenes y fotos que puede encontrar Windows. Están ordenados de modo que las imágenes más recientes estén en la parte superior, lo que le permite desplazarse hacia atrás en el tiempo a medida que avanza hacia abajo. Puede desplazarse con la rueda del mouse o hacer clic en fechas específicas en el lado derecho para ir a ese punto en el tiempo.
Si nota que a Fotos le falta una carpeta, puede agregar más fotos a través de «importar» en la parte superior derecha del menú. Puede importar imágenes desde una carpeta en su PC o desde una memoria USB.
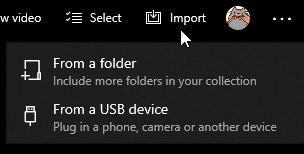
Creación de álbumes con la aplicación Fotos
Si tiene ideas sobre cómo ordenar sus fotos, puede crear manualmente álbumes para ellas. Para hacer esto, haga clic en la pestaña «Álbumes» en la parte superior de la pantalla, luego haga clic en «Nuevo álbum».
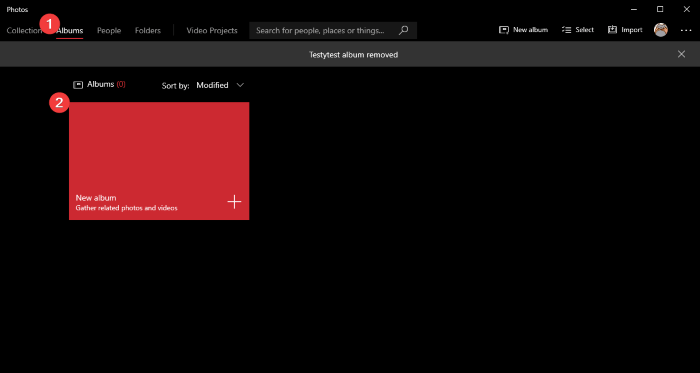
En la siguiente pantalla, seleccione las imágenes que desea incluir en el álbum haciendo clic en ellas. Aparecerá un borde rojo alrededor de las imágenes seleccionadas y aparecerá una marca en el cuadro en la parte superior derecha. No se preocupe por nombrarlo todavía; obtenga las fotos que desea agregar al álbum seleccionado primero.
Una vez que haya terminado, haga clic en «Crear».
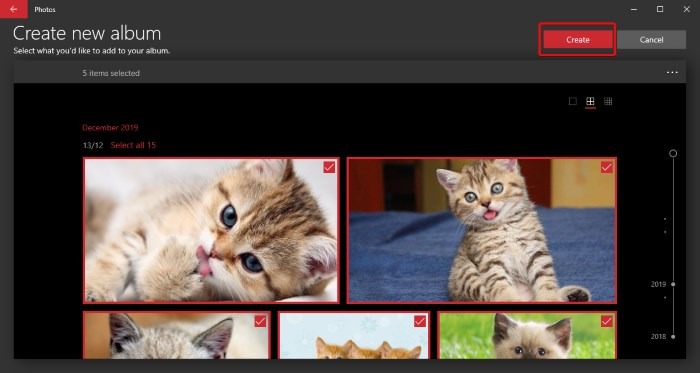
En la siguiente pantalla, seleccione el ícono de lápiz junto al título del álbum y asígnele un nombre apropiado, luego presione la tecla Intro. Su álbum ahora está guardado y listo para usar, así que regrese al menú principal usando la flecha en la parte superior izquierda cuando haya terminado.
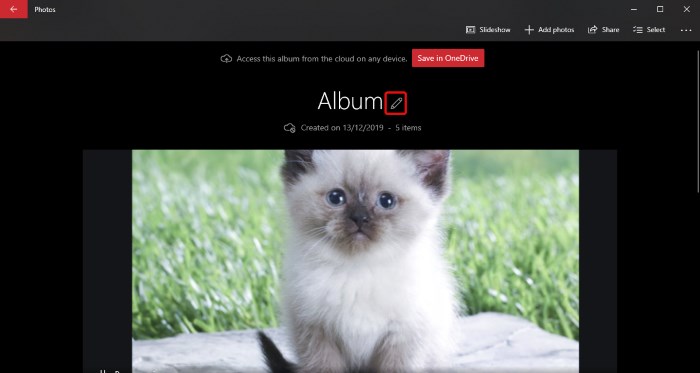
Ordenar fotos por persona
Las fotos también pueden ordenar las imágenes mediante el reconocimiento facial. Para hacer esto, asegúrese de tener las carpetas en las que desea identificar a las personas cargadas en la aplicación. Puede hacerlo a través de la opción «importar» en la parte superior derecha.
Una vez que haya importado las carpetas a Fotos, haga clic en la pestaña Personas en la parte superior. Verás que Fotos ha ordenado todas las imágenes por rostro. Luego puede adjuntar estas caras a los contactos en su lista de contactos de Windows 10 o darles un nombre si aún no los ha agregado.
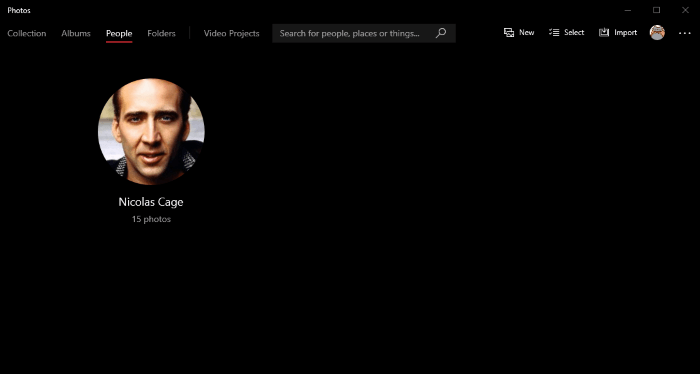
Un final de foto
Windows 10 tiene una práctica aplicación Fotos que facilita la clasificación de las imágenes. Ahora sabe cómo importar fotos, crear álbumes e incluso ordenar imágenes por rostro.
¿Tiene algún consejo de clasificación de fotos para usuarios de Windows 10? ¡Grita abajo!