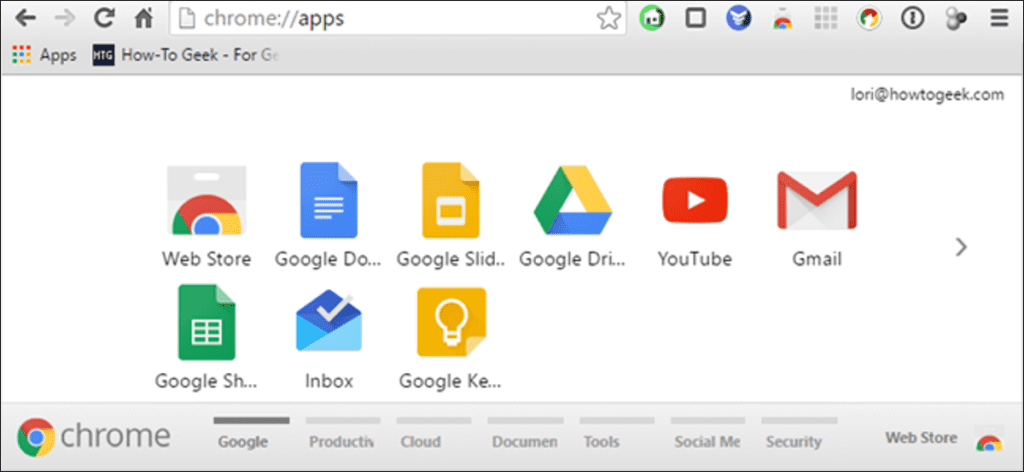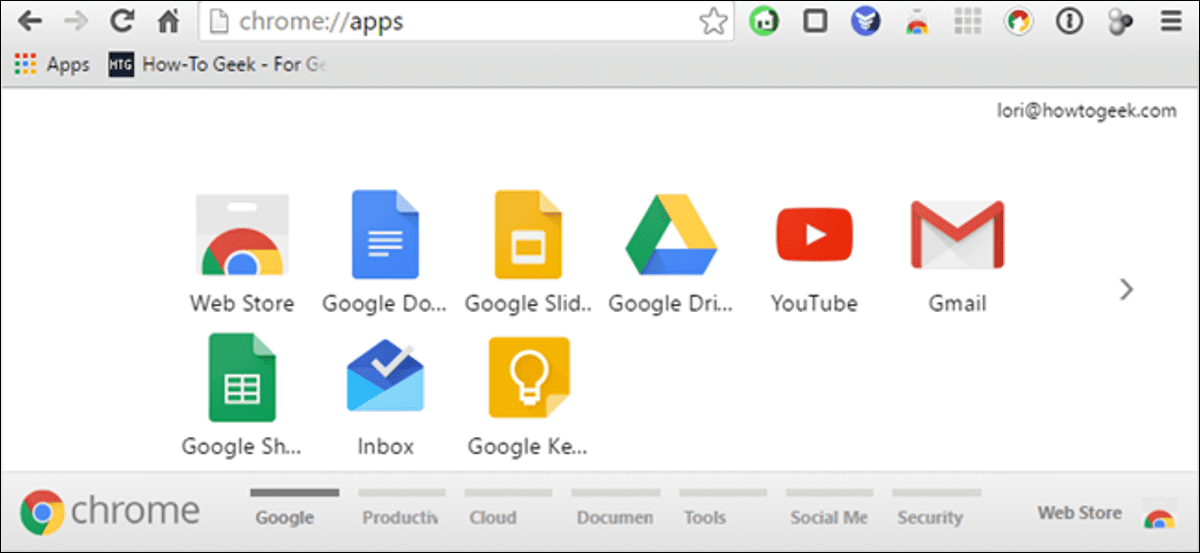
Las aplicaciones de Google Chrome son sitios web optimizados para Chrome instalados en su navegador desde Chrome Web Store. Cuando instala una aplicación web de Chrome, se agrega un icono para esa aplicación a la página Aplicaciones. Todos los íconos de aplicaciones se pueden organizar y clasificar en páginas para satisfacer sus necesidades.
Le mostraremos cómo reorganizar los iconos de las aplicaciones en una página, mover los iconos de las aplicaciones a diferentes páginas y cómo cambiar el nombre de las páginas para que funcionen como categorías o carpetas. La página de aplicaciones en Chrome es diferente del iniciador de aplicaciones de Chrome para escritorio, que es dejar completamente en julio. Con la desaparición del Lanzador de aplicaciones de Chrome, es posible que esté utilizando la página de aplicaciones del navegador Chrome con más frecuencia. Así que aquí se explica cómo organizar y optimizar la página de aplicaciones en Chrome.
Se puede acceder a la página de Aplicaciones de Chrome usando el acceso directo de Aplicaciones en la barra de marcadores. Si no ve el ícono de Aplicaciones, debería mostrarlo. Para hacer esto, haga clic derecho en la barra de marcadores y seleccione «Mostrar acceso directo a la aplicación» en el menú contextual.
NOTA: Si no ve la barra de marcadores, actívela yendo al menú de Chrome en la esquina superior derecha de la ventana y seleccionando Favoritos> Mostrar barra de marcadores.
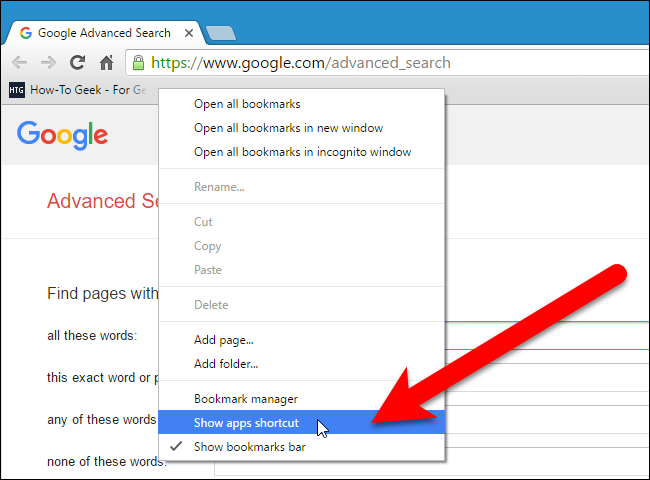
El acceso directo de aplicaciones se agrega al extremo izquierdo de la barra de marcadores. Haga clic en el acceso directo de Aplicaciones para abrir la página de Aplicaciones en la pestaña actual.
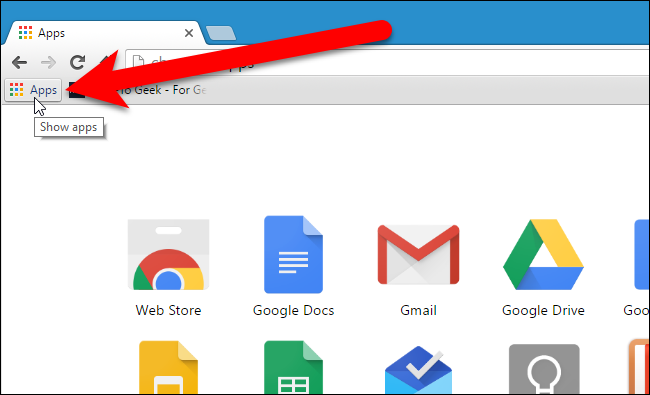
Para reorganizar los iconos en la página de aplicaciones, haga clic y arrastre un icono a la ubicación deseada en la página de aplicaciones.
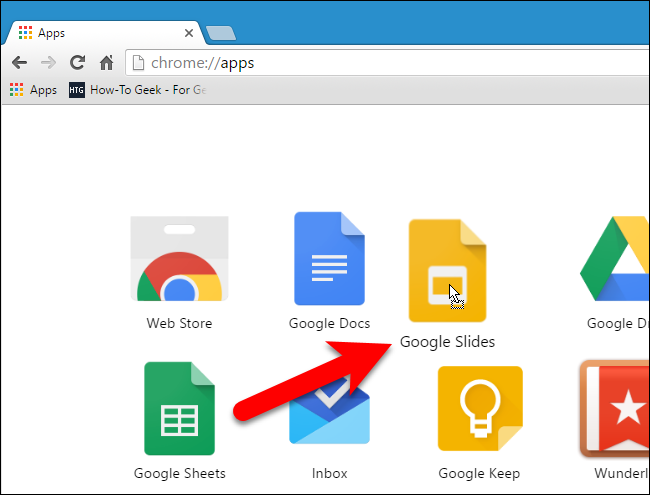
Puede mover los iconos de la aplicación a diferentes páginas para organizar sus aplicaciones como desee. Para hacer esto, haga clic y arrastre el ícono de una aplicación al panel en la parte inferior de la ventana de Chrome, donde verá barras horizontales y «Aplicaciones» debajo de la barra más a la izquierda. Cuando arrastra el ícono al panel, se agrega una nueva barra horizontal a la derecha que le permite colocar el ícono en una nueva página si lo desea.
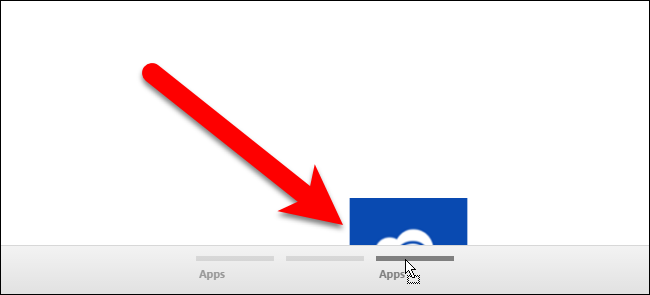
Puede cambiar el nombre de la página para agrupar las aplicaciones para encontrarlas más fácilmente. Esto es útil, especialmente si instala muchas aplicaciones web de Chrome. Para cambiar el nombre de una página, haga doble clic en el nombre de la página (o en el espacio vacío debajo de la barra horizontal de una página).
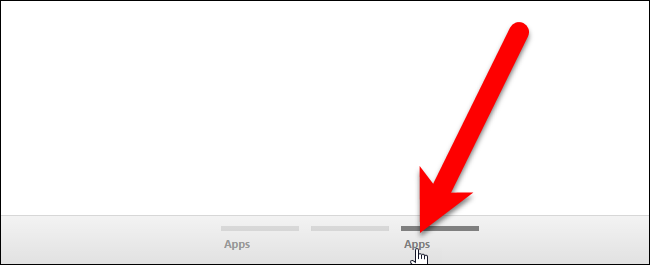
Se resalta el nombre de la página.
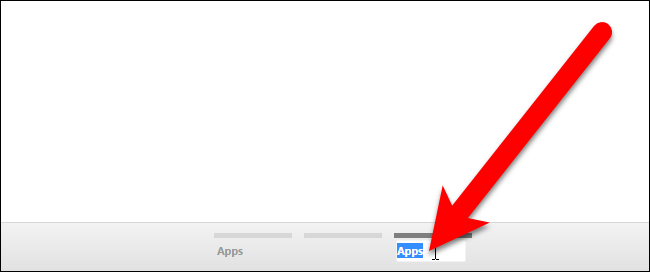
Escribe un nuevo nombre para la página y presiona «Enter».
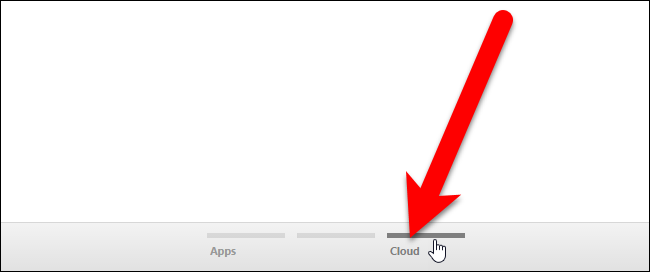
Puede crear tantas páginas como sea posible en la parte inferior de la ventana de Chrome, según el tamaño de su ventana. No puede eliminar páginas, pero las páginas que se dejan en blanco se eliminarán la próxima vez que abra Chrome. Entonces, para eliminar una página, elimine todos los íconos de aplicaciones de esa página, cierre y reinicie Chrome.
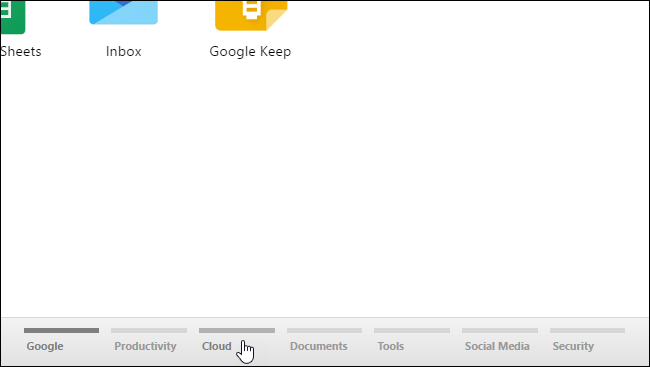
Aquí hay un consejo adicional. También puede agregar sitios web a las páginas de su aplicación y organizarlos con aplicaciones web. Para hacer esto, visite el sitio web, haga clic en el menú de Chrome en la esquina superior derecha de la ventana del navegador y seleccione Más herramientas> Agregar al escritorio en el menú desplegable.
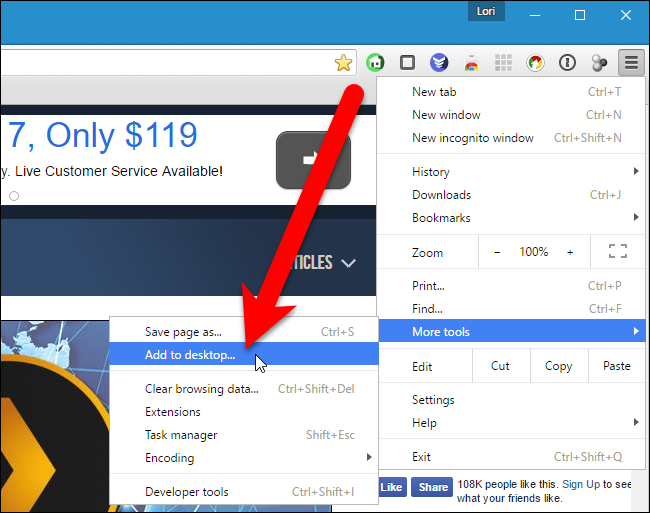
Aparece el cuadro de diálogo Agregar al escritorio con la URL del sitio web ya insertada en el cuadro de edición. Si desea abrir el sitio web en una nueva ventana del navegador cada vez que haga clic en el icono de la aplicación, marque la casilla «Abrir como ventana». Haga clic en «Agregar».
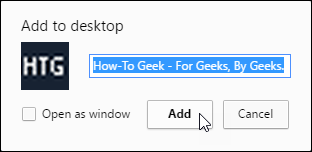
El ícono del sitio web se agrega a la primera página de íconos de aplicaciones. Puede moverlo a cualquier otra página con los iconos de la aplicación web. Quizás quieras crear una página solo para sitios web.
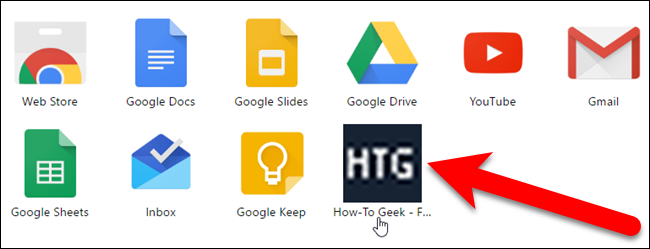
La página de aplicaciones también proporciona una manera fácil de eliminar aplicaciones web y sitios web de Chrome. Para eliminar una aplicación web o un sitio web de Chrome, arrastre el icono de esa aplicación o sitio web al panel en la parte inferior. Aparece una zona de colocación «Eliminar de Chrome» en el panel. Arrastre el icono sobre esta área. Se abre el pequeño icono de la papelera. Suelte el botón del mouse y la aplicación web o el sitio web se eliminarán de Chrome. NO hay confirmación para esta acción, así que asegúrese de que desea eliminar el elemento.
Marcamos How-To Geek en nuestra barra de herramientas para un acceso rápido y fácil, por lo que decidimos eliminarlo de la página de aplicaciones.
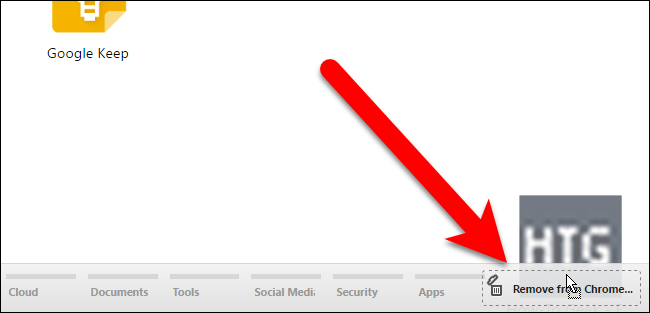
Cuando elimina el icono de una aplicación de sitio web de Chrome, su acceso directo también se elimina del escritorio de Windows. Sin embargo, puede eliminar el acceso directo del escritorio creado desde el ícono de una aplicación del sitio web de Chrome y el sitio web permanecerá en la página de aplicaciones web.