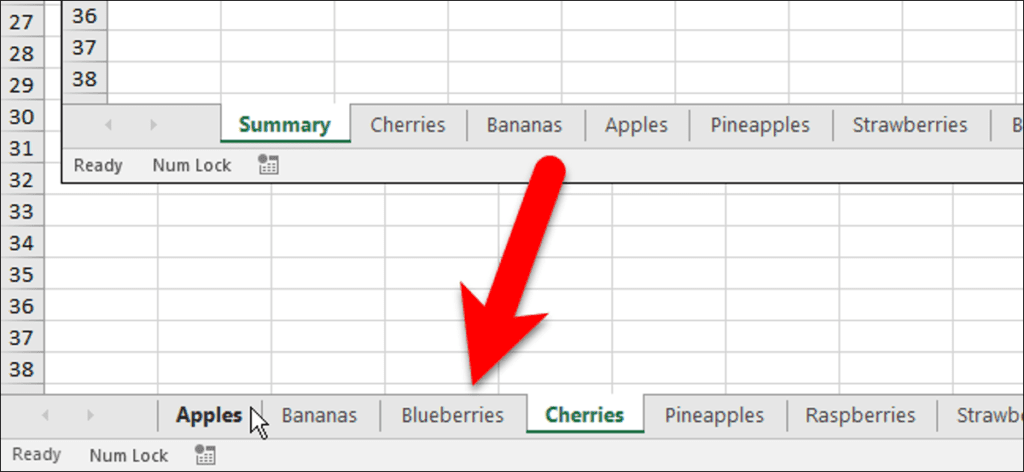Si tiene una gran cantidad de hojas de trabajo en su libro de Excel, puede ser difícil encontrar una hoja de trabajo específica. Ordenar las pestañas en su hoja de trabajo alfabéticamente le facilitará encontrar lo que está buscando.
Además de organizar las pestañas de la hoja de trabajo aplicándoles colores, también puede ordenarlas alfabéticamente o alfanuméricamente, siempre que haya aplicado nombres personalizados a sus hojas de trabajo. Desafortunadamente, la clasificación alfabética de las pestañas de la hoja de trabajo no está integrada en Excel, pero puede agregar una macro a su libro de trabajo que le permitirá ordenar las pestañas en orden ascendente o descendente. Le mostraremos cómo agregar una macro disponible en el sitio de soporte de Microsoft a su libro de Excel que ordenará las pestañas en su hoja de trabajo.
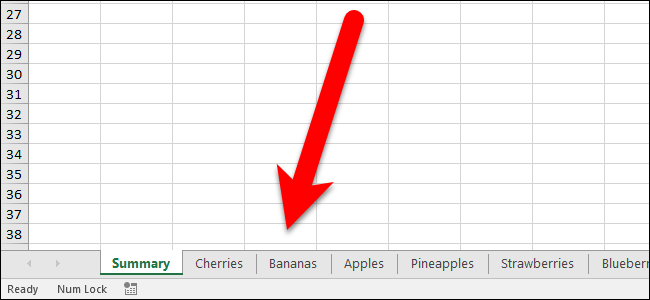
Para comenzar, presione Alt + F11 para abrir el editor de Microsoft Visual Basic para Aplicaciones (VBA). Luego vaya a Insertar> Módulo.
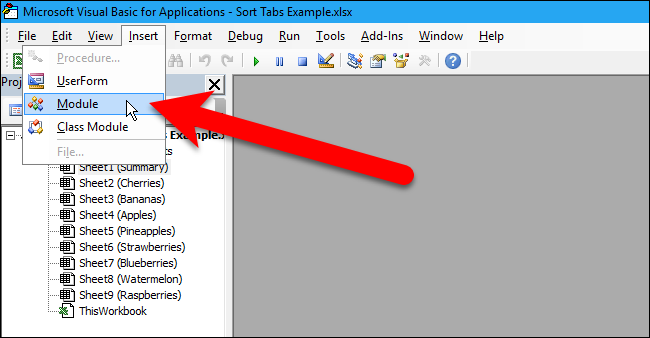
Copie y pegue la siguiente macro de Microsoft en la ventana del módulo que aparece.
Sub Sort_Active_Book()
Dim i As Integer
Dim j As Integer
Dim iAnswer As VbMsgBoxResult
'
' Prompt the user as which direction they wish to
' sort the worksheets.
'
iAnswer = MsgBox("Sort Sheets in Ascending Order?" & Chr(10) _
& "Clicking No will sort in Descending Order", _
vbYesNoCancel + vbQuestion + vbDefaultButton1, "Sort Worksheets")
For i = 1 To Sheets.Count
For j = 1 To Sheets.Count - 1
'
' If the answer is Yes, then sort in ascending order.
'
If iAnswer = vbYes Then
If UCase$(Sheets(j).Name) > UCase$(Sheets(j + 1).Name) Then
Sheets(j).Move After:=Sheets(j + 1)
End If
'
' If the answer is No, then sort in descending order.
'
ElseIf iAnswer = vbNo Then
If UCase$(Sheets(j).Name) < UCase$(Sheets(j + 1).Name) Then
Sheets(j).Move After:=Sheets(j + 1)
End If
End If
Next j
Next i
End SubEl editor de VBA nombra automáticamente cada módulo con un número al final, como Module1, Module2, etc. Simplemente puede aceptar el nombre predeterminado del módulo. Sin embargo, si planea agregar otras macros a su libro de trabajo, es una buena idea cambiar el nombre de cada módulo para que sepa de qué se trata. Cambiaremos el nombre de nuestro módulo para mostrarle cómo.
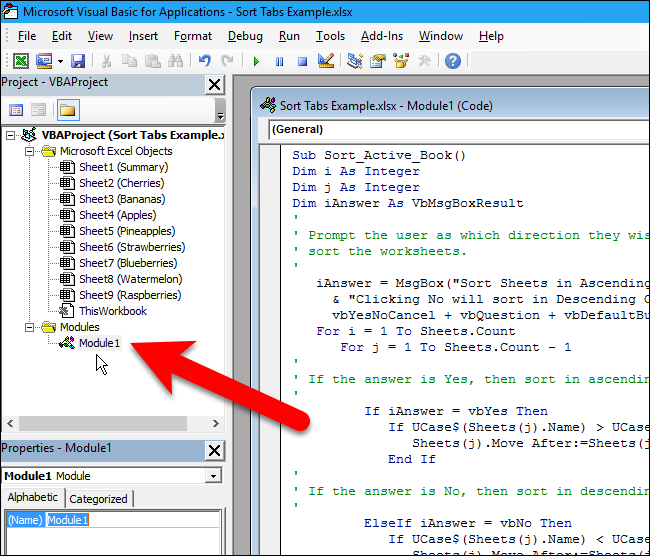
Para cambiar el nombre del módulo, seleccione el texto en el cuadro Nombre del módulo en Propiedades en el panel izquierdo.
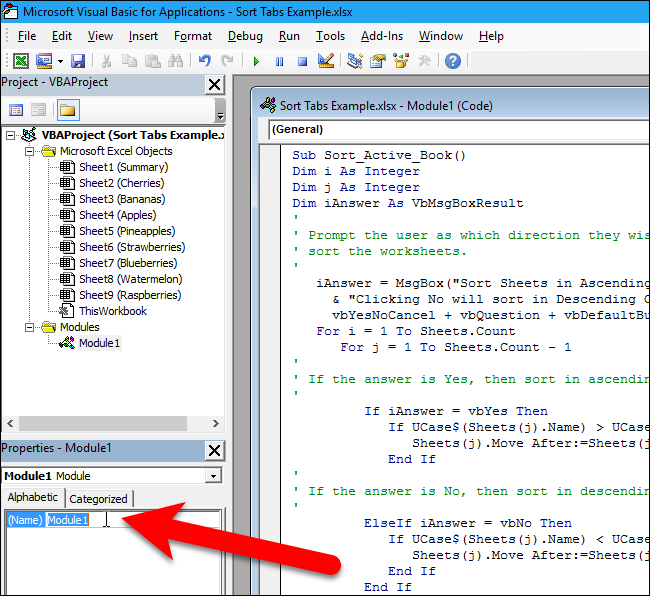
Escriba un nombre para el módulo en el cuadro Nombre y presione Entrar. Tenga en cuenta que el nombre del módulo no puede contener espacios.
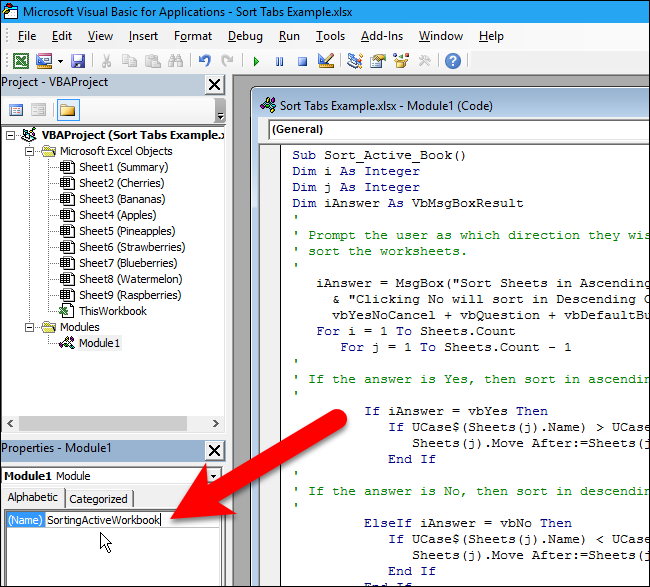
El nombre del módulo cambia en la lista Módulos en Proyecto en el panel izquierdo.
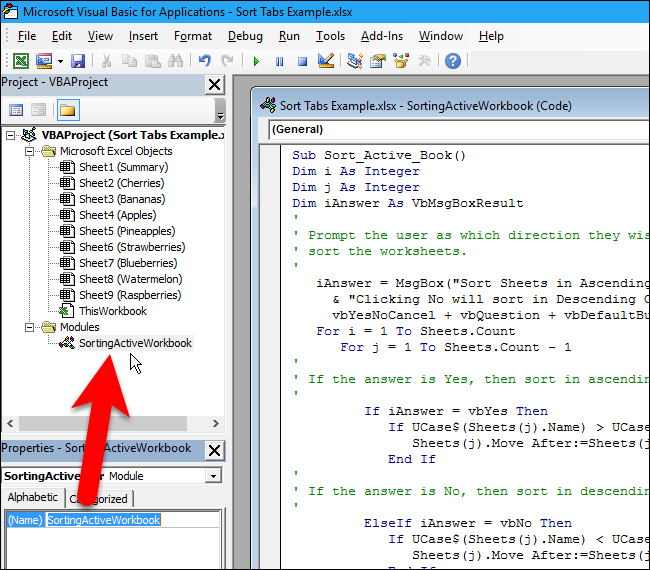
Cierre el editor de VBA yendo a Archivo> Cerrar y volver a Microsoft Excel.
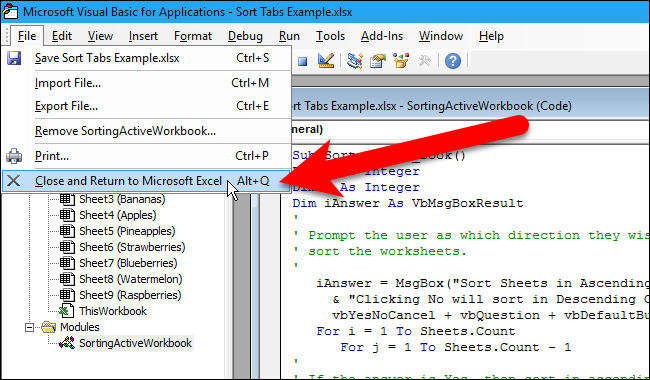
Ahora vamos a ejecutar la macro para ordenar nuestras pestañas. Presione Alt + F8 para acceder a la lista de macros en el cuadro de diálogo Macro. Seleccione la macro de la lista (en nuestro caso solo hay una macro) y haga clic en «Ejecutar».
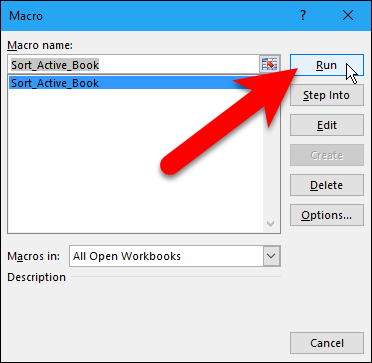
Aparecerá el siguiente cuadro de diálogo, que le permitirá elegir si desea ordenar sus hojas de trabajo en orden ascendente o descendente. Queremos ordenarlos en orden ascendente, por lo que hacemos clic en «Sí».
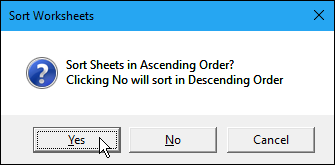
Las pestañas de la hoja de trabajo ahora se enumeran en orden alfabético.
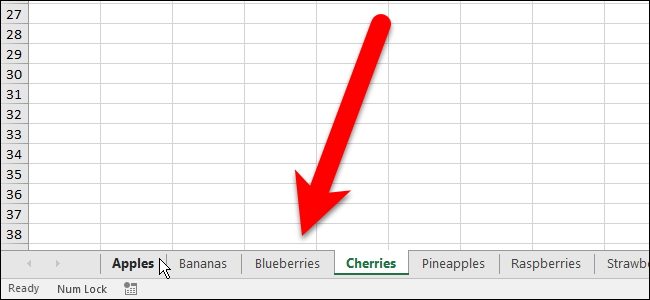
La macro que agregó ahora es parte de su libro de trabajo, pero cuando la guarde, probablemente verá el siguiente cuadro de diálogo. Esto se debe a que guardó su libro como un archivo .xlsx, que es un formato normal de libro de Excel que no incluye macros. Para incluir macros en su libro de trabajo y poder ejecutarlas, debe guardar su libro de trabajo como un libro de trabajo que admita macros o como un archivo .xlsm. Para hacer esto, haga clic en «No» en este cuadro de diálogo.

Aparece el cuadro de diálogo Guardar como. Navegue hasta la ubicación donde desea guardar el libro de trabajo compatible con macros, si aún no se encuentra en esa carpeta. Seleccione «Macros compatibles con libros de Excel (* .xlsm)» en la lista desplegable «Guardar como tipo».
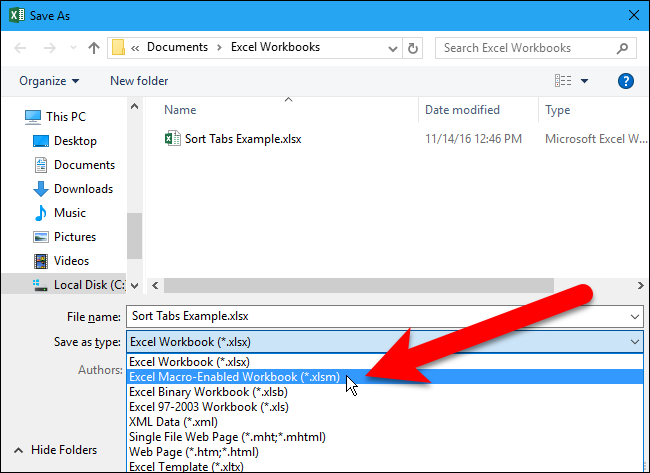
Haga clic en «Guardar».
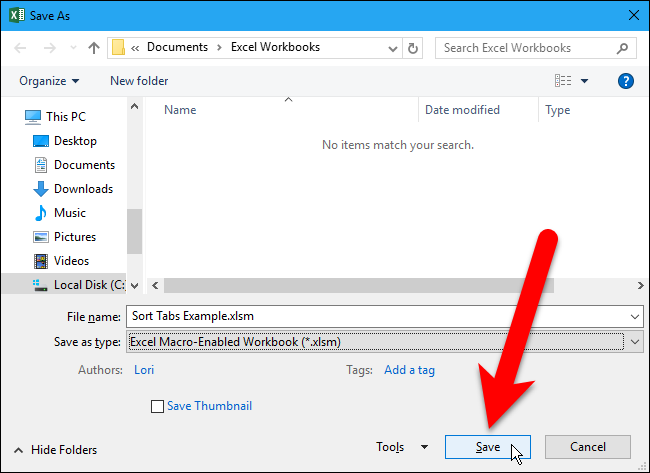
Si no guarda el libro de trabajo como un libro de trabajo compatible con macros (archivo .xlsm), se eliminará la macro que agregó. Es posible que desee eliminar la versión .xlsx de su libro de trabajo para recordar usar la versión .xlsm de su libro de trabajo si desea agregar más pestañas de la hoja de trabajo y ordenarlas nuevamente usando la macro. Siempre puede volver a guardar el libro como un archivo .xlsx si ya no desea utilizar macros.