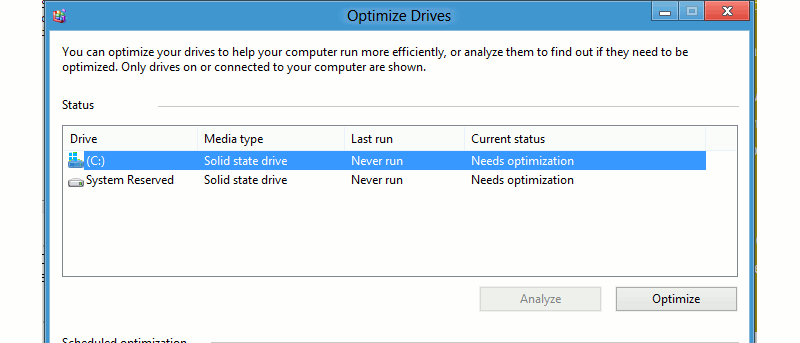Microsoft ha renovado la funcionalidad de su herramienta de desfragmentación de disco (ahora conocida como Optimizar unidades) para mejorar su velocidad. Optimize Drives en Windows 8 no solo desfragmenta sus discos, sino que también puede ayudar a RECORTAR SSD. Esto puede liberar una gran cantidad de espacio que no se reintegra a su PC y ayudar a mejorar el rendimiento general de Windows 8.
Cómo usar Optimize Drives en Windows 8
1. Desde la pantalla de inicio de Windows 8, busque «Optimizar unidades».
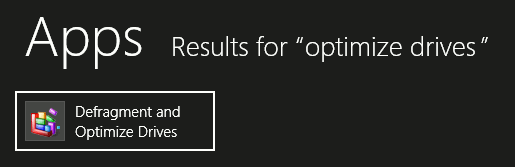
2. Haga clic en «Desfragmentar y optimizar unidades» para comenzar.
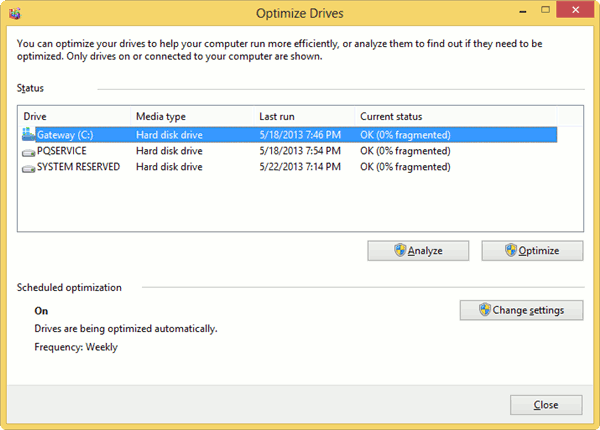
Optimize Drives le mostrará todas las unidades disponibles en su PC, incluidos los dispositivos extraíbles y el hardware. Puede consultar la sección «Estado actual» para ver qué unidad se puede optimizar y cuál no está disponible para la optimización.
Si actualmente se está utilizando una unidad o un dispositivo extraíble, no podrá optimizarlo. Al ejecutar Optimize Drive, es mejor dejar la computadora en paz y dejar que haga su trabajo. Si está utilizando otra aplicación o editando archivos durante el proceso de optimización, afectará la eficiencia general de Optimize Drives.
Si una unidad no aparece en absoluto en esta lista, es posible que esté dañada o tenga algún otro error que impida optimizarla. Puede ejecutar chkdsk para ver si eso corrige el problema para optimizarlo.
3. Antes de analizar y optimizar una unidad, haga clic en «Cambiar configuración».
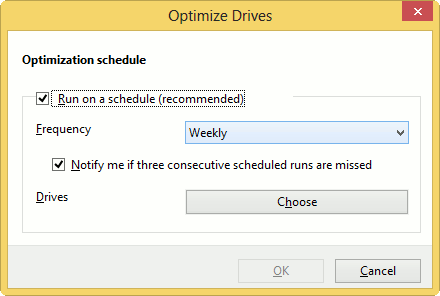
Optimize Drives en Windows 8 se puede ejecutar automáticamente en cualquier intervalo que elija, y esta suele ser la mejor manera de desfragmentar su disco duro o dispositivo extraíble. Puede programar esto durante la noche para que no interfiera con sus actividades diarias en la computadora. También podrá ver notificaciones si se perdió el horario, así como elegir qué unidades están incluidas en el horario que estableció.
4. Cuando esté listo, haga clic en la unidad que desea analizar y haga clic en «Analizar».
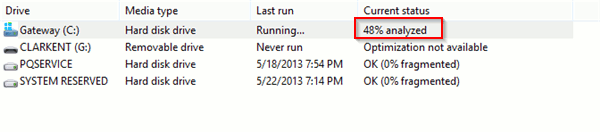
Por lo general, si su disco está fragmentado en más del diez por ciento después del análisis, la desfragmentación del disco mejorará su rendimiento.
5. Haga clic en «Optimizar» para comenzar el proceso.
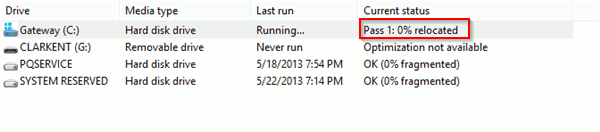
Windows primero analizará el disco, luego hará un pase sobre su disco antes de consolidarlo. Durante el proceso de consolidación, intentará organizar los datos en su disco para que sea más rápido acceder a ellos. En su mayor parte, no notará la diferencia cuando use su PC, pero sí hace una diferencia en la forma en que su computadora accede a la información.
Dependiendo del tamaño de la unidad y de si se ha optimizado antes o no, este proceso puede demorar entre treinta minutos y varias horas, por lo que se recomienda programar este proceso durante la noche y alejarse de la computadora.
6. Una vez que se complete el proceso, reinicie su computadora.
Conclusión
Idealmente, Optimize Drives en Windows 8 o Disk Defragmenter en Windows 7 deben ejecutarse cada vez que su fragmentación sea del diez por ciento o más. Esto mejorará el rendimiento general y la funcionalidad de su PC. Esta es una de las herramientas ocultas de los sistemas Windows que muchos usuarios descuidan aprovechar. Ejecute Optimize Drives o Disk Defragmenter usted mismo para ver qué mejora hace.