Google Drive es sin duda uno de los mejores proveedores de almacenamiento en la nube disponibles, ya que se encuentra en servidores de Google altamente confiables y ofrece hasta 15 GB de almacenamiento gratuito para todos los usuarios. Si usa Gmail para sus correos electrónicos, ya está usando Drive para almacenar sus archivos adjuntos.
El almacenamiento gratuito de 15 GB que ofrece Drive es suficiente para la mayoría de los usuarios que solo lo usan para almacenar sus pocos archivos importantes. Sin embargo, si lo usa para más que eso y muchos de sus archivos están en su cuenta de Google Drive, es probable que se quede sin espacio en su cuenta pronto.
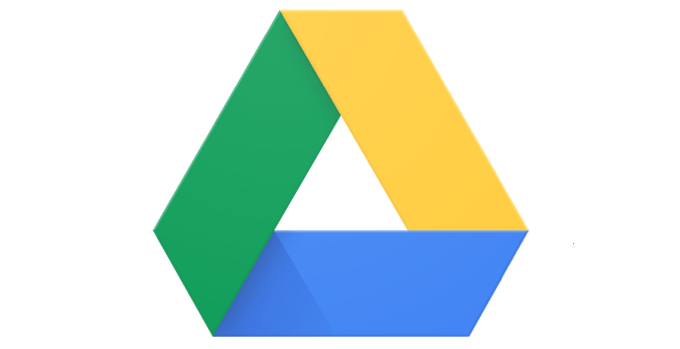
Sin embargo, hay varias formas, cuando se aplican, para ayudar a extender un poco su límite de almacenamiento gratuito. Estos consejos y trucos de Google Drive optimizan el contenido que ya está almacenado en su cuenta, de modo que su contenido ocupe menos espacio y tenga más espacio para almacenar otros archivos.
Eliminar archivos adjuntos (grandes) de su Gmail
Mucha gente piensa que Gmail tiene su propia cuota de almacenamiento y no tiene nada que ver con Google Drive. Sin embargo, éste no es el caso. Todos los correos electrónicos y archivos adjuntos que recibe en su cuenta de Gmail se cuentan para su cuota de Drive.
Por lo tanto, es importante que se deshaga de los archivos adjuntos y correos electrónicos que ya no le resulten útiles en su bandeja de entrada. Aquí tienes una forma rápida y fácil de encontrar todos esos accesorios que acaparan el almacenamiento.
Vaya a Gmail en su navegador y haga clic en el icono de flecha hacia abajo en el cuadro de búsqueda. Esto abrirá el menú de búsqueda avanzada.
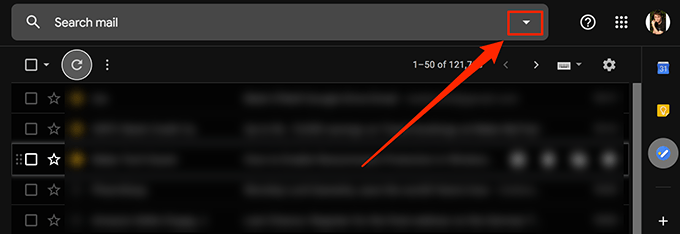
En el menú de búsqueda recién abierto, marque la casilla que dice Al adjunto. Se asegurará de que solo se busquen los correos electrónicos con archivos adjuntos. En el Tamaño cuadro, seleccione mayor que X Mes donde X es el tamaño del archivo adjunto. Puedes probar entre 5 y 10 MB. Luego, presiona Buscar.
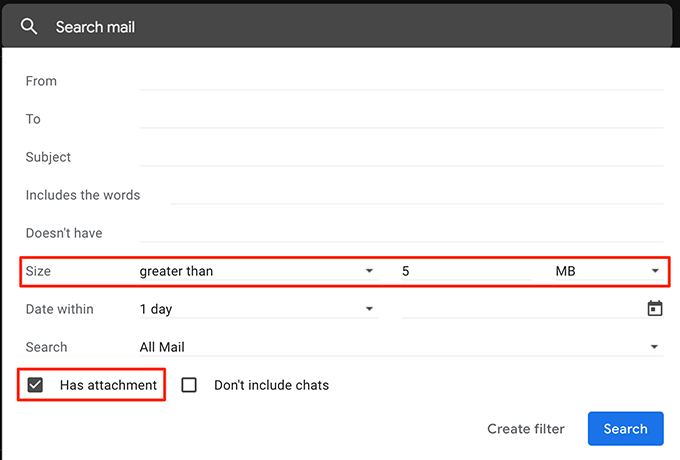
Ahora verá todos los correos electrónicos con archivos adjuntos más grandes que los que especificó anteriormente. Verifique los correos electrónicos de los que desea deshacerse y haga clic en el botón Borrar opción en la parte superior.
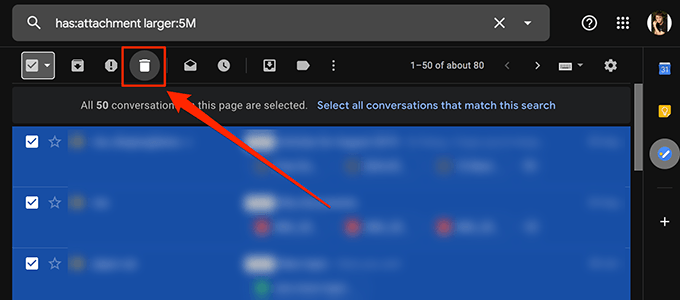
Asegúrese de eliminar los correos electrónicos de Residuos por lo tanto, habrá liberado su espacio de almacenamiento en Google Drive.
Convertir documentos de Microsoft Office a formato de documentos de Google
A menos que haya vivido bajo una roca, sabrá que Google tiene su propia suite de oficina en línea llamada Google Docs. Como la suite tradicional de MS Office, Google Docs te permite crear documentos similares a Word, Hojas de cálculo tipo Excel y presentaciones tipo PowerPoint.
Además, no todos los archivos creados con Google Docs se cuentan en su almacenamiento de Drive. Entonces, si tiene su MS Office o cualquier otro archivo de Office en su almacenamiento, es hora de que los convierta a este formato para ahorrar espacio de almacenamiento.
Aquí veremos cómo convertir una hoja de cálculo de MS Excel a una hoja de cálculo de Google:
Abra Google Drive en un navegador, busque el archivo que desea convertir, haga clic derecho en el archivo y seleccione Abrir con Seguido por Hojas de Google.
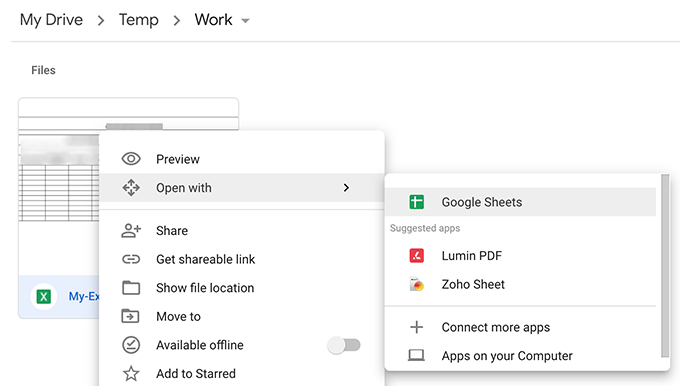
Cuando se abra el archivo, haga clic en el Depositar menú en la parte superior y seleccione Guardar como hojas de cálculo de Google.
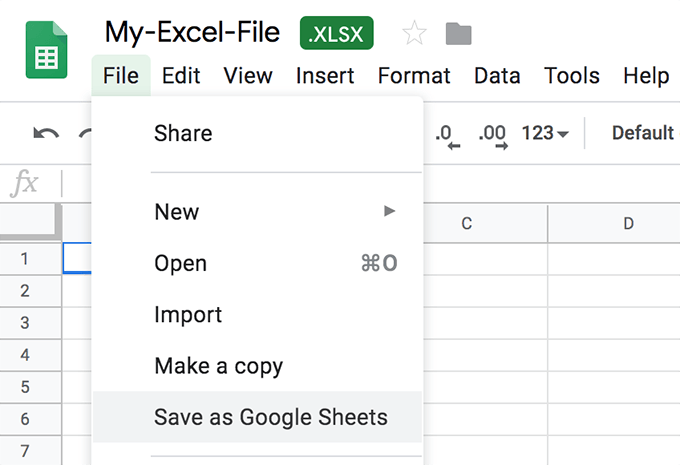
Convertirá e iniciará rápidamente la versión de Google Docs de su hoja de cálculo.
La mayoría de los elementos de su documento original estarán intactos. Sin embargo, es posible que algunas funciones no se conserven durante la conversión. Conserve el archivo original con usted hasta que haya verificado y se haya asegurado de que la versión convertida lo tiene todo.
Sube fotos y videos de alta calidad a Google Fotos
Google Photos te permite cargar, organizar y almacenar tus fotos en la nube. Siempre que la calidad de sus fotos y videos se establezca en alta en lugar de la calidad original, sus archivos cargados no contarán para su cuota de Drive.
Dirígete al Fotos de Google sitio web y haga clic en el icono de hamburguesa seguido de configuraciones.
En la siguiente pantalla, active el Alta calidad opción. Clickea en el Recuperar almacenamiento para convertir sus fotos y videos existentes en alta calidad.
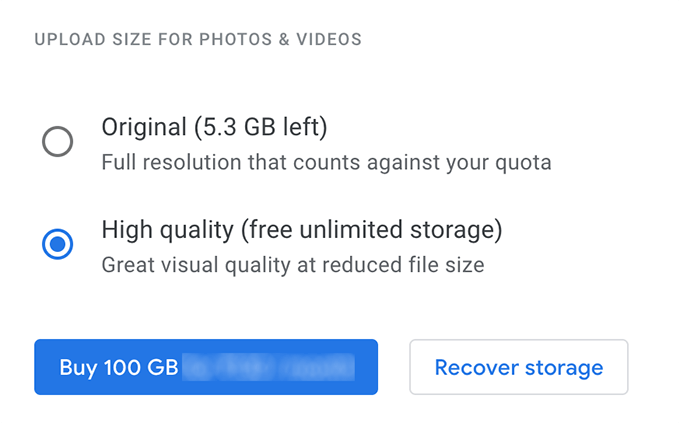
Conservar los objetos no admitidos en Google Docs
Google Drive solo ofrece almacenamiento gratuito e ilimitado para algunos tipos de archivos. Si el suyo no es uno de los tipos de archivo admitidos, puede combinarlo con un tipo de archivo admitido para obtener almacenamiento gratuito e ilimitado.
Por ejemplo, si tiene una imagen que no desea editar, puede crear un documento de Google Docs y colocar la imagen allí. Dado que los documentos de Google Docs tienen almacenamiento gratuito, su imagen dentro del documento también tendrá el mismo privilegio.
Elimina los datos de la aplicación de tu cuenta de Google
Si ha conectado aplicaciones a su cuenta de Google Drive, es posible que estén usando parte de su almacenamiento de Drive. Los datos de estas aplicaciones generalmente están ocultos, pero hay una manera de eliminar estos datos de su cuenta.
En el sitio de Google Drive, haga clic en el ícono de ajustes en la parte superior y seleccione configuraciones.
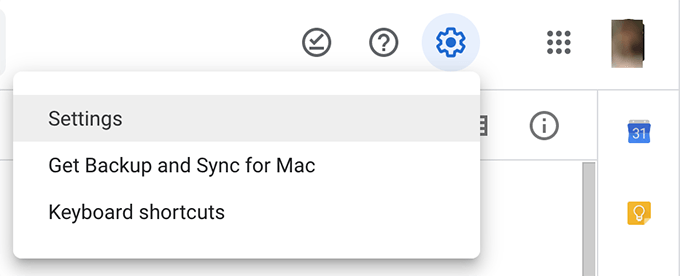
Haga clic en Administrar aplicaciones en la barra lateral izquierda de la siguiente pantalla para ver sus aplicaciones. Clickea en el Opciones opción para cualquier aplicación que crea que usa su almacenamiento y seleccione Eliminar datos ocultos de la aplicación.
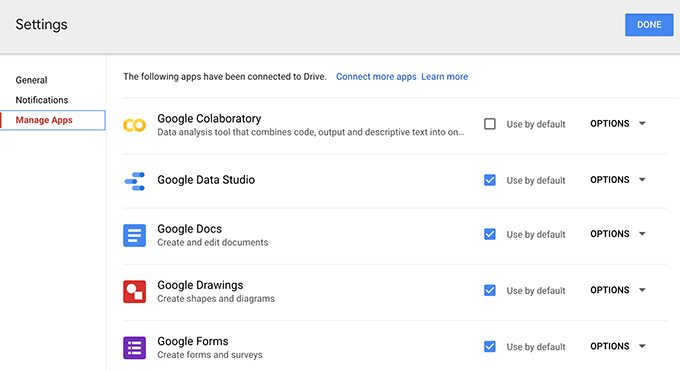
Vaciar la papelera de reciclaje de Google Drive
Si aún no lo sabe, incluso los archivos que eliminó de su cuenta de Google Drive se cuentan en su almacenamiento. Cuando elimina un archivo, generalmente se mueve a la papelera y no se elimina de forma permanente.
Para recuperar el espacio ocupado por los archivos que eliminó, debe vaciar la papelera de reciclaje como se muestra a continuación.
Vaya a su cuenta de Google Drive y haga clic en Residuos en la barra lateral izquierda.
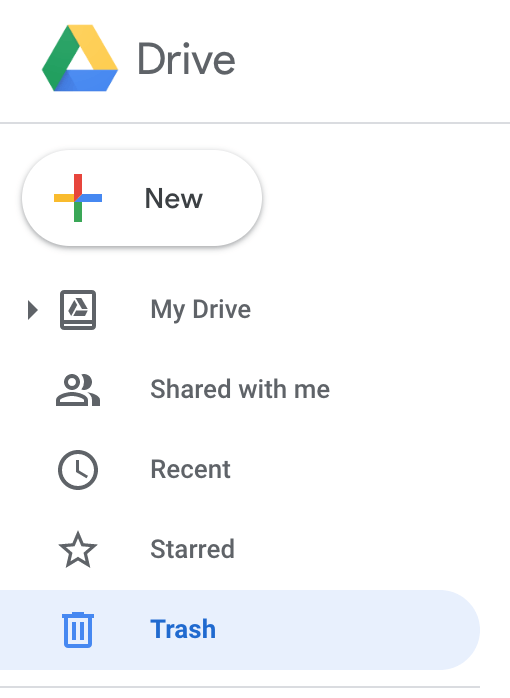
Clickea en el Residuos título en la parte superior y encontrará una opción que dice Bote de basura vacío. Haz click en eso.
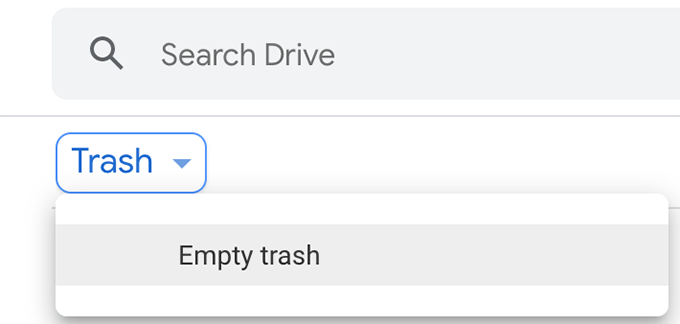
Se vaciará la papelera de reciclaje de su G Drive.
Conclusión
Conocer algunos de estos consejos de optimización le impedirá comprar planes de almacenamiento de pago porque el gratuito le durará toda la vida con implementaciones inteligentes.