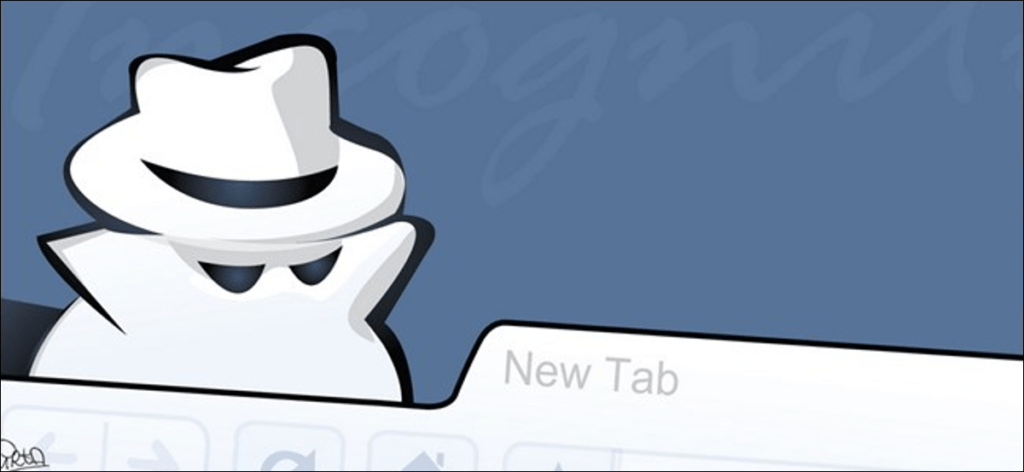Chrome incluye muchas funciones que envían datos a los servidores de Google. No recomendamos que desactive todas estas funciones, porque hacen algunas cosas útiles. Pero, si le preocupan los datos que Chrome envía a Google, lo guiaremos a través de lo que hacen las diferentes configuraciones para que pueda tomar sus propias decisiones.
Si solo desea navegar de forma privada sin dejar rastros en su propia PC, inicie una ventana de incógnito haciendo clic en el menú de Chrome y luego en «Nueva ventana de incógnito».
Elige qué datos sincroniza Chrome
Chrome sincroniza automáticamente los datos de su navegador con su cuenta de Google predeterminada, suponiendo que haya iniciado sesión en Chrome con su cuenta de Google. Esto le permite acceder a información como sus favoritos y abrir pestañas en otros dispositivos de su propiedad.
Para ver y cambiar estas opciones de sincronización, haga clic en Menú> Configuración.
Si no desea que Chrome sincronice los datos, haga clic en «Cerrar sesión en su cuenta de Google» en Iniciar sesión. Podrá utilizar Chrome sin asociar una cuenta de Google con su navegación.
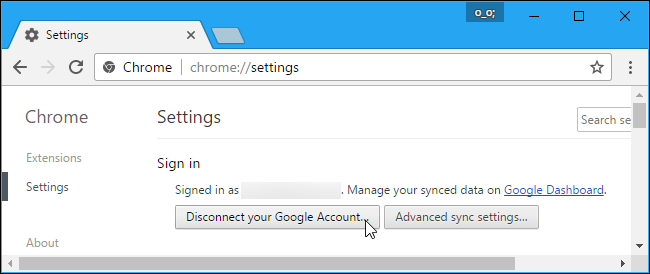
Si solo desea sincronizar ciertos tipos de datos, haga clic en «Configuración avanzada de sincronización». Chrome sincroniza de forma predeterminada sus aplicaciones, extensiones, temas, configuración del navegador, entradas de autocompletar, historial de navegación, marcadores, contraseñas guardadas, pestañas abiertas y tarjetas de crédito guardadas. Puede seleccionar «Elegir qué sincronizar» y elegir los tipos de datos que desea sincronizar con su cuenta de Google.
Si desea sincronizar sus datos con un poco más de privacidad, seleccione la opción «Encriptar todos los datos sincronizados con su propia frase de contraseña de sincronización» aquí. Podrá elegir su propia contraseña para cifrar sus datos sincronizados, y se almacenará en los servidores de Google de forma cifrada. Deberá recordar una frase de contraseña de sincronización separada e ingresarla en Chrome en todos sus dispositivos.
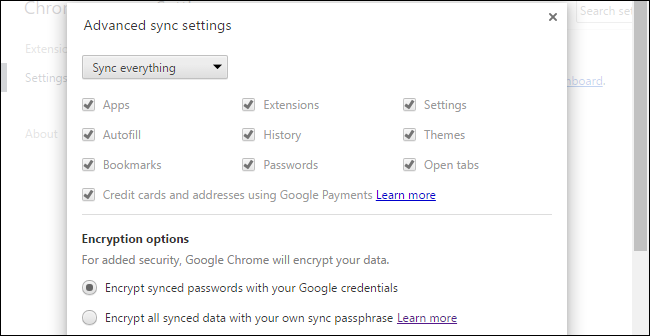
Google usa su historial de navegación de Chrome para personalizar sus resultados de búsqueda de forma predeterminada, asumiendo que ha iniciado sesión en Chrome con una cuenta de Google. Si desea desactivar esta función mientras permanece conectado a Chrome con su cuenta de Google, haga clic en «Controles de actividad de GoogleEn la parte inferior del panel Configuración de sincronización avanzada. Desmarca la casilla «Incluir el historial de navegación de Chrome y la actividad de los sitios web y las aplicaciones que utilizan los servicios de Google» en la página web.
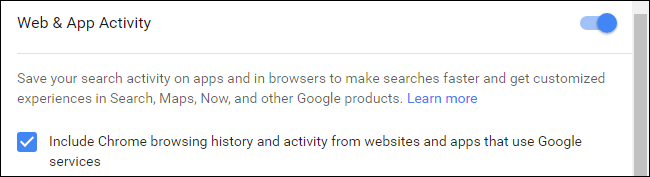
Elija qué servicios en línea utiliza Chrome
Para encontrar más opciones relacionadas con la privacidad, haga clic en el enlace «Mostrar configuración avanzada» en la parte inferior de la página de configuración de Chrome. En la sección Privacidad, elija las opciones que desea habilitar o deshabilitar.
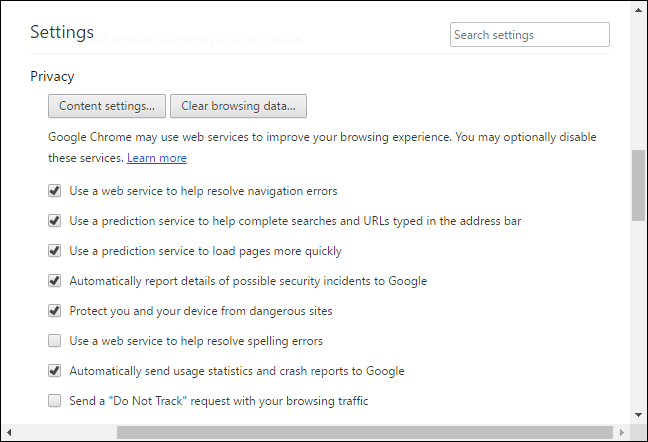
Las casillas de verificación aquí controlan si Chrome usa o no varios servicios de Google. Aquí hay una explicación rápida de cada uno:
- Utilice un servicio web para ayudar a resolver errores de navegación: Cuando no puede conectarse a una página web, por ejemplo, si ingresa una dirección web incorrecta, Chrome enviará la dirección de la página a Google y Google le sugerirá direcciones similares que puede haber tenido la intención de tomar. Si desactiva esta opción, Chrome no enviará sus direcciones ingresadas incorrectamente a Google.
- Utilice un servicio de predicción para ayudar a completar las búsquedas y las URL ingresadas en la barra de direcciones.: Chrome enviará sus búsquedas en la barra de direcciones a su motor de búsqueda predeterminado (es decir, Google, a menos que lo haya cambiado) y verá sugerencias a medida que escribe. Si desactiva esta opción, Chrome no enviará lo que escriba en su barra de direcciones a su motor de búsqueda hasta que presione «Enter».
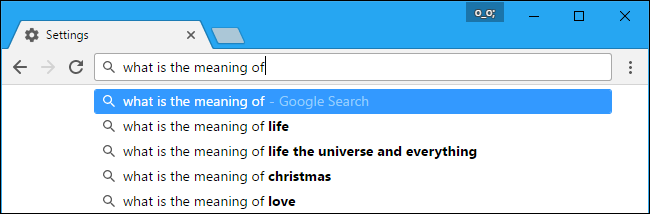
- Utilice un servicio de predicción para cargar páginas más rápido: Cuando visita una página web, Chrome busca las direcciones IP de los enlaces en la página. Chrome precargará las páginas web en las que cree que podría hacer clic a continuación, y es posible que establezcan cookies en su navegador como si las hubiera visitado. Si lo apaga, Chrome no cargará nada hasta que haga clic en él.
- Informar automáticamente los detalles de posibles incidentes de seguridad a Google: Chrome enviará datos a Google cada vez que detecte un sitio web sospechoso o la descarga de un archivo. Si desactiva esta opción, Chrome no enviará estos datos a Google.
- Protéjase y proteja su dispositivo de sitios peligrosos: Chrome utiliza el servicio de navegación segura de Google para comparar las direcciones web que visita con direcciones no seguras conocidas. Chrome descarga automáticamente una lista de sitios web inseguros, por lo que no envía la dirección de cada página web que visita a Google. Sin embargo, si visita una página web que coincide con algo en la lista, Chrome enviará su dirección a los servidores de Google para verificar si es un sitio web riesgoso o no. Chrome no te protegerá de sitios web maliciosos o de suplantación de identidad si lo desactivas, por lo que te recomendamos que lo dejes activado.

- Utilice un servicio web para ayudar a resolver errores ortográficos: Chrome enviará lo que escriba en los cuadros de texto de su navegador a los servidores de Google si habilita esta configuración. Obtendrá la misma poderosa función de corrección ortográfica que se usa en la Búsqueda de Google para ayudarlo a revisar la ortografía todo lo que escribe en la web. Si desactiva esta opción, Chrome utilizará su propio diccionario de corrección ortográfica local en su lugar. No será tan efectivo, pero sucederá completamente en su computadora.
- Envíe automáticamente estadísticas de uso e informes de errores a Google: Chrome envía datos estadísticos sobre las funciones que utiliza y los fallos que se producen a Google. Google usa estos datos para corregir errores y mejorar Chrome. Chrome no informará estos datos a Google si desactiva esta opción.
- Envíe una solicitud de «No rastrear» con su tráfico de navegación: Marque esta opción y Chrome enviará una solicitud de «No rastrear» con su tráfico de navegación web. Sin embargo, muchos sitios web ignorarán esta solicitud de «no rastrear». No es una solución rápida.
Puede desmarcar las funciones que desee aquí y dejar las demás habilitadas (si corresponde).
Controla lo que pueden hacer los sitios web
Haga clic en el botón «Configuración de contenido» en Privacidad y encontrará opciones que controlan lo que las páginas web pueden hacer en Chrome.
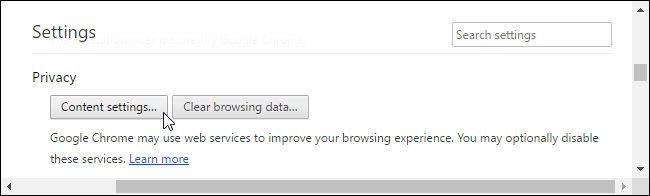
De forma predeterminada, Chrome permite que los sitios web establezcan cookies. Estas cookies se utilizan para guardar su estado de inicio de sesión y otras preferencias en otros sitios web, así que tenga en cuenta que eliminar sus cookies hará que la web sea más aburrida.
Para que Chrome borre automáticamente las cookies, seleccione «Conservar datos locales solo hasta que salga de su navegador». Podrás iniciar sesión en sitios web y usarlos normalmente, pero Chrome se olvidará de los sitios web en los que hayas iniciado sesión y las preferencias que hayas cambiado cada vez que lo cierres.
Para evitar por completo que los sitios establezcan cookies, seleccione «Evitar que los sitios establezcan datos». Dañará muchos sitios web diferentes. Por ejemplo, no podrá conectarse a sitios web si no acepta sus cookies de conexión. Le recomendamos que evite esta configuración.
La opción «Bloquear cookies de terceros y datos del sitio» le permite bloquear las cookies de terceros. En otras palabras, Chrome solo aceptará cookies si provienen del sitio web que está visitando. Las cookies de terceros se utilizan a menudo para el seguimiento de las redes publicitarias, pero también se pueden utilizar para otros fines.
Una vez que haya elegido su configuración de cookies, puede hacer clic en el botón «Administrar excepciones» para crear excepciones. Por ejemplo, puede decirle a Chrome que borre automáticamente las cookies cuando cierre su navegador, pero establezca una excepción para que Chrome recuerde las cookies de algunos sitios web específicos que utiliza.
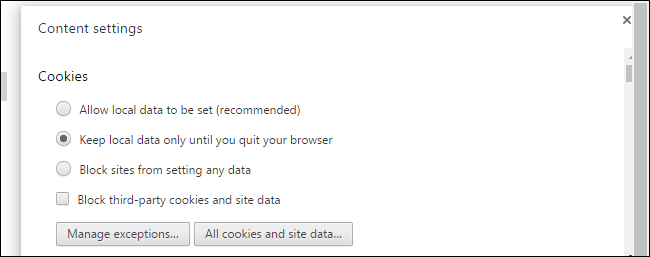
Las otras opciones aquí controlan si los sitios web pueden usar varias funciones, como su ubicación, cámara web, micrófono y notificaciones del navegador. Con las opciones predeterminadas aquí, los sitios web deben solicitar y obtener su permiso antes de acceder a la mayoría de las funciones.
Puede desplazarse aquí y desactivar varias funciones si no desea que los sitios web le pidan que vea su ubicación o le envíen notificaciones de escritorio.
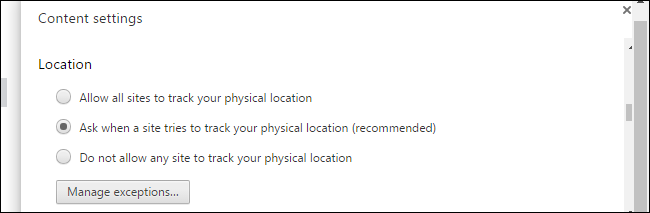
Decide si quieres traducir sitios web
Google ofrece traducir automáticamente las páginas web que visita si no están en su idioma preferido. Si está de acuerdo, la página web que visita se envía al servicio de traducción de Google para que se pueda traducir a su idioma preferido. Si no desea que Google ofrezca traducir las páginas que visita, desmarque «Ofrecer traducir páginas que no están en un idioma que usted lee» en Idiomas.
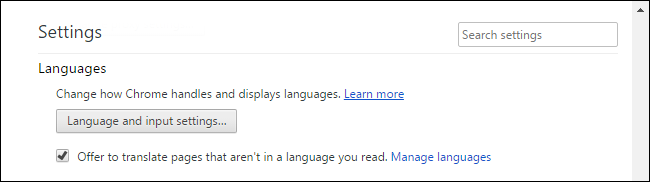
La desactivación de todas estas funciones no evitará que Chrome «llame a casa». Por ejemplo, no puede desactivar las actualizaciones automáticas (y eso es bueno). Chrome siempre se actualizará para asegurarse de que tenga la última versión con las últimas actualizaciones de seguridad. Chrome no proporciona una forma de desactivar esto y no deberías intentarlo. Las actualizaciones de seguridad automáticas son importantes, especialmente para su navegador web.
Pero si no es así, puede desactivar muchas de estas configuraciones y mantener sus datos un poco más privados … si está dispuesto a renunciar a algunas de las funciones de Chrome.
Credito de imagen: Simbiótico