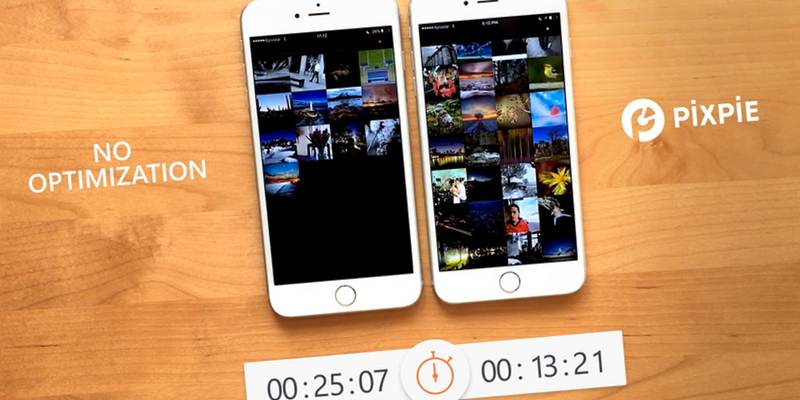Podríamos empezar hablando de cómo una imagen vale más que mil palabras, pero eso sería solo decir lo obvio. Todo el mundo lo sabe, y es por eso que encontrar un contenido web de solo texto es casi imposible hoy en día. El problema es que las imágenes son mucho más grandes en tamaño de archivo que el texto; y en un mundo donde todo el mundo adora la velocidad de carga de la página, necesita optimizar sus imágenes para la web para mantenerse en la parte superior del gráfico.
Luego viene el segundo problema. Optimizar imágenes cada vez antes de subirlas a la Web puede ser una rutina agotadora, especialmente si tiene varios artículos que debe publicar cada semana. La automatización es la clave, y si ejecuta un sitio de WordPress, hay un complemento para ello.
Optimización de imágenes en automatización
PixPie es un complemento de WordPress que ayudará a los usuarios a optimizar las imágenes cargadas en la biblioteca de medios sobre la marcha. Esto incluye todas las miniaturas generadas. Una vez configurado, todo el procesamiento se realiza automáticamente en segundo plano sin que los usuarios tengan que jugar con nada.
Mediante el uso de la compresión con pérdida inteligente, las imágenes resultantes son visualmente idénticas a las originales, pero significativamente más pequeñas. En comparación con las imágenes originales, sin comprimir y sin distorsiones, las imágenes procesadas obtienen una puntuación de 0,95 o superior en el índice SSIM.
Nota: SSIM o Structural Similarity Index es un método para medir la similitud entre dos imágenes. El índice SSIM es una métrica de referencia completa.
Otras cosas que puede hacer con PixPie es la optimización masiva rápida de su biblioteca de medios existente y usar la clave API y el secreto en muchos sitios/blogs sin tocar ningún acceso raíz o de línea de comandos. Viene con una página de estadísticas de sus ahorros totales. Y dado que PixPie funciona en el nivel del servidor en segundo plano, todas las imágenes que cargue a través de WordPress para dispositivos móviles también se optimizarán.
Sin embargo, existen limitaciones. La versión gratuita de PixPie limita a los usuarios a 500 imágenes por mes, lo que es más que suficiente para la mayoría de los usuarios de WordPress. También existe el límite de tamaño de archivo de 25 MB por archivo.
Configuración del complemento
Los usuarios experimentados de WordPress estarán familiarizados con las rutinas de instalación del complemento. Vaya a «Complementos -> Agregar nuevo» en el menú de la barra lateral, luego busque, instale y active PixPie.
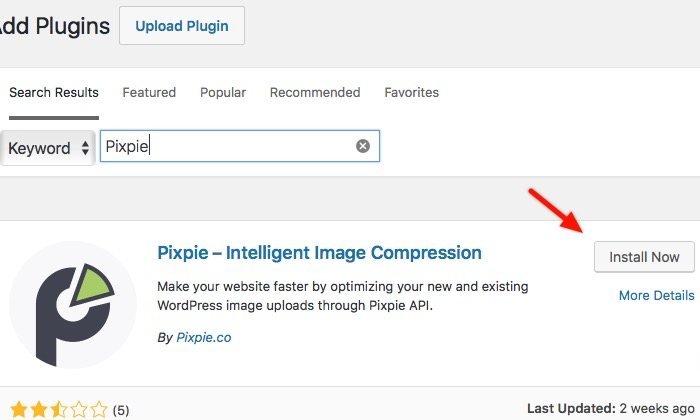
Tras la activación, el complemento le pedirá que se registre para obtener una cuenta gratuita. Todo lo que necesita hacer es completar su correo electrónico y elegir una contraseña antes de hacer clic en el botón «Registrarse». Si de alguna manera se pierde, puede encontrar este formulario de registro en el menú «Complemento WP PixPie -> Configuración».

Será llevado al sitio de PixPie para finalizar el registro agregando su nombre y poniendo una casilla de verificación en el captcha. Después de eso, volverá a la página «Configuración» con su «ID de paquete» y «Clave secreta». Puede utilizar estas combinaciones en sus otros sitios.
Después de elegir qué tamaños de imagen debe usar el complemento para comprimir, haga clic en «Guardar configuración» para finalizar el proceso de configuración. Tenga en cuenta que esta configuración variará de un sitio a otro, por lo que es posible que vea diferentes opciones en su sitio. Tenga en cuenta también que estas opciones utilizarán sus 500 imágenes por mes de compresión gratuita.
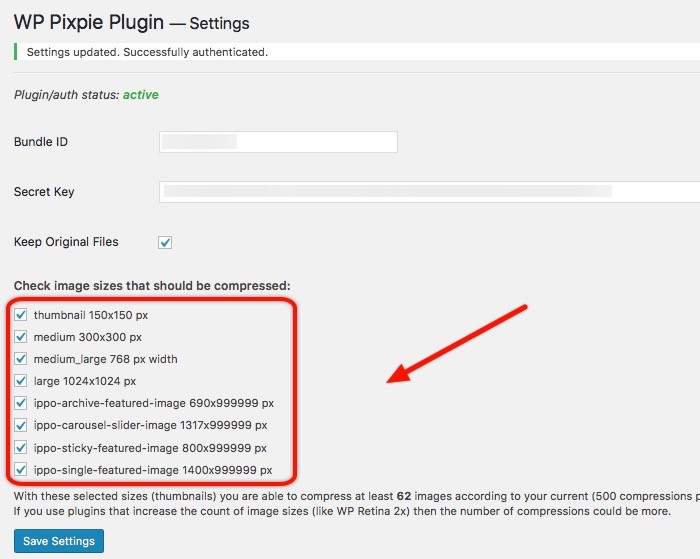
Aquí también puede optar por conservar sus imágenes originales marcando la casilla.
Una cosa más
En realidad, no hay nada que debas hacer más allá de este punto. Simplemente haga sus actividades habituales de blogs y PixPie se encargará de la parte de optimización de la imagen automáticamente. Todas las imágenes que cargue se comprimirán en segundo plano siempre que estén dentro del límite del plan gratuito.
Si hay algo más que podría hacer, sería optimizar las imágenes en la biblioteca que se cargaron antes de instalar el complemento PixPie. Para hacer eso, vaya al menú «WP PixPie Plugin -> Convertir todas las imágenes» en la barra lateral.

Aquí puede ver cuántas imágenes sin procesar tiene en su biblioteca y cuántas conversiones se le cobrarán según su configuración anterior. Para continuar con el proceso, haga clic en el botón «Convertir todas las imágenes existentes» y deje que PixPie haga su magia.
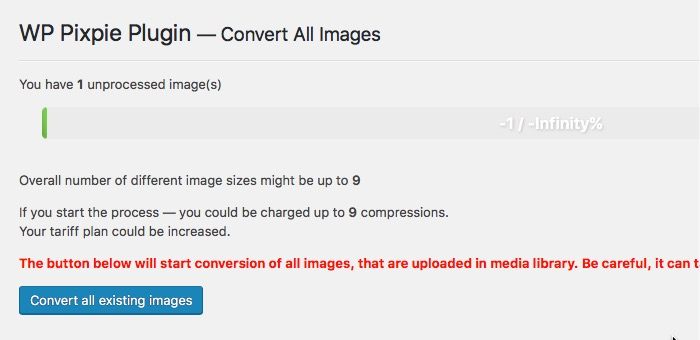
¿Optimiza imágenes para la Web? ¿Has probado PixPie? ¿O tiene otras aplicaciones o complementos favoritos para el trabajo? Compártalos usando los comentarios a continuación.