Con Windows 11, Microsoft presentó un conjunto de requisitos estrictos para PC actualizables, incluido el TPM 2.0. Estos requisitos bloquearon a muchos usuarios de PC, pero ya no. En este artículo, echamos un vistazo al módulo TPM, por qué es importante, cómo comprobarlo en su dispositivo y cómo omitirlo e instalar Windows 11.
¿Qué es TPM?
TPM significa «Módulo de plataforma confiable». Es una tecnología diseñada para brindarle a su PC una sólida seguridad basada en hardware. Este chip ayuda a su computadora a generar, almacenar y limitar el uso de claves de cifrado y otras credenciales de seguridad en su dispositivo.
¿Cómo funciona TPM?
El módulo TPM en su computadora portátil juega un papel importante para mantener su PC segura. Aquí hay algunos ejemplos de cómo funciona para asegurar su dispositivo:
- Su chip TPM puede combinarse con software para proteger su sistema contra piratería o explotación. Con el TPM, su hardware protege cualquier contraseña o clave de cifrado enviada sin cifrar.
- Además de eso, puede detectar cambios inesperados en su sistema. Si fueron causados por un virus o malware, su chip TPM entra en modo de cuarentena y ayuda a su computadora a combatir la amenaza.
- También puede almacenar sus certificados, credenciales de seguridad y claves de cifrado, que es una opción más segura que los administradores de contraseñas en su disco duro.
- Su módulo TPM puede imitar una tarjeta inteligente virtual, protegiendo sus claves privadas de ser copiadas y utilizadas en otro lugar para acceder a su dispositivo.
- Si usa el TPM para habilitar el cifrado de la unidad BitLocker, el chip ejecutará pruebas condicionales para garantizar la seguridad durante el arranque. Si su TPM detecta un cambio en los discos duros, como en el caso de un robo, bloquea el sistema.
¿Cuáles son los tipos de TPM?
Los fabricantes implementan la funcionalidad TPM de manera diferente en sus dispositivos, por lo que es fundamental saber qué tipo de TPM tiene tu dispositivo para entender cómo funciona y cómo activarlo o desactivarlo.
Hay cinco tipos diferentes de TPM. Veámoslos a continuación.
- TPM discretos – Estos son chips semiconductores dedicados y resistentes a la manipulación instalados físicamente en la placa base de su PC. Estos módulos implementan la funcionalidad TPM de la manera más segura y son lo que Microsoft espera que su dispositivo tenga para ser compatible con Windows 11.
- TPM integrados – Los TPM integrados también son chips físicos, pero vienen como parte de otro chip en su placa base. Si bien no son tan resistentes a la manipulación como los TPM discretos, utilizan hardware que resiste errores en su software.
- TPM de firmware (fTPM) – A diferencia de cualquiera de las opciones anteriores, los TPM de firmware (fTPM) están basados en firmware. Se ejecutan en el entorno de ejecución confiable de su CPU para brindarle una seguridad similar a la de las versiones de hardware TPM.
- Hipervisor TPM (vTPM) – Un hipervisor TPM requiere un entorno virtual para funcionar. Eso facilita la instalación de Windows 11 en una máquina virtual, donde un vTPM se ejecuta en un entorno de ejecución aislado oculto del software.
- TPM de software – Un TPM de software emula la funcionalidad de un TPM discreto pero sin una mejor protección que la que puede ofrecer un programa normal. Los TPM de software son los menos seguros, ya que son vulnerables a errores y ataques maliciosos.
¿Por qué TPM 2.0 es un requisito en Windows 11?
A medida que evoluciona la tecnología, también lo hacen las amenazas a la seguridad y privacidad de sus datos. El estándar TPM 2.0 es la forma en que Microsoft lo ayuda a proteger su identidad y proteger sus datos contra intrusiones.
Por ejemplo, deberá tener TPM 2.0 para ejecutar Windows Hello y activar el cifrado de BitLocker para su disco duro.
Desde 2016, muchos fabricantes han enviado PC capaces de ejecutar TPM 2.0, pero algunas PC capaces de ejecutar este módulo no están configuradas para hacerlo. Es por eso que recomendamos verificar la compatibilidad con TPM de su dispositivo antes de instalar Windows 11.
Cómo verificar si su dispositivo tiene TPM 2.0
Hay tres formas de verificar si su computadora portátil tiene instalado TPM 2.0 y es compatible con Windows 11.
1. Use la aplicación Microsoft PC Health Check
La forma más rápida de determinar si su PC es compatible con Windows 11 y tiene TPM 2.0 es mediante la utilidad de la aplicación de verificación de estado de la PC. Siga las instrucciones a continuación.
- Descargar el Aplicación de verificación de estado de la PC de Microsoft
- Abra el archivo .msi y ejecútelo. Esto instala la aplicación en su PC.
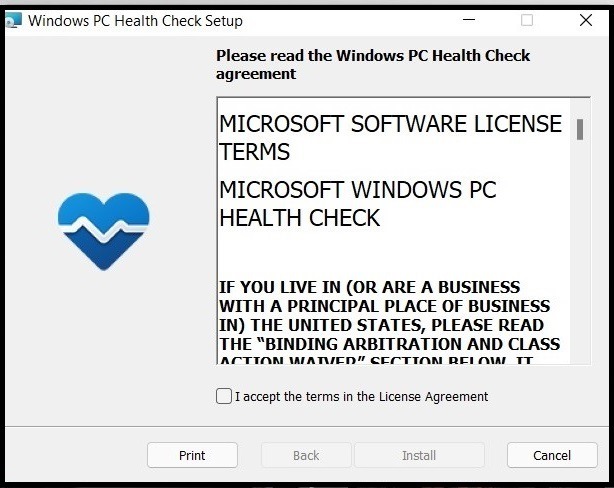
- Abra la aplicación de verificación de PC. Haga clic en «Comprobar ahora» y ejecute la utilidad.
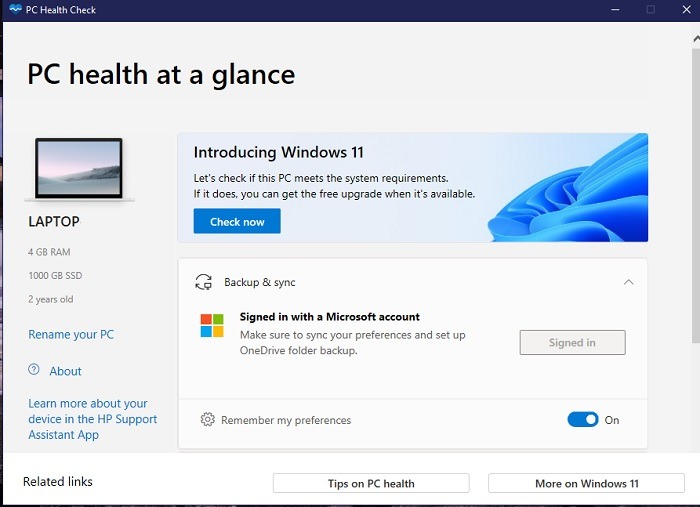
- Una vez que haya terminado de escanear, esta aplicación le mostrará la versión TPM de su PC y otros detalles de compatibilidad.
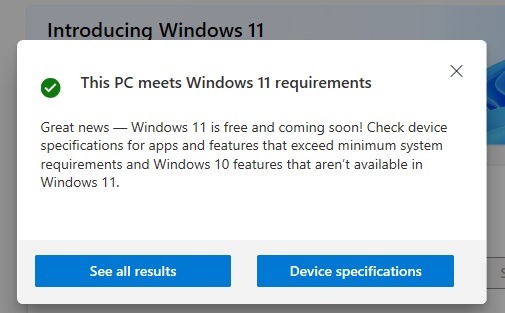
Si su computadora es incompatible con Windows 11, le mostrará cómo y por qué. También le dará información sobre la capacidad de la batería, el estado de actualización y la capacidad de almacenamiento.
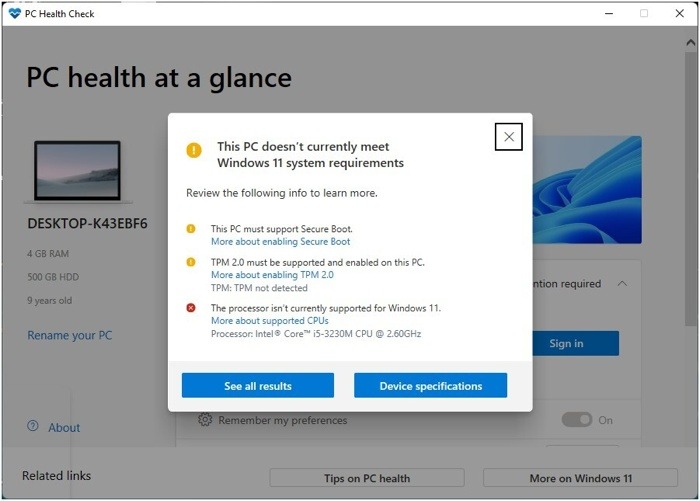
2. Ejecute la prueba del módulo de plataforma segura
Otra forma excelente de verificar su versión de TPM es usar el tpm.msc dominio.
- Presione las teclas Win + R para iniciar «Ejecutar». En el cuadro de diálogo, escriba
tpm.mscy toque Entrar o haga clic en «Aceptar».
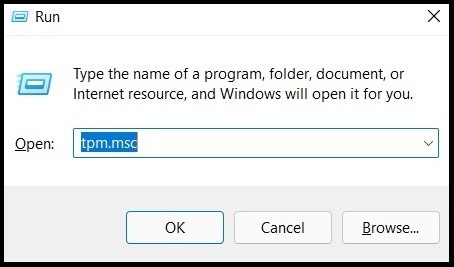
- Esto abre la «información del fabricante de TPM». El valor de la versión de la especificación debe ser 2.0.
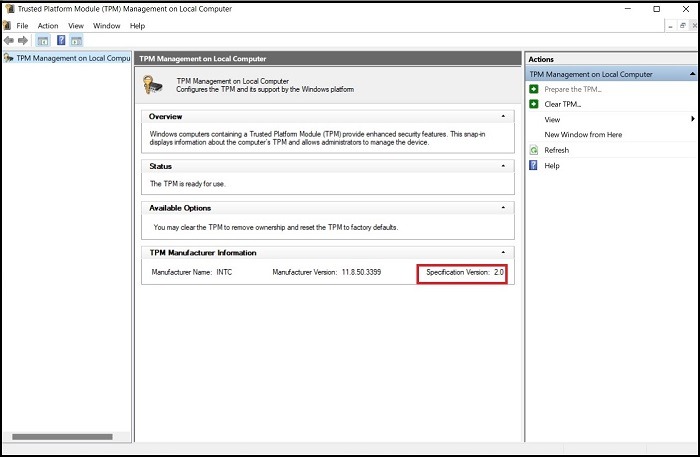
- Si su pantalla muestra el error «No se puede encontrar TPM compatible», entonces su chip está deshabilitado en el BIOS o no está disponible en su PC.
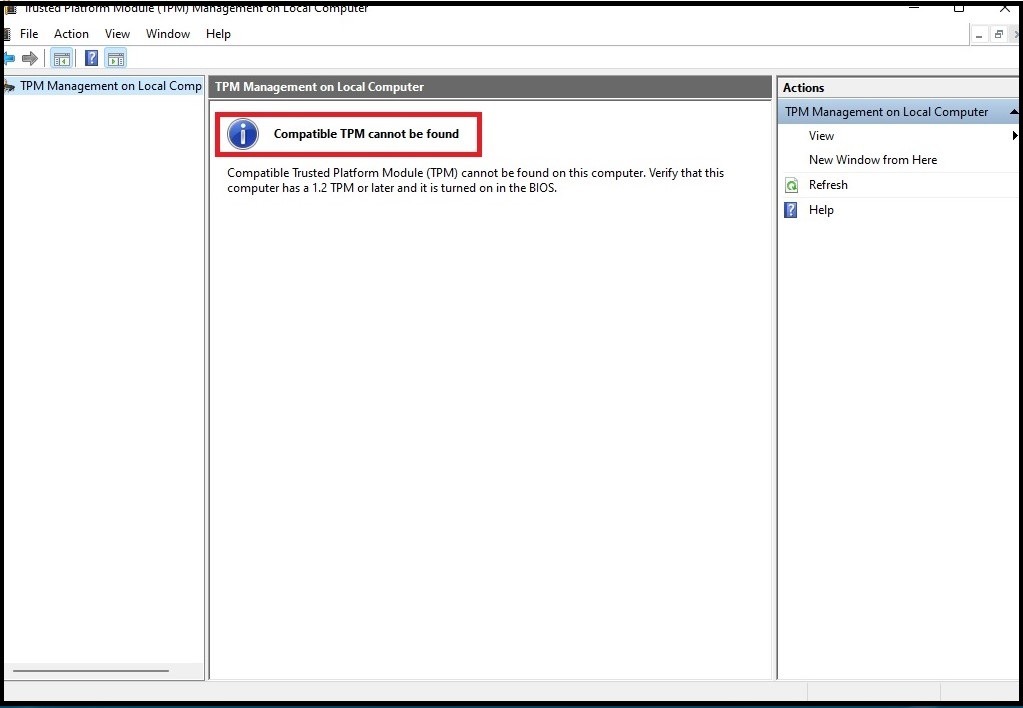
- Si tiene la versión 2.0 pero su estado es «no listo», vaya a «Acciones» y haga clic en «Preparar el TPM». Hacer esto activa inmediatamente el TPM en su dispositivo.
3. Use la aplicación de seguridad de Windows
También puede usar la aplicación de seguridad de Windows para verificar el TPM 2.0.
- Vaya a «Configuración» y seleccione «Actualización y seguridad».
- En esta opción de seguridad, seleccione «Seguridad de Windows», luego seleccione «Seguridad del dispositivo». Debería ver una opción para «Detalles del procesador de seguridad» en la opción «Procesador de seguridad».
- Seleccione y verifique su versión de especificación como 2.0.
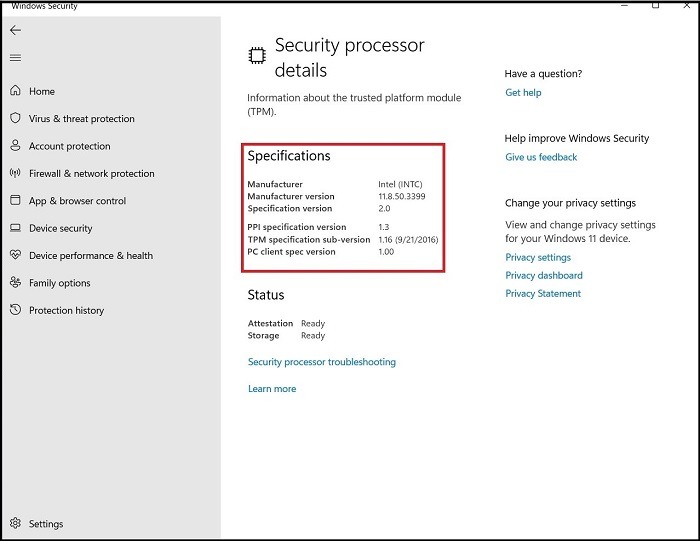
Cómo omitir TPM 2.0
¿Qué sucede si su versión de TPM es inferior a 2.0? ¿Aún puedes instalar Windows 11 en tu dispositivo?
Sí tu puedes. Puede omitir el requisito de TPM 2.0 de forma segura sin comprometer su dispositivo. Así es como se hace.
1. Agregue un nuevo valor de registro usando Regedit
Microsoft desarrolló este ajuste, por lo que puede estar seguro de su confiabilidad. Sin embargo, eso no significa que respalde o admita la instalación de Windows 11 en dispositivos que no cumplan con sus requisitos.
Así es como se hace:
- Presione Win +R para abrir «Ejecutar» y escriba
regedit. Haga clic en «Aceptar» o presione Entrar para abrir el Editor del Registro.
- Navegar a “HKEY_LOCAL_MACHINE\SYSTEM\Setup\MoSetup” en la barra superior.
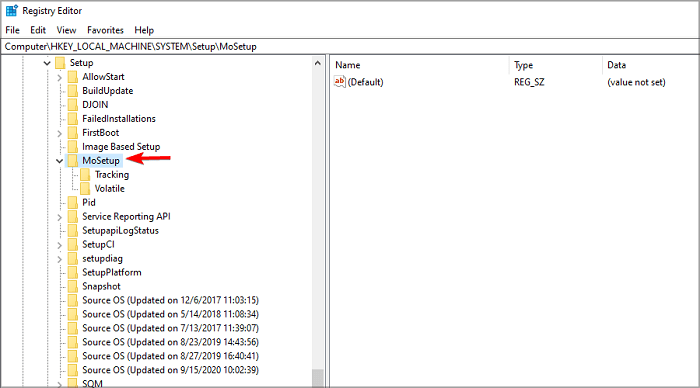
- Haga clic derecho en el panel principal y seleccione «Cree un nuevo valor DWORD (32 bits)».
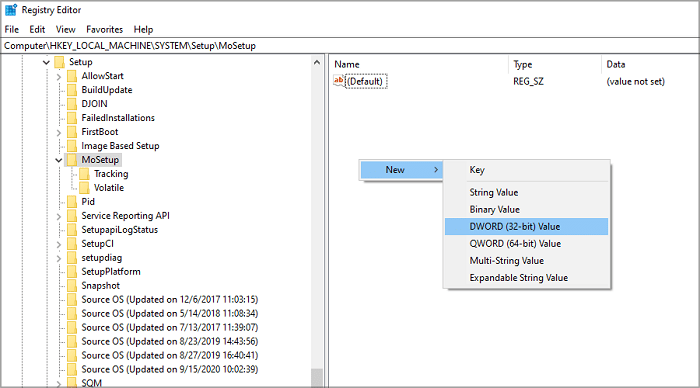
- Asígnele el nombre «Permitir actualizaciones con TPMO o CPU no compatibles».
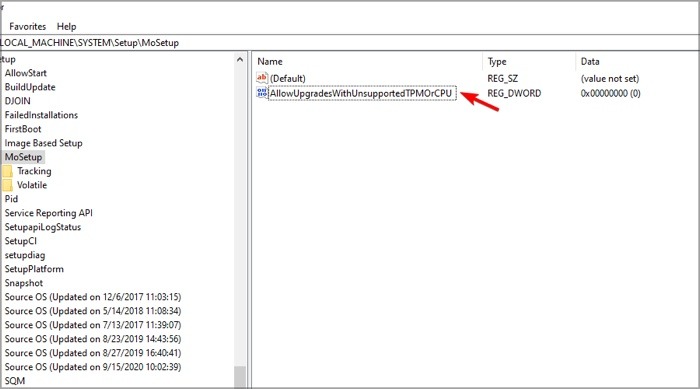
- Establezca su valor en «1». Haga clic en Aceptar.»
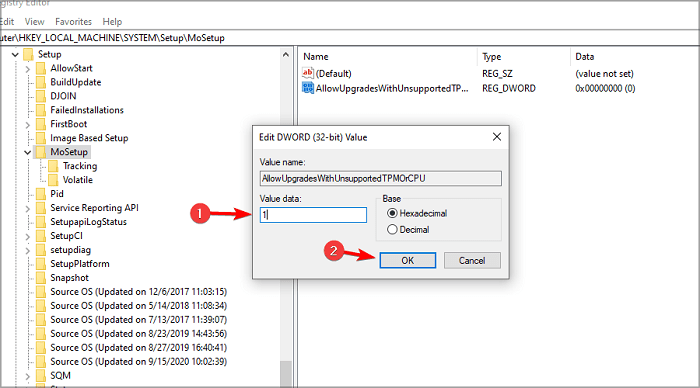
- Salga del editor de registro.
Su PC ahora puede actualizarse a Windows 11.
2. Modifique el registro en una instalación nueva de Windows 11
Otra forma de hacerlo es modificar el registro después de comenzar una nueva instalación de Windows 11.
- Comience una nueva instalación de Windows 11 hasta que llegue a la pantalla de error que muestra «Esta PC no puede ejecutar Windows 11».
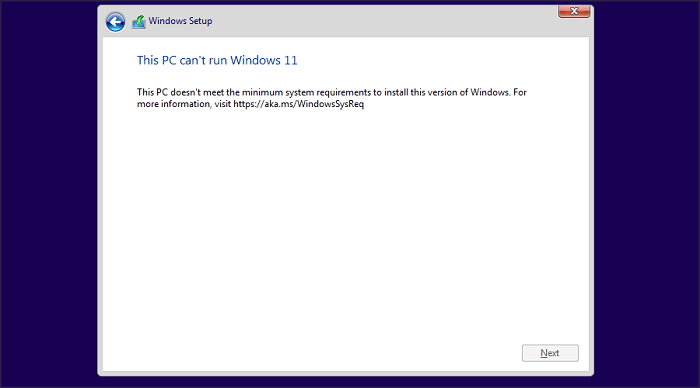
- Presione Mayús + F10 para abrir la línea de comando.
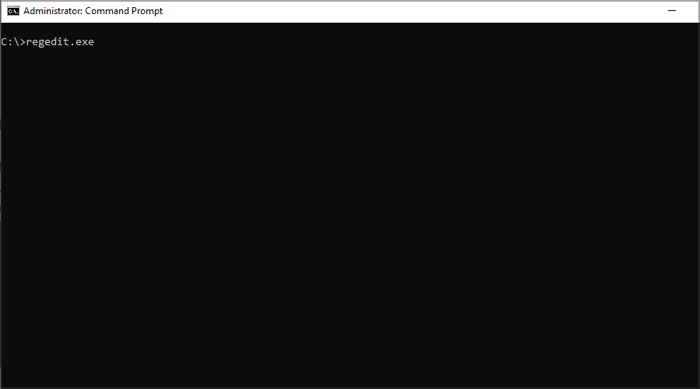
- Escriba «regedit.exe» y presione Entrar.
- Navegar a “HKEY_LOCAL_MACHINE\SISTEMA\Configuración”.
- Haga clic derecho en la carpeta «Configuración». De las opciones en la lista, seleccione «Nuevo» y haga clic en «Clave» de la lista expandida. Nombre esta nueva clave «LabConfig».
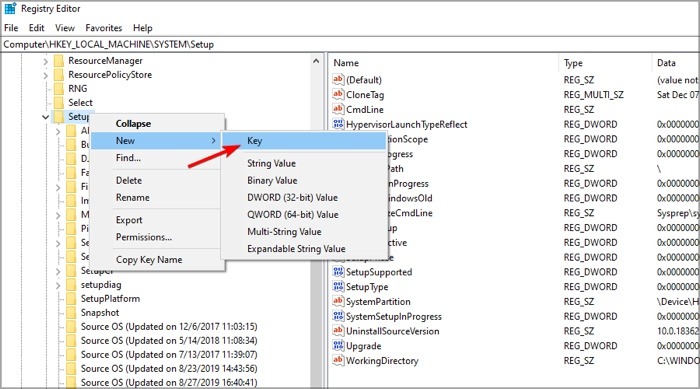
- Navegue a la carpeta «LabConfig» en el registro y ábrala. En el panel derecho de la ventana, haga clic con el botón derecho y cree un nuevo valor DWORD (32 bits).
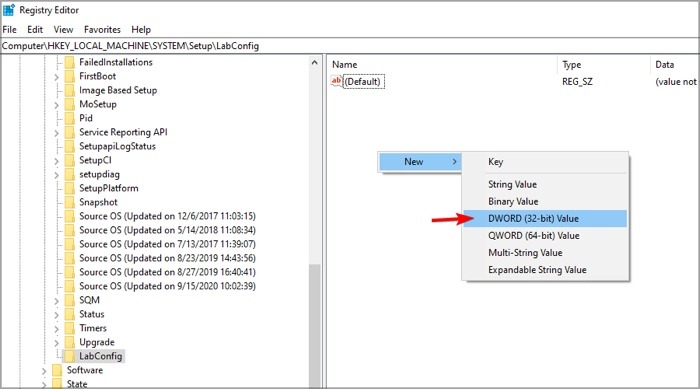
- Nombre este nuevo DWORD como
BypassTPMCheck. También puede agregar DWORD «BypassRAMCheck» y «BypassSecureBootCheck» para omitir todos los requisitos de Windows 11
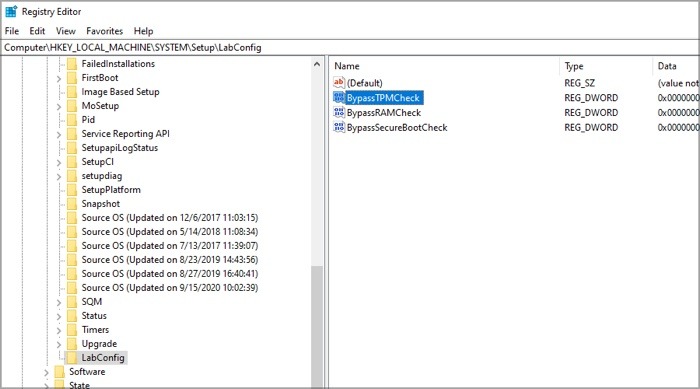
- Establezca los valores de todos estos nuevos DWORD en «1».
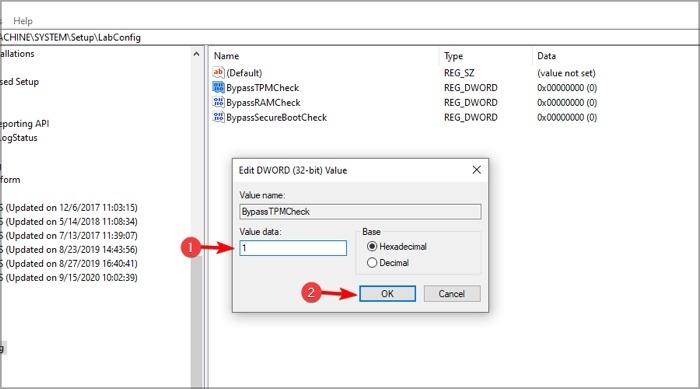
- Salga del editor de registro y se completará el proceso de instalación.
3. Use Rufus para omitir TPM 2.0
Puede usar la utilidad Rufus para crear un USB de arranque con configuraciones que desactiven los requisitos de TPM. Esta configuración también desactiva los requisitos de RAM y CPU, lo que esencialmente hace que su medio de instalación sea compatible con casi todos los dispositivos que no cumplen con los requisitos de Microsoft.
Este método requiere que use una unidad flash que es al menos 16 GB de tamaño.
- Descargar el última versión de Rufus e instalarlo en su PC.
- Inserte un USB en blanco (16 GB o más grande) en su PC, luego inicie Rufus.
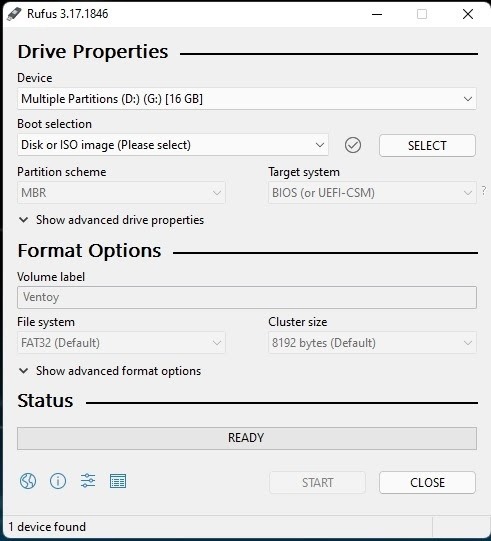
- Seleccione esta unidad USB como su ubicación de instalación.
- Asegúrese de que la selección de inicio sea «Disco o imagen ISO», luego haga clic en «Descargar».
- Rufus le pedirá que seleccione «Windows 11», su última edición y su idioma preferido.
- Además, Rufus le pedirá que seleccione una ubicación para guardar su imagen ISO.
- Guárdalo en tu carpeta de Descargas.
- Una vez que se complete la descarga, haga clic en la opción de imagen y elija «Instalación extendida de Windows 11» para deshabilitar el TPM, el arranque seguro y los requisitos de 8 GB de RAM.
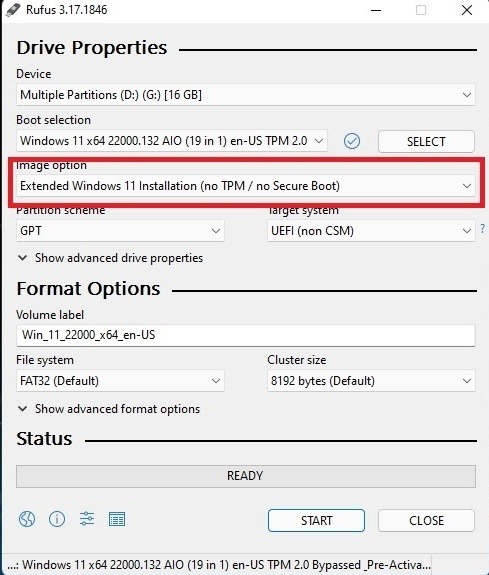
- Haga clic en «Iniciar» para comenzar la instalación de la ISO en su unidad flash.
Una vez hecho esto, puede usar esta unidad para instalar Windows 11 en su PC o máquina virtual anterior.
Preguntas frecuentes
1. ¿Puedo instalar un nuevo chip TPM en mi PC?
Sí puedes, pero debes tener una placa base compatible. La mayoría de las computadoras portátiles fabricadas después de 2016 vienen con TPM discretos o integrados. Dado que las placas base de las computadoras portátiles son más difíciles de actualizar, es posible que no agregue un chip a la suya.
Si tiene una placa base de escritorio compatible, puede instalarle un chip TPM físico. La mayoría de las placas base de PC de escritorio tienen esta opción.
A menos que tenga experiencia intermedia o experta con el hardware de la computadora, le recomendamos que se comunique con un experto si necesita realizar esta actualización.
2. ¿Cuánto cuesta un chip TPM?
En muchos casos, los chips TPM no cuestan más de $29, pero cuando Microsoft anunció este requisito, el precio subió considerablemente a alrededor de $199. Ahora que el calor se ha calmado (y de todos modos puede eludir el requisito de TPM), deberían volver a los precios normales.
3. ¿Windows 10 usa TPM 2.0?
Sí lo hace, aunque no era un requisito de piso duro en esta versión de Windows. Desde Windows 10, Microsoft toma el control total del módulo TPM para garantizar que su sistema se mantenga seguro.
Pensamientos finales
Ahora que sabe cómo eludir el requisito de TPM 2.0, puede instalar Windows 11 en su dispositivo. Aunque ha evitado estas restricciones, es posible que desee obtener una PC compatible de todos modos.
A Microsoft no le gusta el nuevo sistema operativo en dispositivos que no cumplen con los requisitos. Si bien no le impedirá hacerlo de todos modos, el acuerdo de usuario protege a Mircosoft de cualquier daño que su PC pueda sufrir como resultado del uso de Windows 11.
Además, el acuerdo elimina cualquier obligación de emitir actualizaciones para su dispositivo. Un dispositivo compatible lo mantiene en la buena voluntad de Microsoft y disfrutará de soporte completo para su instalación de Windows 11.
Continúe leyendo para aprender cómo convertir un BIOS heredado a UEFI en Windows 10.
