Si viaja a menudo con su MacBook, probablemente terminará conectándose a más redes Wi-Fi de las que desea recordar. Sin embargo, una vez que haya terminado de usar estas redes, es probable que permanezcan en algún lugar de su computadora. ¿Qué puedes hacer si quieres olvidar uno o más de estos? Este artículo lo guiará a través de cómo olvidar una red Wi-Fi en su Mac.
Por qué deberías olvidar una red Wi-Fi en tu Mac
Al igual que con su iPhone, es posible que desee olvidarse de una red Wi-Fi en su Mac. Una de las razones es que ya no lo usará, por ejemplo, cuando reemplace su antiguo enrutador. Si este es el caso, mantener los datos antiguos en su computadora no sirve de nada.
También puede optar por olvidar la red por motivos de seguridad. Las redes públicas, en particular, podrían presentar riesgos a este respecto, desde el robo de datos hasta la distribución de malware en su dispositivo. Una vez más, no hay razón para mantener esa red almacenada. Volver a iniciar sesión valdría más la pena que perder datos por malware.
Cómo quitar una red Wi-Fi de tu Mac
El proceso de olvidar una red Wi-Fi en una Mac es bastante simple:
1. En la barra de herramientas de su Mac, busque el logotipo de Wi-Fi en la parte superior de la pantalla.
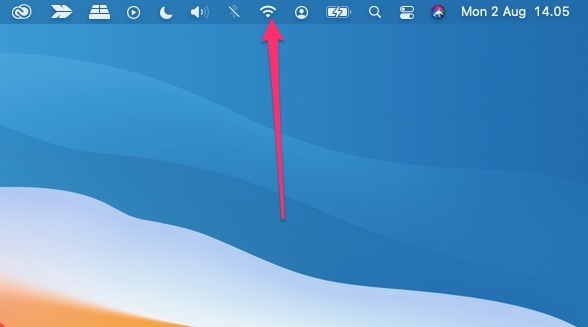
2. Haga clic en el logotipo de Wi-Fi para abrir opciones adicionales.
3. Busque «Preferencias de red…» en la parte inferior de la lista desplegable, luego selecciónelo.
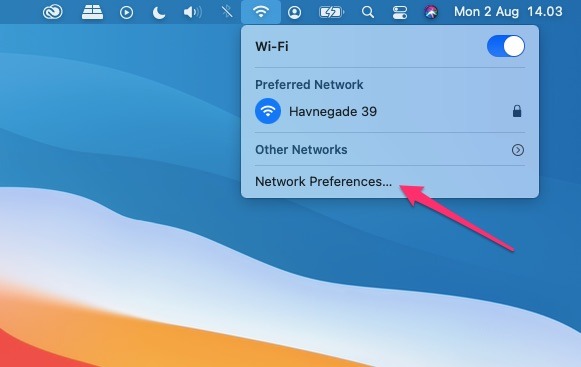
4. Cuando se abra la ventana de Preferencias de red, deberá hacer clic en el botón «Avanzado…».
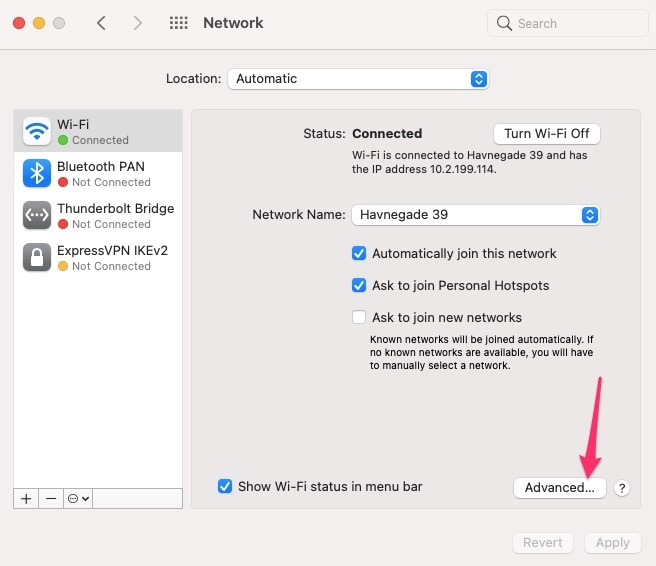
5. Su computadora le mostrará una lista de las redes Wi-Fi a las que se ha unido. Desplácese hacia abajo para encontrar las redes de las que desea desconectarse.
6. Una vez que haya seleccionado la red, busque los símbolos «más» y «menos» debajo de la lista. Haga clic en «-» para que su Mac olvide la red.
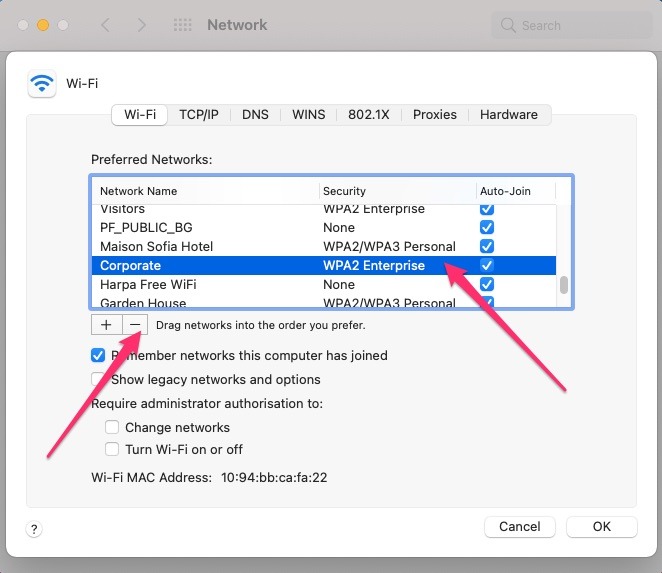
7. Repita este proceso para cada red Wi-Fi que desee eliminar.
Si desea olvidar muchas redes a la vez, mantenga presionado el botón Comando mientras hace clic.
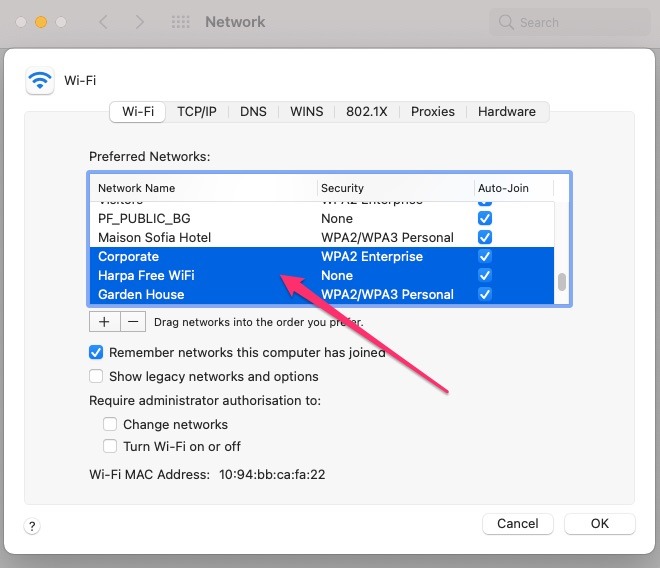
Cómo evitar que tu Mac recuerde automáticamente las redes Wi-Fi
Después de olvidar las redes a las que ya no desea estar conectado, puede evitar que su computadora recuerde automáticamente las redes a las que se conecta en el futuro.
Sigue estos pasos:
1. Siga los pasos 1 a 5 anteriores para volver a la ventana donde eliminó las redes Wi-Fi.
2. Debajo de la lista de redes Wi-Fi que su computadora ha recordado, encontrará una opción que dice: «Recordar redes a las que se ha unido esta computadora». Desmarque su casilla de verificación.
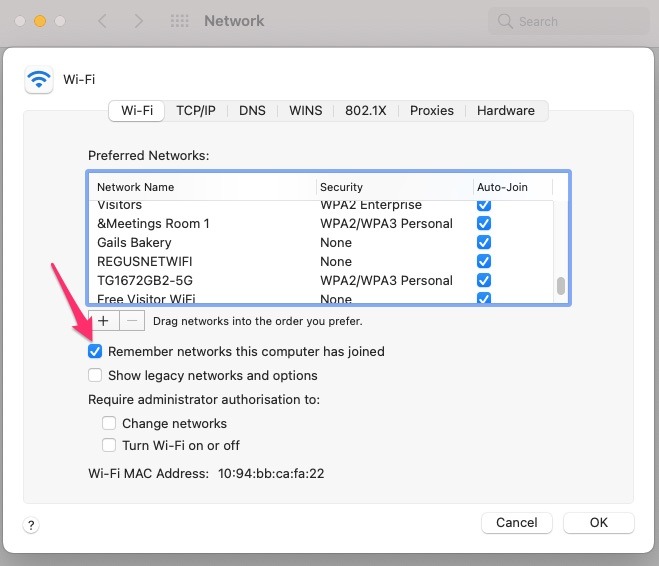
Preguntas frecuentes
1. ¿Qué sucede cuando olvido una red Wi-Fi en mi Mac?
Una vez que haya olvidado una red Wi-Fi en su Mac, su computadora la eliminará de su lista de redes recordadas. Tendrá que volver a agregarlo para usarlo nuevamente.
2. ¿Puedo volver a unirme a una red Wi-Fi en mi Mac después de olvidarla?
Sí tu puedes. Sin embargo, deberá iniciar sesión como lo hizo la primera vez que lo agregó. Ahora es como una red que nunca has visitado antes.
3. ¿Puedo olvidar una red Wi-Fi en mi Mac?
No. Una vez que haya olvidado una red Wi-Fi en su Mac, no puede revertir esto. La única forma en que puede volver a conectarse es si lo elige nuevamente mientras está dentro del alcance e ingresa los códigos de seguridad necesarios, como se explicó anteriormente.
Terminando
Es fácil olvidarse de los riesgos de mantener redes Wi-Fi en tu Mac que no usas. Sin embargo, afortunadamente, los pasos para eliminar cualquiera al que no desea permanecer conectado son sencillos.
Además de mostrarle cómo olvidar una red Wi-Fi en su Mac, también lo hemos equipado con todo lo que necesita para evitar que su computadora las recuerde automáticamente en el futuro, brindándole más control. Siga leyendo para saber cómo encontrar el mejor canal Wi-Fi para la frecuencia de 5 GHz.
