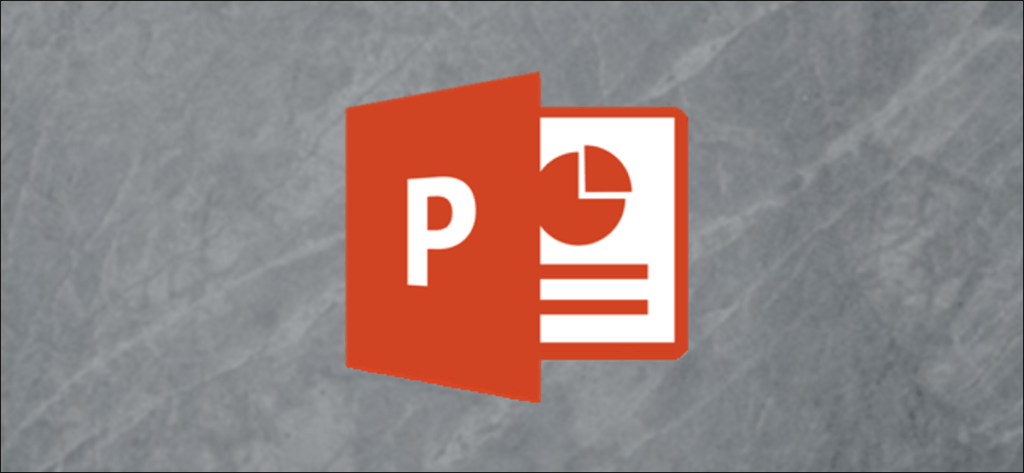Parte del encanto de PowerPoint es su capacidad para mostrar tablas, gráficos, SmartArt y formas en movimiento. Sin embargo, en muchos casos, revelar un objeto antes de la animación frustra los objetivos que estableciste para tu presentación. Al crear un PowerPoint con muchas animaciones, es posible que desee mantener la pantalla limpia ocultando un objeto antes de que comience a seguir su pista de animación establecida.
Suponga que está viendo un mapa, por ejemplo, y desea usar balizas multicolores para ubicar hospitales, hoteles y escuelas en un área determinada. Si desea hablar sobre un gráfico o imagen antes de que aparezca, puede ocultar el objeto hasta que haga clic para que aparezca, de modo que su audiencia no se distraiga con él mientras habla. Ocultar los pines del hospital antes de revelar los pines del hotel puede hacer que la pantalla sea menos confusa para los espectadores. Los diagramas de Venn son otro gran ejemplo de un objeto que a menudo necesita aparecer pieza por pieza en un orden lógico sin una vista previa.
Ocultar objetos antes de la animación
Afortunadamente, ocultar un objeto antes de la animación en PowerPoint es bastante sencillo. Asegúrese de haber seleccionado los objetos que desea usar y de conocer la pista de animación que planea seguir antes de comenzar a crear la presentación. He aquí cómo hacerlo.
Abra su presentación de PowerPoint. En el menú de diapositivas a la izquierda de la ventana de PowerPoint, seleccione la diapositiva en la que planea trabajar.
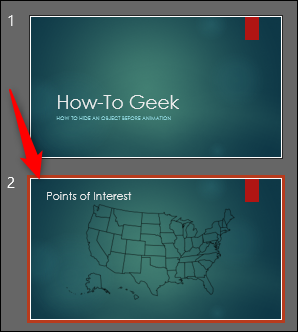
Coloque sus objetos en la diapositiva donde los necesite y dimensionelos apropiadamente. En este ejemplo, estamos usando guías de ubicación como las imágenes que queremos animar.
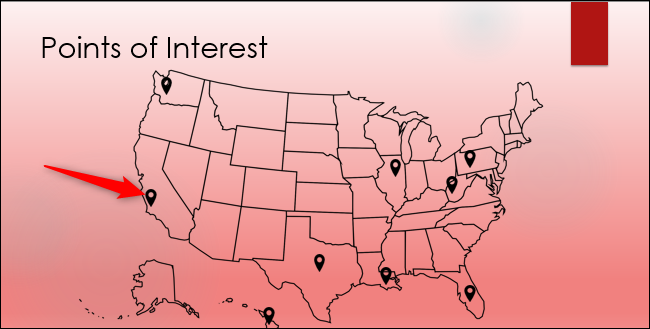
Haga clic en el objeto que desea ocultar antes de que se anime. Cambie a la pestaña «Animaciones» y seleccione el tipo de efecto de animación que desea utilizar. Para asegurarse de que un objeto esté oculto antes de que comience a animarse, elija una de las animaciones «Entrar»: aparecer, desaparecer, volar, etc. Para este ejemplo, estamos usando «Appear».
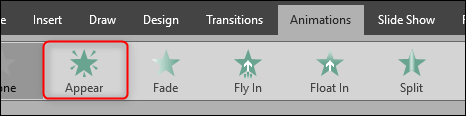
A continuación, seleccione la opción «Inicio» que desea utilizar de la lista desplegable en la sección «Sincronización». En este ejemplo, mostraremos cada marca de ubicación cuando hagamos clic con el botón izquierdo del mouse, pero también puede elegir «Con anterior» o «Después de anterior» dependiendo de cómo desee organizar las animaciones para que coincidan con el tiempo de su discurso.
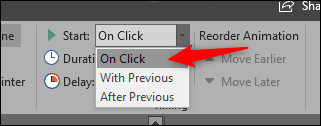
Repite estos pasos para tantos objetos como quieras ocultar antes de la animación y listo. El producto terminado debería verse así:
Como puede ver, el proceso es limpio y sencillo. Simplemente elija una animación de entrada como la primera animación en la pista de animación de un objeto para asegurarse de que un objeto no se muestre durante la presentación hasta que su animación lo requiera.