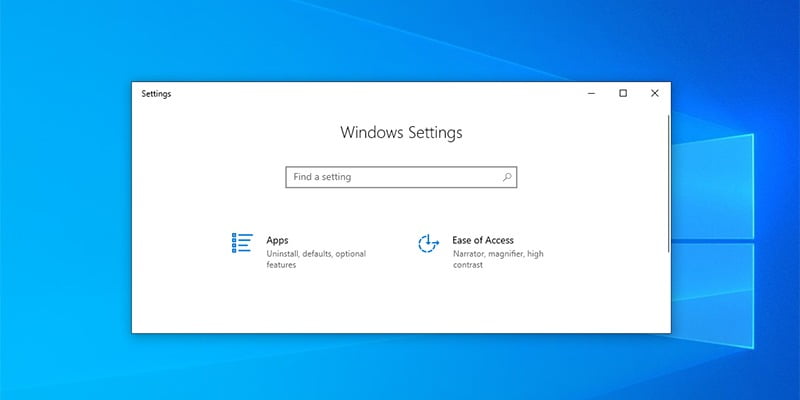En Windows 10, la aplicación Configuración le permite cambiar y personalizar muchas opciones y configuraciones relacionadas con el sistema operativo. Si está compartiendo su computadora y no quiere que los usuarios jueguen con diferentes configuraciones, puede ocultar fácilmente páginas específicas en la aplicación Configuración. Así es cómo.
Uso de una aplicación gratuita de terceros
La forma más fácil de ocultar o bloquear páginas específicas dentro de la aplicación de configuración es usar un programa gratuito llamado Bloqueador de configuración Win 10. Lo bueno de la aplicación es que es portable, más bien no hace falta instalarla para usarla.
1. Dirígete a la sitio web del desarrollador y descargar la aplicación. Extráigalo a su escritorio y ejecute la aplicación.
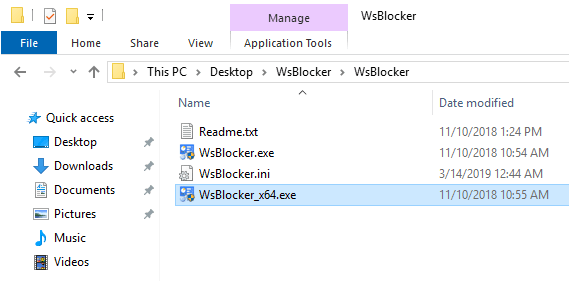
2. Para ocultar una página específica, asegúrese de que la opción «Ocultar páginas» esté seleccionada en el primer menú desplegable, haga clic derecho en el espacio vacío y seleccione la opción «Agregar nuevo».
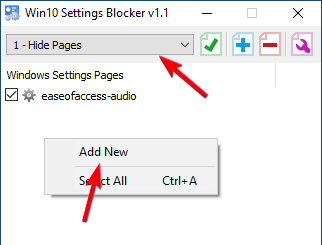
3. Seleccione el URI de la página de configuración que desea ocultar y haga clic en el botón «Agregar a la lista». La mayoría de los URI de configuración se explican por sí mismos y siguen el nombre real de la página de configuración de destino. Si alguna vez te confundes, mira esto documentación oficial para obtener más información sobre un URI en particular.
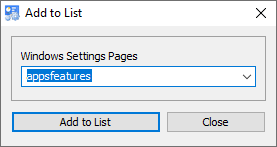
4. En la ventana principal, haga clic en el icono «Guardar» para guardar los cambios.
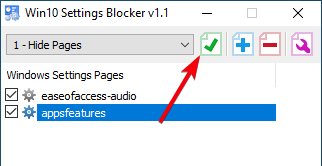
5. Los cambios son instantáneos. Si abre la aplicación Configuración, ya no verá las páginas ocultas.
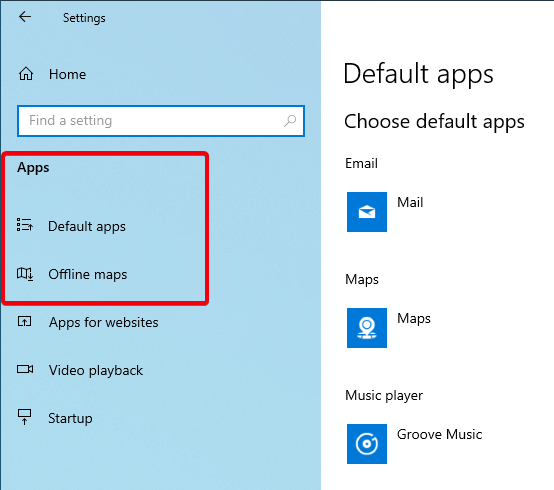
6. También puede hacer que solo se vean páginas específicas y todo lo demás esté oculto. Para hacer eso, seleccione «Mostrar solo páginas» en el primer menú desplegable y agregue las páginas que desea mostrar. No olvides guardar los cambios.
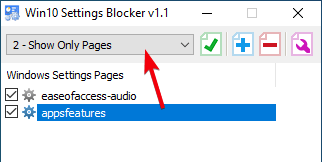
7. Si va a la aplicación Configuración, solo verá las páginas raíz relevantes de las configuraciones disponibles. Todo lo demás está oculto.
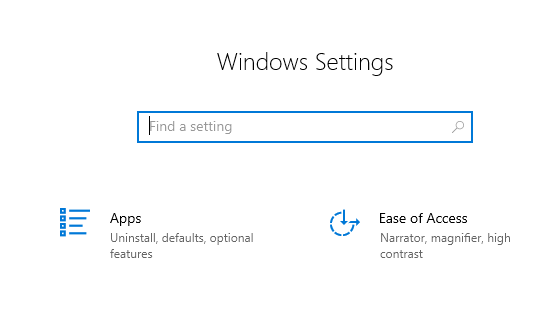
8. Cuando abra una página de configuración raíz, solo verá las páginas que agregó explícitamente en la aplicación. Todas las demás páginas estarán ocultas a simple vista.
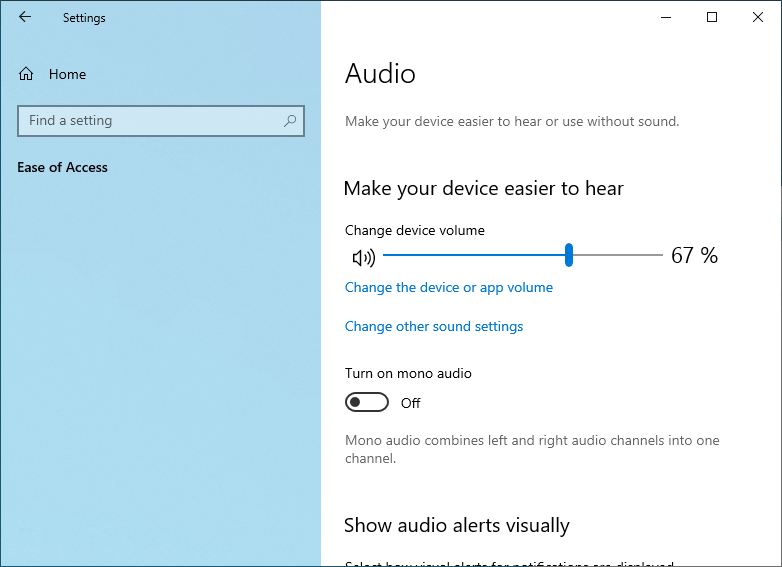
9. Para mostrar todas las páginas de configuración, seleccione «Desactivar bloqueo» en el primer menú desplegable o elimine las entradas haciendo clic derecho en un elemento y seleccionando la opción «Eliminar».
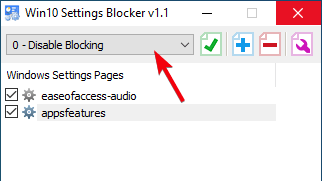
Uso del Editor de directivas de grupo
Si no desea utilizar software de terceros para ocultar una página de configuración específica, puede utilizar el Editor de directivas de grupo. La desventaja es que el Editor de políticas de grupo solo está disponible para usuarios Pro y Enterprise. Si es un usuario doméstico, siga el primer método.
1. Buscar gpedit.msc en el menú Inicio y ábralo. En el Editor de directivas de grupo, vaya a «Configuración de usuario -> Plantillas administrativas -> Panel de control».
2. En el panel derecho, busque y haga doble clic en la política «Visibilidad de la página de configuración».
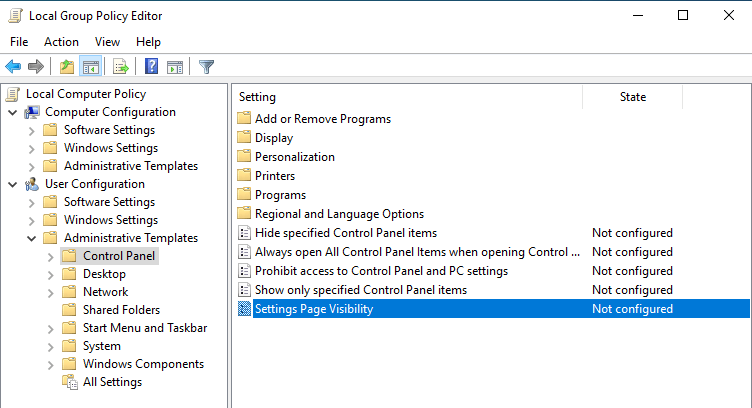
3. En la ventana de propiedades, seleccione la opción de radio «Habilitado». En la sección Opciones ingrese hide:settings_page_uri, y haga clic en el botón «Aplicar». No olvide reemplazar «settings_page_uri» con el URI real sin la parte «ms-settings:».
Por ejemplo, quiero ocultar la página Configuración de audio de facilidad de acceso, así que ingresé hide:easeofaccess-audio en el campo de opciones. Puede encontrar una lista de todos los URI de configuración en este sitio web oficial. página de documentos de Microsoft.
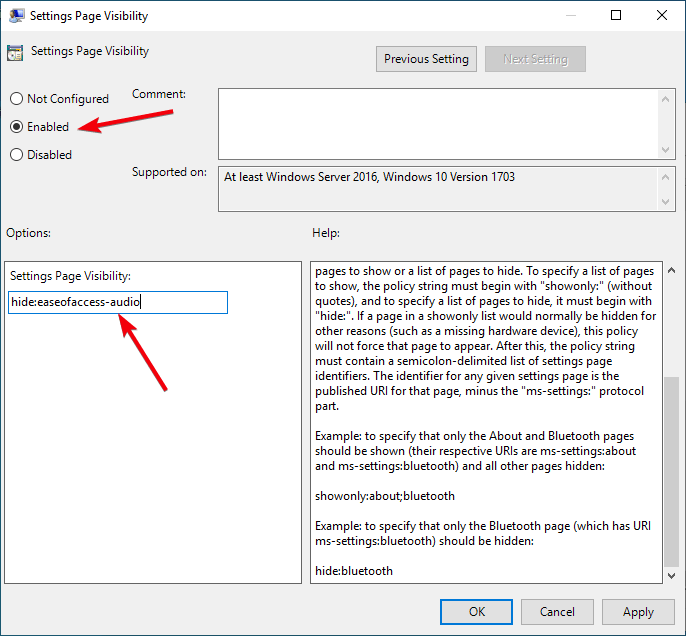
4. Para que los cambios de política surtan efecto, reinicie su sistema.
5. Después de reiniciar, ya no encontrará esa página específica en la aplicación Configuración.
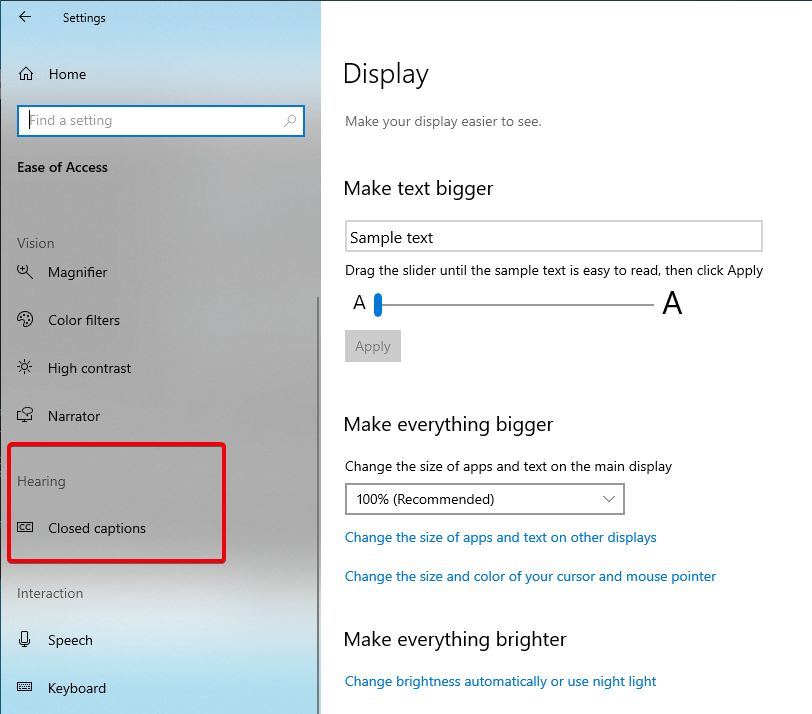
6. Si desea volver atrás, seleccione «No configurado» o «Deshabilitado» en la ventana de configuración de la política.
Comente a continuación compartiendo sus pensamientos y experiencias sobre el uso del método anterior para ocultar o bloquear páginas de configuración en Windows 10.