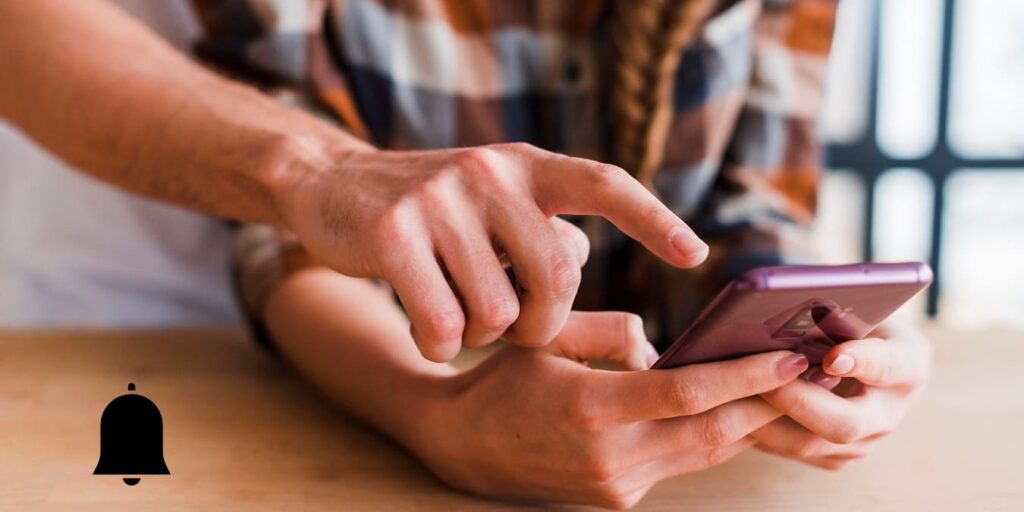Poder revisar las notificaciones en la pantalla de bloqueo puede ser muy conveniente. De esta manera, puedes ver de un vistazo si es algo importante y determinar si vale la pena desbloquear tu teléfono o no. Pero tener esta información en su pantalla de bloqueo también significa que corre el riesgo de compartir más de lo que le gustaría.
Es posible que los detalles visibles en la pantalla de bloqueo no siempre sean confidenciales, pero más allá de todo, esta información no es asunto de nadie más que tuyo. Un método conveniente para mantener la privacidad de sus datos sería ocultar las notificaciones de la pantalla de bloqueo de Android. Esto no requiere que rootees tu teléfono, y es más fácil de lo que piensas.
Cómo ocultar todas las notificaciones de la pantalla de bloqueo de Android
Para eliminar su información confidencial de la pantalla de bloqueo de su dispositivo Android, deberá abrir Configuración en su teléfono.
Hemos probado las instrucciones en un dispositivo Pixel (Android 12), un dispositivo OnePlus (Android 11) y un dispositivo Huawei (Android 10). Sin embargo, según el modelo de su teléfono y la versión de Android que esté ejecutando, es posible que deba tomar una ruta ligeramente diferente para abrir la aplicación Configuración.
androide 12
- Seleccione Notificaciones en el menú Configuración.
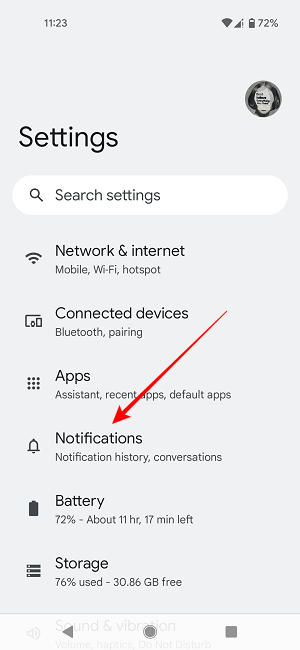
- En la sección Privacidad, toque «Notificaciones en la pantalla de bloqueo».
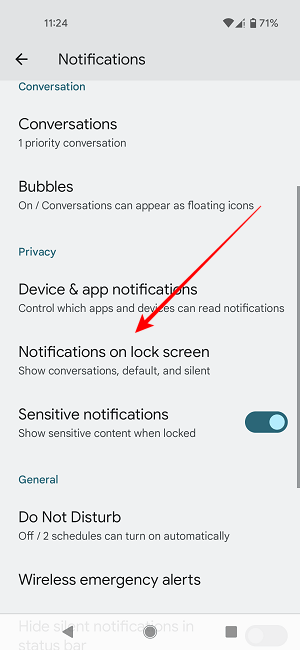
- Seleccione «No mostrar ninguna notificación» en la ventana emergente que aparece.
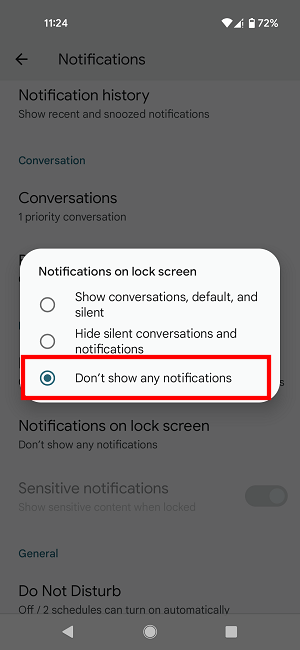
También tienes la opción de recibir notificaciones en la pantalla de bloqueo sin revelar los datos que contienen. Para que esto funcione, deje intacta la opción «Notificaciones en la pantalla de bloqueo» y desactive la opción «Notificaciones confidenciales» debajo de ella.
Android 11 e inferior
- Cuando esté en Configuración, seleccione «Aplicaciones y notificaciones» y desde allí toque Notificaciones.
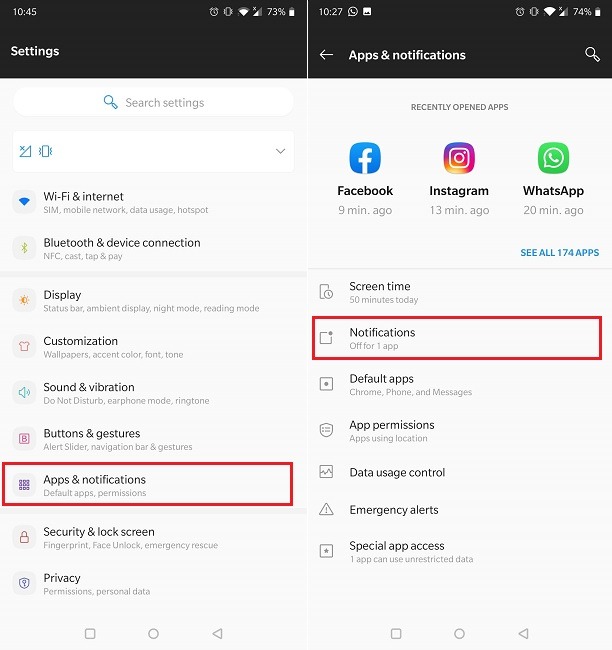
- A continuación, seleccione «Notificaciones en la pantalla de bloqueo».
- Toque la opción «No mostrar ninguna notificación» en el menú que aparece en la parte inferior.
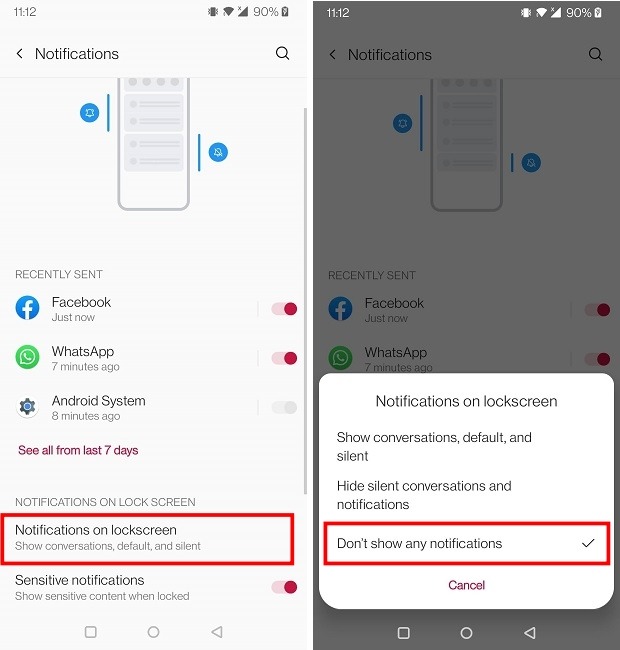
Alternativamente, en un teléfono Huawei con Android 10, vaya a «Configuración-> Notificaciones-> Notificaciones de pantalla de bloqueo». Toque esta opción y seleccione «No mostrar» en el menú que aparece. En ambos casos, esto ocultará todas las notificaciones de su pantalla de bloqueo.
Desde el mismo menú, puede optar por la opción «Mostrar pero ocultar contenido» para que aún pueda recibir una notificación cuando alguien envíe un mensaje de texto, por ejemplo, pero sin que se filtre ningún contenido privado.
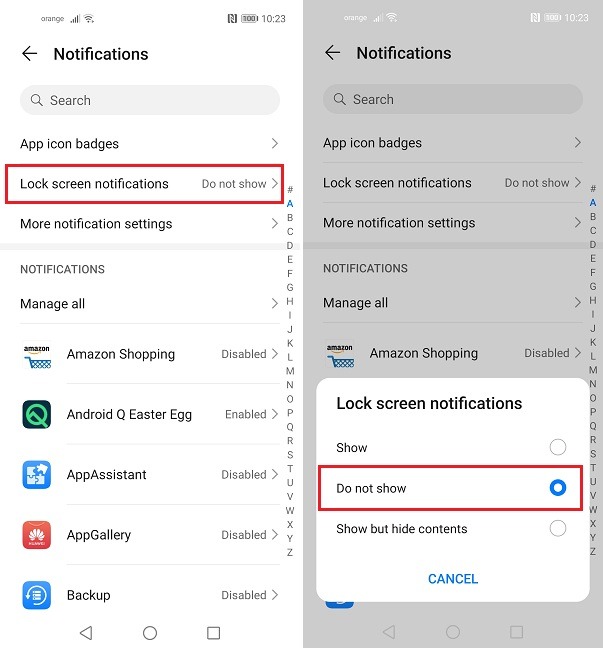
Cómo ocultar notificaciones en la pantalla de bloqueo para aplicaciones específicas
Es posible que no desee ocultar todas las notificaciones entrantes. Para la mayoría de los usuarios, es más que suficiente ocultar solo las notificaciones provenientes de aplicaciones confidenciales, como WhatsApp o Facebook. Puede hacerlo deshabilitando las notificaciones seleccionadas para estas aplicaciones o puede eliminarlas por completo si lo prefiere. En el último escenario, la aplicación dejará de enviar notificaciones. Por lo tanto, tampoco podrás verlos en la barra de notificaciones.
androide 12
- Dirígete a «Configuración-> Aplicaciones».
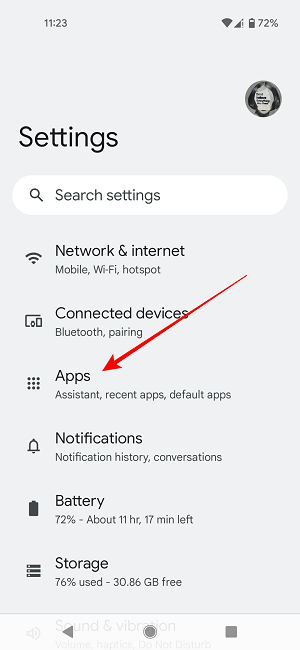
- Toque «Ver todas las aplicaciones» para obtener una vista de todas las aplicaciones instaladas en su teléfono.
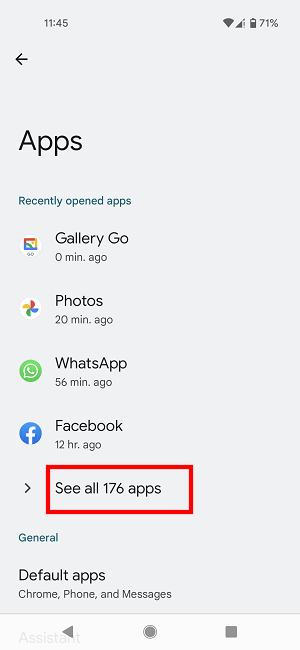
- Encuentra la aplicación en cuestión y tócala.
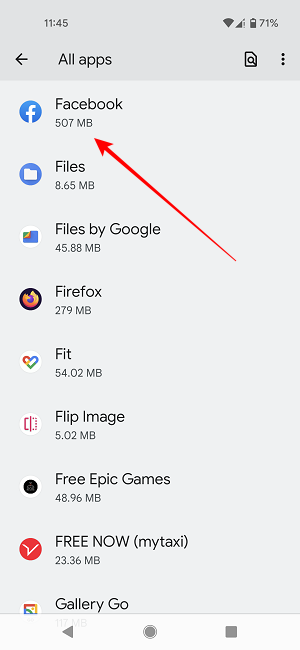
- Selecciona Notificaciones.
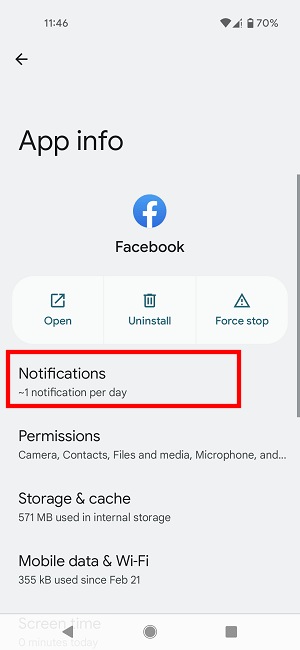
- Desactive la opción «Todas las notificaciones de App_Name» en la parte superior.
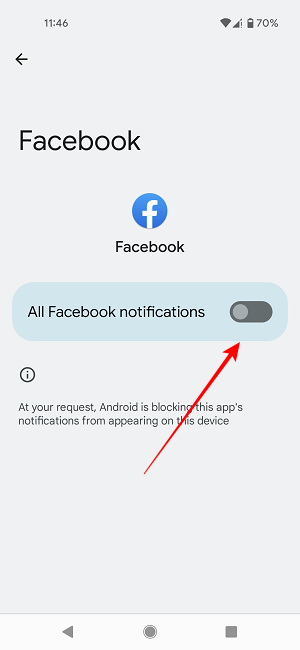
- Alternativamente, seleccione un tipo de notificación de la lista. Para Facebook, es posible que desee deshabilitar «Personas que quizás conozca». Para WhatsApp, podría optar por Mensajes, porque este tipo de notificaciones tienden a incluir la información más confidencial.
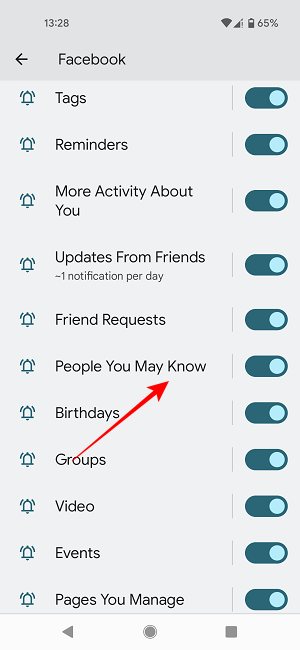
- Desplácese hacia abajo hasta que encuentre «Pantalla de bloqueo» y tóquelo.
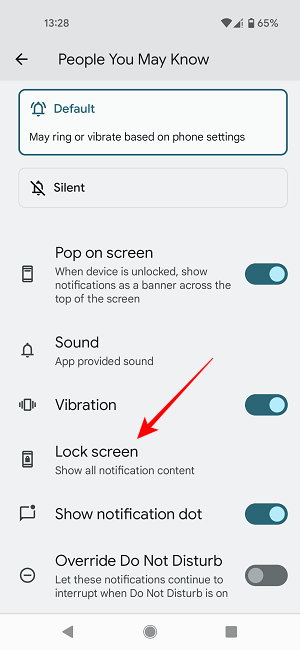
- Seleccione «No mostrar notificaciones en absoluto» en el menú que aparece y listo, no verá ninguna notificación de «Personas que quizás conozca» en su pantalla de bloqueo.
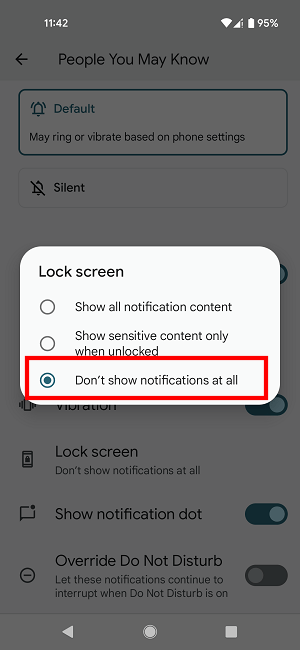
Android 11 e inferior
- Dirígete a «Configuración-> Aplicaciones y notificaciones-> Ver todas las aplicaciones».
- De la lista de aplicaciones, seleccione la que está apuntando.
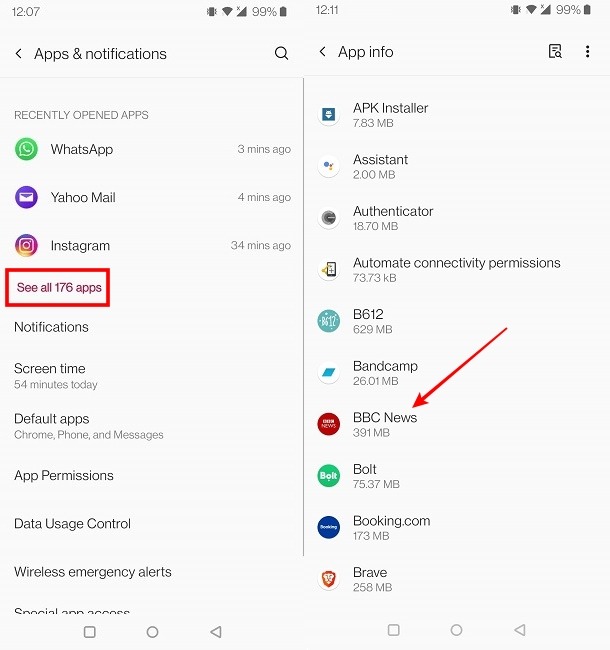
- Toca Notificaciones.
- Desactive la opción de alternar «Todas las notificaciones» en la parte superior.
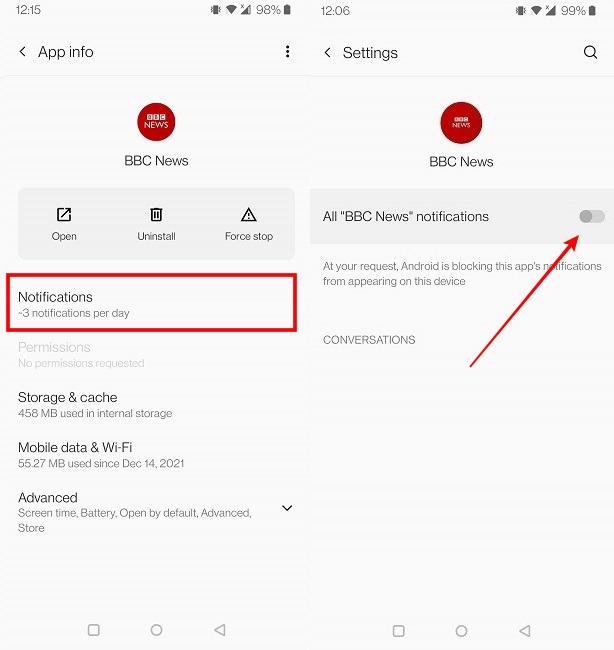
- Alternativamente, puede seleccionar una notificación específica como «Noticias de última hora».
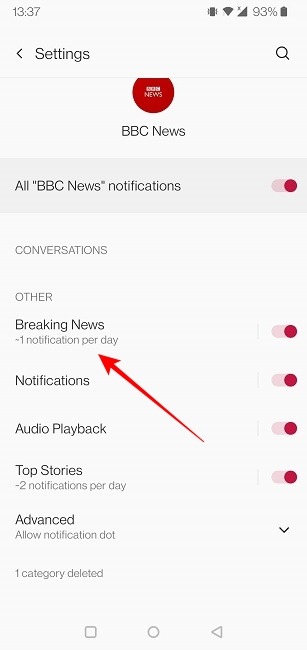
- Toque en Avanzado.
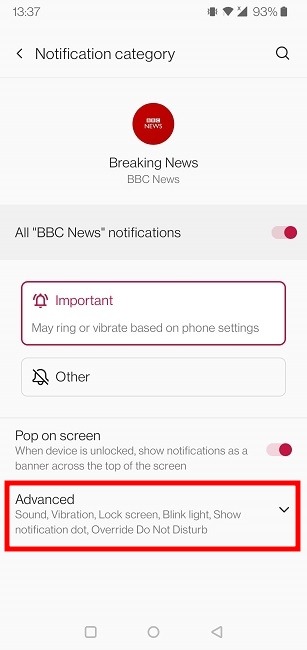
- Desplácese hacia abajo y toque «Pantalla de bloqueo» y desactive este tipo de notificación desde allí.
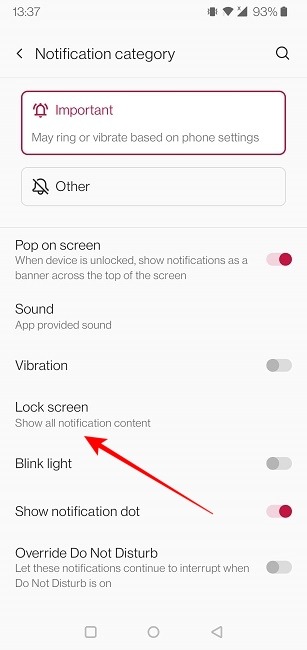
Lo mismo es posible en un teléfono Huawei con Android 10. Simplemente vaya a «Configuración-> Aplicaciones» y seleccione la aplicación a la que se dirige.
Luego siga los pasos indicados en los ejemplos anteriores para desactivar todas las notificaciones de una aplicación o seleccione algunas.
Incluso los teléfonos más antiguos ofrecen opciones similares. Por ejemplo, un teléfono Samsung con Android 7.0 Nougat permite a los usuarios desactivar las notificaciones en la pantalla de bloqueo para aplicaciones individuales de manera sencilla. Vaya a «Configuración-> Pantalla de bloqueo y seguridad-> Notificaciones».
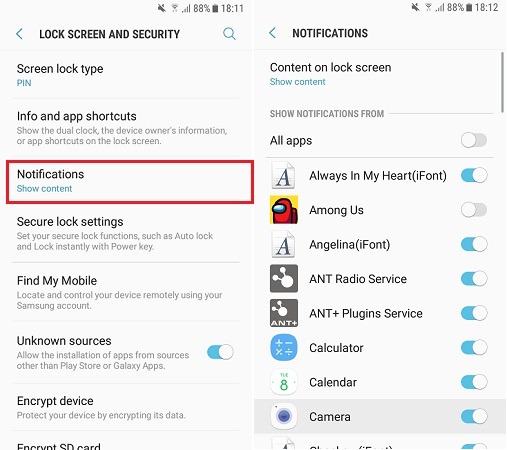
Notarás que la primera opción, Contenido en la pantalla de bloqueo, está configurada en «Mostrar contenido». Déjelo así y de la lista a continuación, simplemente desactive la aplicación para la que no desea ver notificaciones en la pantalla de bloqueo.
Preguntas frecuentes
1. ¿Puedo silenciar las notificaciones temporalmente?
Sí. Puede desactivar las notificaciones temporalmente utilizando una de estas dos opciones:
- Modo No molestar (DND): esto detiene las notificaciones por completo
- Modo de enfoque: esto le permite pausar las notificaciones de aplicaciones que considera intrusivas
Por supuesto, siempre puede deshabilitar completamente las notificaciones para una aplicación específica desde la configuración de la aplicación.
2. ¿Cómo puedo comprobar si me he perdido alguna notificación?
Vea su historial de notificaciones para ver si se ha perdido alguna notificación. Esta opción está disponible en «Configuración-> Notificaciones-> Historial de notificaciones». Según el modelo de su teléfono, la opción puede estar oculta en «Configuración-> Notificaciones-> Configuración avanzada». Esta función solo funciona si la ha habilitado primero.
Credito de imagen: Freepik