Mientras navega por la Web en su PC con el navegador Chrome, puede llegar un momento en el que desee marcar una página en Internet para que pueda encontrar el camino de regreso fácilmente la próxima vez que inicie sesión. Y es posible que desee no dejar que otras personas que usan la computadora lo que marcó como favorito por varias razones. Si bien Chrome no le permite ocultar directamente un marcador, existen algunos métodos que puede usar para proteger los marcadores de miradas indiscretas.
Ocultar barra de marcadores
Abra el navegador Chrome y vaya a la barra de marcadores que se ve directamente debajo de la barra de direcciones en la parte superior de la pantalla. Haga clic derecho en la barra con el mouse.
Aparecerá un menú desplegable. Desplácese hacia abajo en el menú hasta que vea la opción «Mostrar barra de marcadores» cerca de la parte inferior con una marca de verificación al lado. Toque esta opción para que desaparezca la marca de verificación y la barra de marcadores.
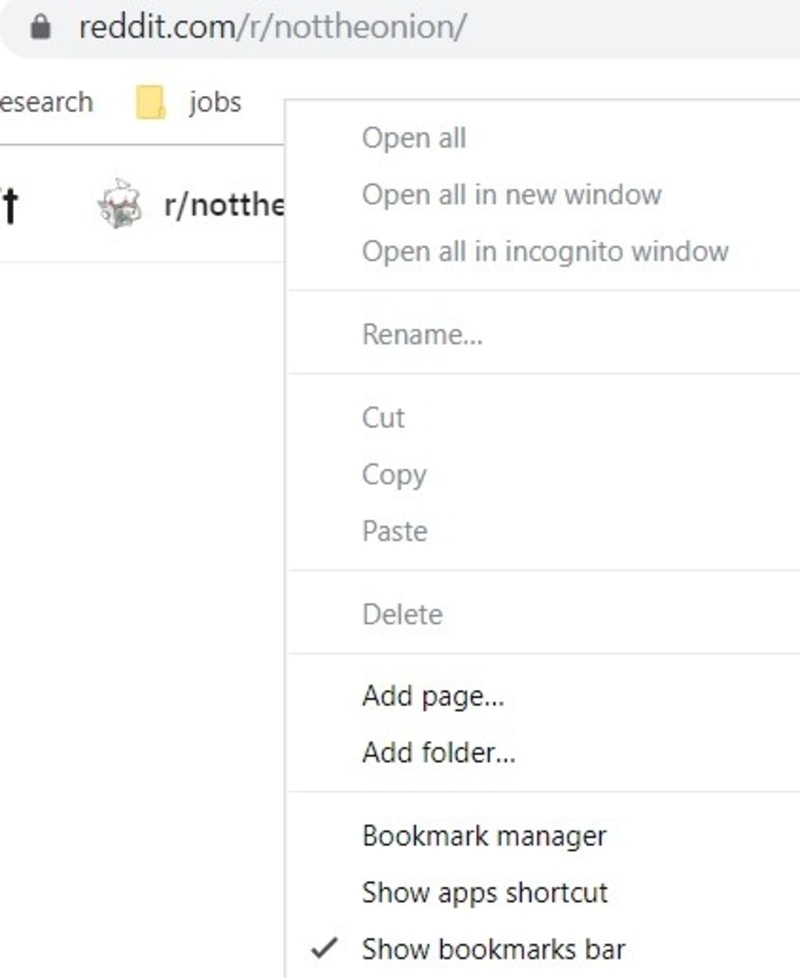
Si desea que la barra de marcadores vuelva a estar visible, haga clic en los tres puntos en la esquina superior derecha del navegador. En el menú desplegable, toque la opción Marcadores y, en el nuevo menú, seleccione «Mostrar barra de marcadores». También puede usar el atajo Ctrl + Shift + B.
Ocultar en otras carpetas
Chrome clasifica sus marcadores en carpetas separadas visibles en la barra de marcadores que puede nombrar según sus categorías preferidas, como trabajo, investigación, diversión, etc. Puede cambiar la ubicación del marcador a una nueva carpeta donde será difícil encontrar.
Para hacerlo, simplemente haga clic con el botón derecho en el marcador y, en el menú desplegable, seleccione Editar.
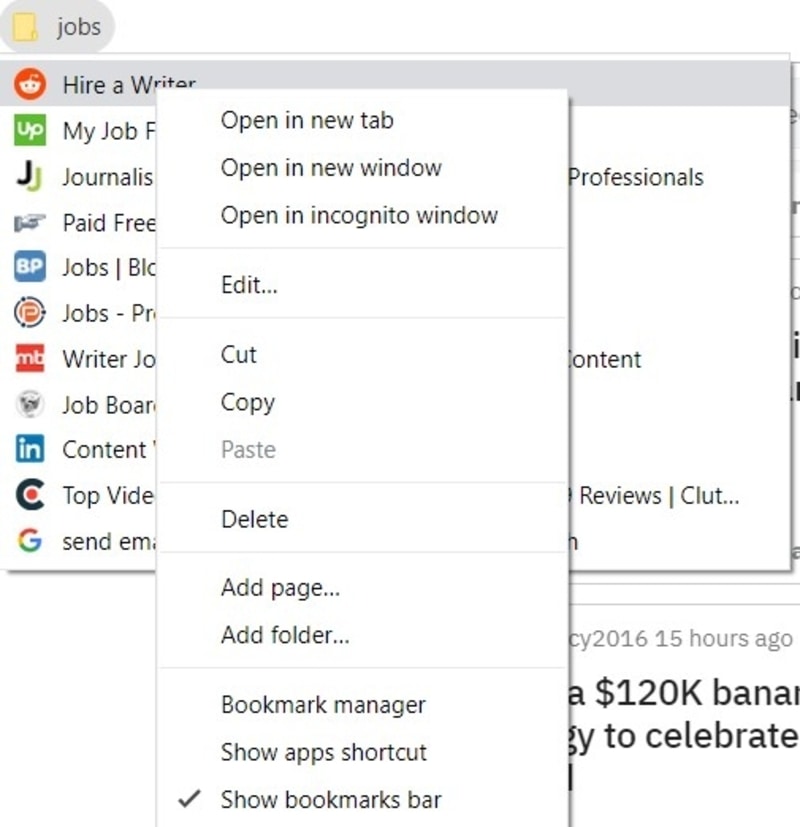
En el nuevo menú emergente que aparece, seleccione la carpeta de marcadores a la que desea cambiar ese marcador en particular para que se resalte en azul y haga clic en Guardar.
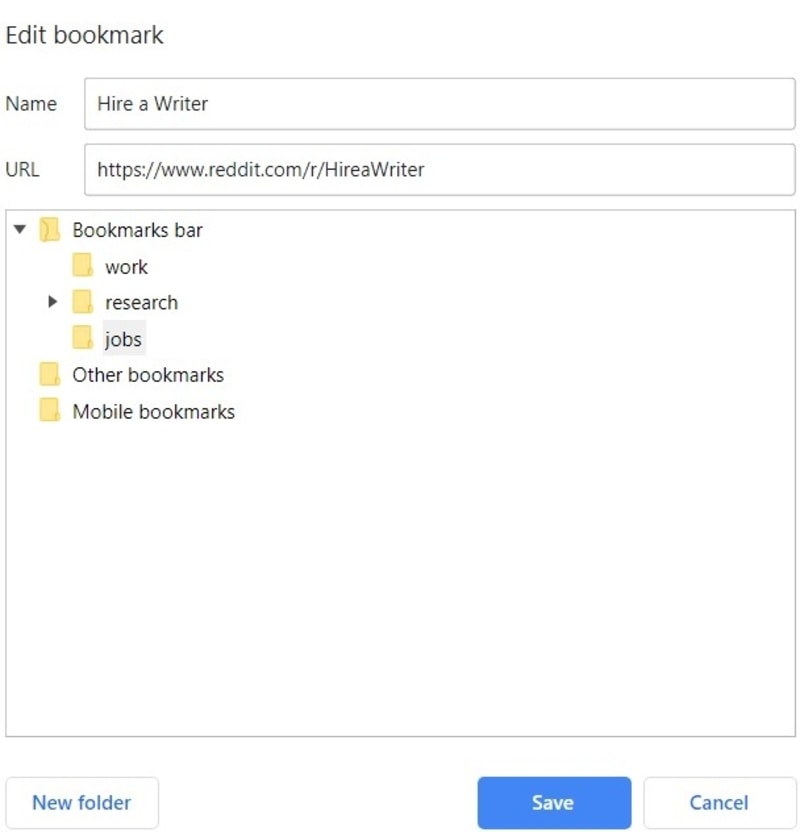
Alternativamente, puede cambiar una carpeta completa llena de marcadores que desea ocultar a otra carpeta en la barra de marcadores simplemente arrastrando la carpeta con el cursor del mouse y soltándola dentro de otra carpeta en la barra de marcadores.
Cambiar el nombre del marcador
Puede cambiar el nombre del marcador o la carpeta a algo que no sospeche.
Para cambiar el nombre de un marcador, haga clic con el botón derecho en el marcador y, en el menú desplegable, seleccione Editar. En la ventana emergente, escriba el nuevo nombre del marcador en el espacio vacío junto a Nombre y haga clic en Guardar.
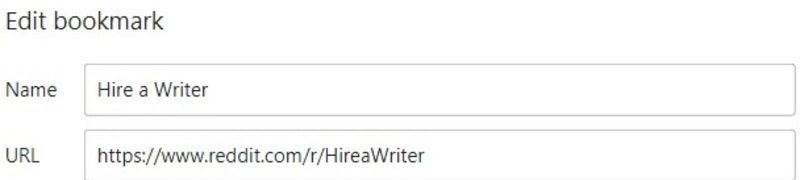
Para cambiar el nombre de una carpeta, haga clic con el botón derecho en la carpeta y, en el menú desplegable, seleccione la opción Cambiar nombre.
Enviar a móvil
Finalmente, si le preocupa compartir el marcador con otros usuarios de su PC, puede enviar el marcador o la carpeta de marcadores a su móvil a través de su cuenta personal de Google. De esta forma, el marcador ya no aparecerá en el navegador Chrome de tu PC, pero seguirá estando disponible en tu móvil.
Vaya a la barra de marcadores, haga clic con el botón derecho del mouse y, en el menú desplegable, seleccione la opción «Administrador de marcadores».
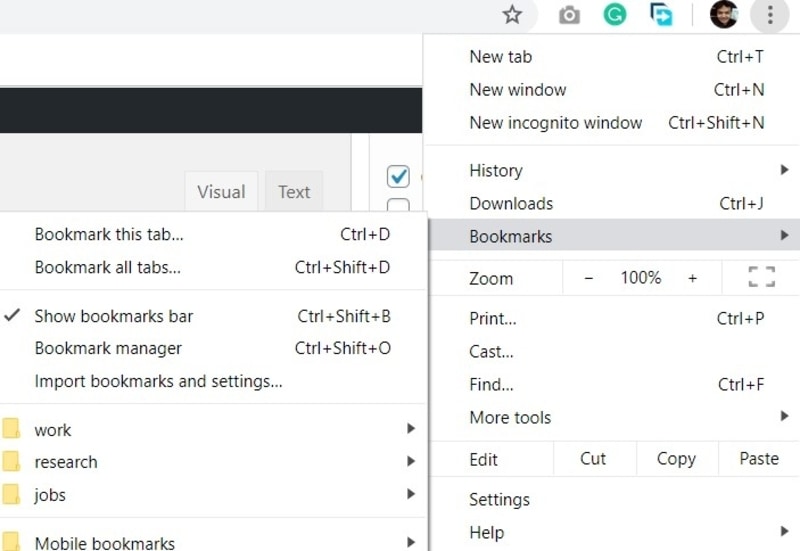
En la nueva página que se abre, corte un solo marcador o carpeta de marcadores y péguelo dentro de la carpeta titulada Marcadores móviles haciendo clic en los tres puntos junto a cada marcador y carpeta.
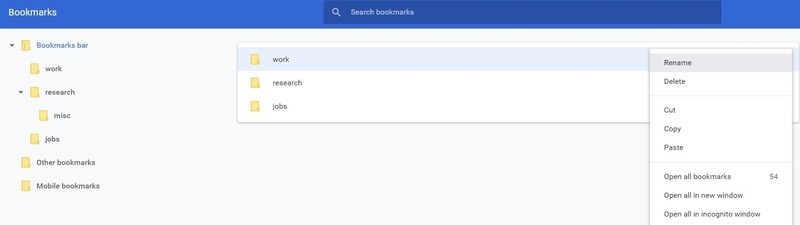
Conclusión
La barra de marcadores es una herramienta útil para almacenar enlaces de Internet que desea volver a visitar con el tiempo. Con los métodos anteriores, puede mantener ciertos enlaces en su navegador Chrome privados y lejos de los ojos de otros usuarios de su PC mientras aún puede acceder a ellos.
