Cuando intente iniciar sesión o cuando bloquee su máquina con Windows, verá los detalles de su cuenta, como el último nombre de usuario que inició sesión y la dirección de correo electrónico del usuario (si está utilizando una cuenta de Microsoft) en la pantalla de inicio de sesión. Si no le gusta este comportamiento o si solo desea ocultar todos los detalles del usuario de la pantalla de inicio de sesión, aquí le mostramos cómo hacerlo.
Uso del Editor de directivas de grupo
Si está utilizando la versión Pro o Enterprise de Windows 10, puede usar el Editor de políticas de grupo para ocultar los detalles del usuario en la pantalla de inicio de sesión de Windows 10. Para hacer eso, presione «Win + R», escriba gpedit.msc y presione el botón Entrar.

La acción anterior abrirá el Editor de directivas de grupo de Windows. Aquí, navegue a la ubicación «Configuración de la computadora -> Configuración de Windows -> Configuración de seguridad -> Políticas locales -> Opciones de seguridad».

Una vez que esté aquí, busque la opción «Inicio de sesión interactivo: mostrar información del usuario cuando la sesión está bloqueada» y haga doble clic en ella.
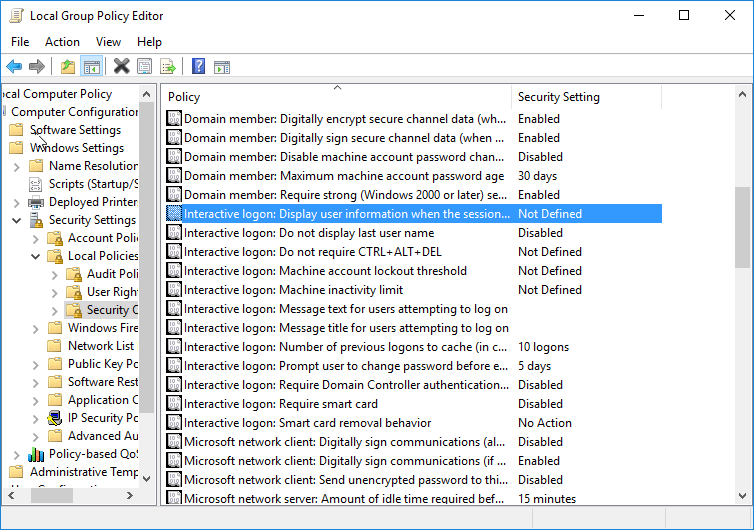
En la ventana Configuración, seleccione la opción «No mostrar información del usuario» en el menú desplegable y haga clic en el botón «Aceptar» para guardar los cambios.

Busque la opción «No mostrar el último nombre de usuario» y haga doble clic en ella. En la ventana Configuración, seleccione el botón de opción «Habilitado» y guarde los cambios haciendo clic en el botón «Aceptar».
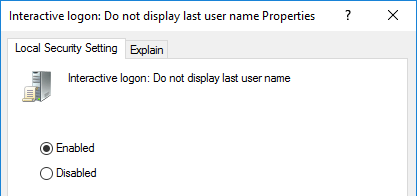
Eso es todo; simplemente reinicie su sistema. Ya no debería ver el último nombre de usuario utilizado u otros detalles como la dirección de correo electrónico en la pantalla de inicio de sesión o la pantalla de bloqueo. Una cosa a tener en cuenta al usar esto es que también eliminará la imagen de su cuenta de la pantalla de inicio de sesión.
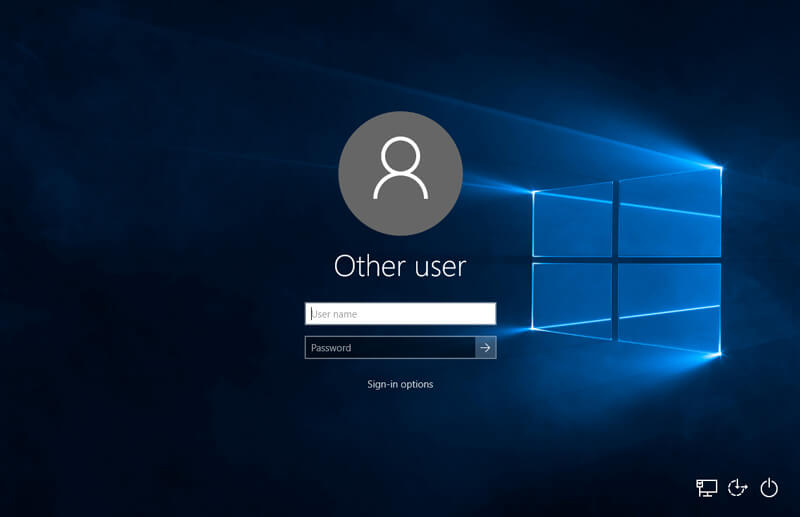
Usando el Editor del Registro de Windows
Si está utilizando la versión Home de Windows 10, no tendrá acceso al Editor de directivas de grupo. En ese caso, puede usar el Editor del Registro de Windows. Sin embargo, asegúrese de tener una buena copia de seguridad antes de proceder a realizar cualquier cambio.
Para comenzar, presione «Win + R», escriba regedit y presione el botón Entrar para abrir el Editor del Registro de Windows.
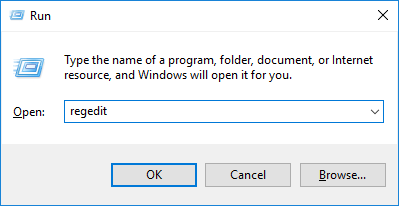
Una vez que se haya abierto el editor de registro, navegue hasta la siguiente clave:
HKEY_LOCAL_MACHINE\SOFTWARE\Microsoft\Windows\CurrentVersion\Policies\System
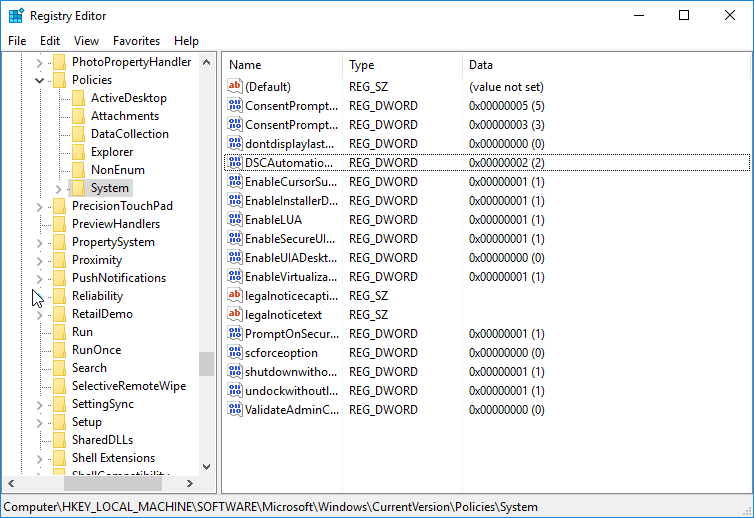
Busque el valor «dontdisplaylastusername» en el panel derecho y haga doble clic en él. Esta acción abrirá la ventana Editar datos de valor. Cambie los datos del valor de «0» a «1» y haga clic en el botón «Aceptar» para guardar los cambios.

Haga clic derecho en el panel derecho, seleccione «Nuevo» y luego «Valor DWORD (32 bits)».
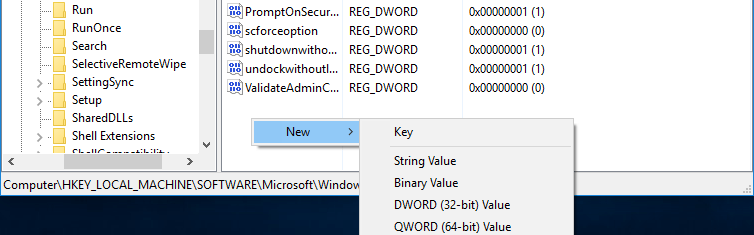
Una vez que se haya creado el nuevo valor, haga clic derecho sobre él y seleccione la opción «Renombrar». Ingrese el nuevo nombre como «DontDisplayLockedUserID» y presione el botón Enter.

Haga doble clic en el valor recién creado, ingrese los «Datos del valor» como «3» y haga clic en el botón «Aceptar» para guardar los cambios.
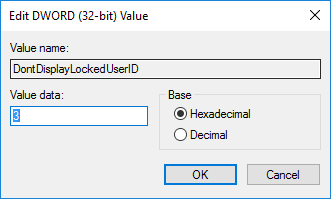
Simplemente reinicie su sistema y ya no verá los detalles del usuario en la pantalla de inicio de sesión. Si desea volver atrás, simplemente cambie los datos de valor de «dontdisplaylasusername» a «0» y elimine la nueva clave.
Comente a continuación compartiendo sus pensamientos sobre el uso del método anterior para ocultar los detalles del usuario en la pantalla de inicio de sesión de Windows 10.
